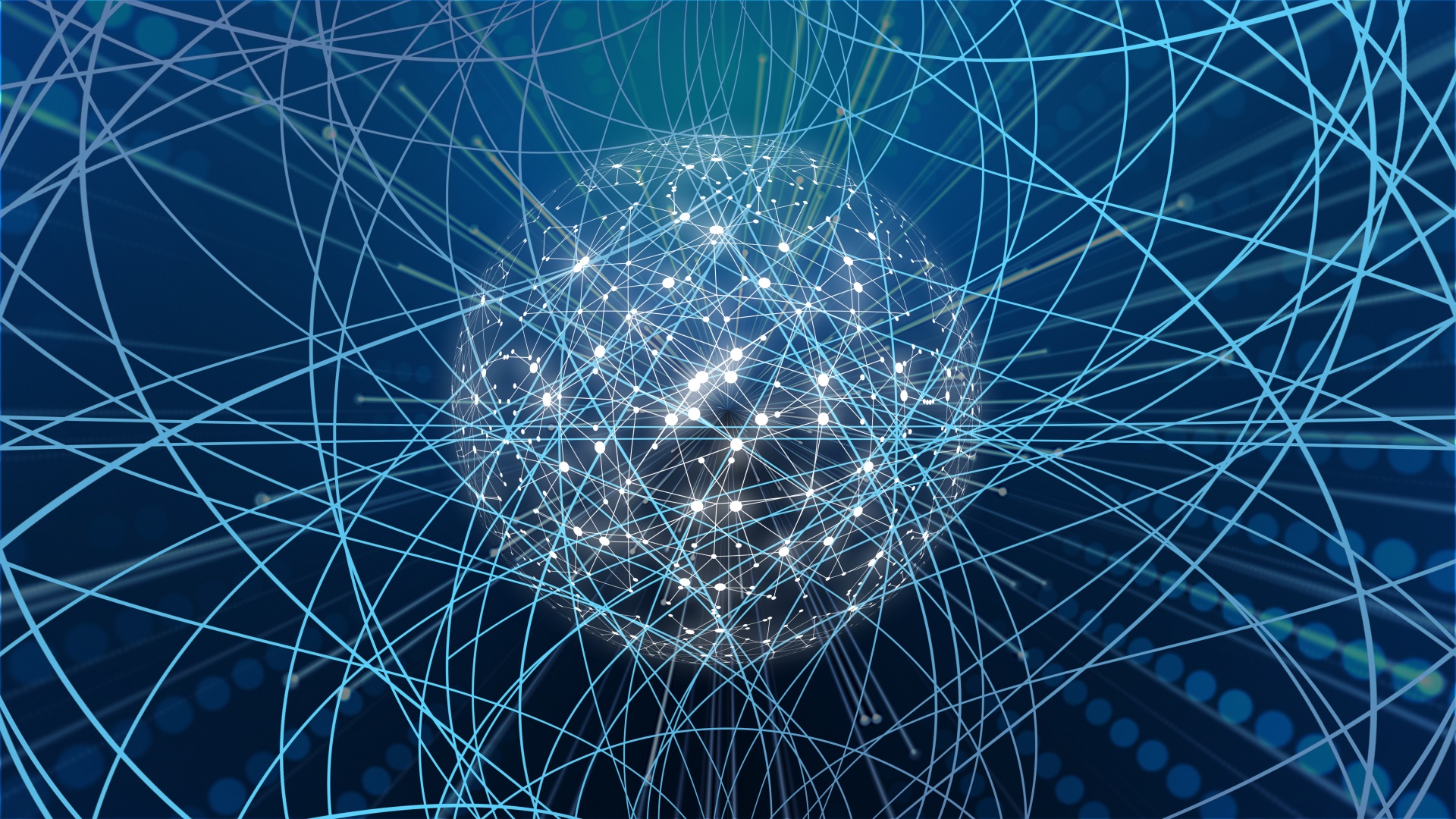
La utilidad nmcli llama directamente a la API para acceder a las funciones de NetworkManager.
Apareció en 2010 y para muchos se ha convertido en una forma alternativa de configurar interfaces y conexiones de red. Aunque alguien todavía está usando ifconfig . Dado que nmcli es una herramienta de interfaz de línea de comandos (CLI) diseñada para su uso en ventanas de terminal y scripts, es ideal para administradores de sistemas que no tienen GUI.
Sintaxis del comando Ncmli
En general, la sintaxis se ve así:
$ nmcli <options> <section> <action>- Las opciones son parámetros que definen las sutilezas de nmcli,
- sección: define qué características de la utilidad se utilizarán,
- acción: le permite especificar lo que realmente se debe hacer.
Hay 8 secciones en total, cada una de las cuales está asociada con un conjunto de comandos (acciones):
- La ayuda proporciona información sobre los comandos ncmcli y su uso.
- General devuelve el estado y la configuración global de NetworkManager.
- Las redes incluyen comandos para consultar el estado de una conexión de red y habilitar / deshabilitar conexiones.
- La radio incluye comandos para consultar el estado de la conexión WiFi y habilitar / deshabilitar conexiones.
- Monitor incluye comandos para monitorear la actividad de NetworkManager y monitorear los cambios en el estado de las conexiones de red.
- Connection incluye comandos para administrar interfaces de red, para agregar nuevas conexiones y eliminar las existentes.
- El dispositivo se utiliza principalmente para cambiar parámetros relacionados con el dispositivo (como el nombre de la interfaz) o para conectar dispositivos utilizando una conexión existente.
- Secret registra a nmcli como el "agente secreto" NetworkManager, que escucha mensajes secretos. Esta sección rara vez se usa, porque nmcli funciona de esta manera cuando se conecta a redes de forma predeterminada.
Ejemplos sencillos
Antes de comenzar, asegúrese de que NetworkManager se esté ejecutando y que nmcli pueda comunicarse con él:
$ nmcli general
STATE CONNECTIVITY WIFI-HW WIFI WWAN-HW WWAN
connected full enabled enabled enabled enabledA menudo, el trabajo comienza mirando todos los perfiles de conexión de red:
$ nmcli connection show
NAME UUID TYPE DEVICE
Wired connection 1 ac3241e4-b424-35d6-aaa7-07498561688d ethernet enp0s3
Wired connection 2 2279d917-fa02-390c-8603-3083ec5a1d3e ethernet enp0s8
Wired connection 3 52d89737-de92-35ec-b082-8cf2e5ac36e6 ethernet enp0s9Este comando usa la acción show para la sección Conexión.
La máquina de prueba está ejecutando Ubuntu 20.04. En este caso, encontramos tres conexiones cableadas: enp0s3, enp0s8 y enp0s9.
Gestión de conexiones
Es importante entender que en nmcli, por el término Conexión, nos referimos a una entidad que contiene toda la información sobre la conexión. En otras palabras, es la configuración de la red. Connection encapsula toda la información relacionada con la conexión, incluida la capa de enlace y la información de direcciones IP. Estos son la Capa 2 y la Capa 3 en el modelo de red OSI.
Cuando configura una red en Linux, generalmente configura conexiones que finalmente estarán vinculadas a dispositivos de red, que a su vez son las interfaces de red instaladas en la computadora. Cuando un dispositivo usa una conexión, se considera activo o activo. Si la conexión no está en uso, entonces está inactiva o interrumpida.
Agregar conexiones de red
La utilidad ncmli le permite agregar rápidamente y configurar conexiones de inmediato. Por ejemplo, para agregar la conexión por cable 2 (con enp0s8), debe ejecutar el siguiente comando como superusuario:
$ sudo nmcli connection add type ethernet ifname enp0s8
Connection 'ethernet-enp0s8' (09d26960-25a0-440f-8b20-c684d7adc2f5) successfully added.En la opción tipo indicamos que esta será una conexión Ethernet, y en la opción ifname (nombre de la interfaz) indicamos la interfaz de red que queremos utilizar.
Esto es lo que sucede después de ejecutar el comando:
$ nmcli connection show
NAME UUID TYPE DEVICE
Wired connection 1 ac3241e4-b424-35d6-aaa7-07498561688d ethernet enp0s3
Wired connection 2 2279d917-fa02-390c-8603-3083ec5a1d3e ethernet enp0s8
Wired connection 3 52d89737-de92-35ec-b082-8cf2e5ac36e6 ethernet enp0s9
ethernet-enp0s8 09d26960-25a0-440f-8b20-c684d7adc2f5 ethernet -- Se ha creado una nueva conexión, ethernet-enp0s8. Se le asignó un UUID, el tipo de conexión era Ethernet. Vamos a mencionarlo con el comando up:
$ nmcli connection up ethernet-enp0s8
Connection successfully activated (D-Bus active path: /org/freedesktop/NetworkManager/ActiveConnection/4)Vuelva a consultar la lista de conexiones activas:
$ nmcli connection show --active
NAME UUID TYPE DEVICE
Wired connection 1 ac3241e4-b424-35d6-aaa7-07498561688d ethernet enp0s3
ethernet-enp0s8 09d26960-25a0-440f-8b20-c684d7adc2f5 ethernet enp0s8
Wired connection 3 52d89737-de92-35ec-b082-8cf2e5ac36e6 ethernet enp0s9Se agregó una nueva conexión ethernet-enp0s8, está activa y usa la interfaz de red enp0s8.
Configurar conexiones
La utilidad ncmli facilita el cambio de los parámetros de las conexiones existentes. Por ejemplo, debe cambiar la dirección IP dinámica (DHCP) a estática.
Digamos que necesitamos establecer la dirección IP en 192.168.4.26. Para esto usamos dos comandos. El primero establecerá directamente la dirección IP y el segundo cambiará el método para configurar la dirección IP a manual:
$ nmcli connection modify ethernet-enp0s8 ipv4.address 192.168.4.26/24
$ nmcli connection modify ethernet-enp0s8 ipv4.method manualNo olvide configurar también la máscara de subred. Para nuestra conexión de prueba, esto es 255.255.255.0, o s / 24 para Classless Routing (CIDR).
Para que los cambios surtan efecto, debe desactivar y luego activar la conexión nuevamente:
$ nmcli connection down ethernet-enp0s8
Connection 'ethernet-enp0s8' successfully deactivated (D-Bus active path: /org/freedesktop/NetworkManager/ActiveConnection/4)
$ nmcli connection up ethernet-enp0s8
Connection successfully activated (D-Bus active path: /org/freedesktop/NetworkManager/ActiveCSi necesita instalar DHCP en su lugar, use auto en lugar de manual:
$ nmcli connection modify ethernet-enp0s8 ipv4.method autoTrabajando con dispositivos
Para ello usamos la sección Dispositivo.
Comprobación del estado del dispositivo
$ nmcli device status
DEVICE TYPE STATE CONNECTION
enp0s3 ethernet connected Wired connection 1
enp0s8 ethernet connected ethernet-enp0s8
enp0s9 ethernet connected Wired connection 3
lo loopback unmanaged -- Solicitando información del dispositivo
Para hacer esto, use la acción mostrar de la sección Dispositivo (debe especificar el nombre del dispositivo). La utilidad muestra mucha información, a menudo en varias páginas.
Echemos un vistazo a la interfaz enp0s8 que usa nuestra nueva conexión. Asegurémonos de que use exactamente la misma dirección IP que configuramos anteriormente:
$ nmcli device show enp0s8
GENERAL.DEVICE: enp0s8
GENERAL.TYPE: ethernet
GENERAL.HWADDR: 08:00:27:81:16:20
GENERAL.MTU: 1500
GENERAL.STATE: 100 (connected)
GENERAL.CONNECTION: ethernet-enp0s8
GENERAL.CON-PATH: /org/freedesktop/NetworkManager/ActiveConnection/6
WIRED-PROPERTIES.CARRIER: on
IP4.ADDRESS[1]: 192.168.4.26/24
IP4.GATEWAY: --
IP4.ROUTE[1]: dst = 192.168.4.0/24, nh = 0.0.0.0, mt = 103
IP6.ADDRESS[1]: fe80::6d70:90de:cb83:4491/64
IP6.GATEWAY: --
IP6.ROUTE[1]: dst = fe80::/64, nh = ::, mt = 103
IP6.ROUTE[2]: dst = ff00::/8, nh = ::, mt = 256, table=255Hay mucha información. Destaquemos lo principal:
- Nombre de la interfaz de red: enp0s8.
- Tipo de conexión : conexión Ethernet por cable.
- Vemos la dirección MAC del dispositivo.
- Unidad de transmisión máxima especificada (MTU) : el tamaño máximo de la unidad de datos útiles de un paquete que puede ser transmitido por el protocolo sin fragmentación.
- El dispositivo está conectado actualmente .
- El nombre de la conexión que utiliza el dispositivo es ethernet-enp0s8.
- El dispositivo usa la misma dirección IP que configuramos anteriormente: 192.168.4.26/24.
Otra información se relaciona con la configuración predeterminada de enrutamiento y puerta de enlace para la conexión. Son específicos de la red.
Editor interactivo de nmcli
Nmcli también tiene un editor interactivo simple en el que alguien puede sentirse más cómodo trabajando. Para ejecutarlo, por ejemplo, para la conexión ethernet-enp0s8, use la acción de edición:
$ nmcli connection edit ethernet-enp0s8También tiene un poco de ayuda, que, sin embargo, es de menor tamaño que la versión de consola:
===| nmcli interactive connection editor |===
Editing existing '802-3-ethernet' connection: 'ethernet-enp0s8'
Type 'help' or '?' for available commands.
Type 'print' to show all the connection properties.
Type 'describe [<setting>.<prop>]' for detailed property description.
You may edit the following settings: connection, 802-3-ethernet (ethernet), 802-1x, dcb, sriov, ethtool, match, ipv4, ipv6, tc, proxy
nmcli>Si ingresa el comando de impresión y presiona Enter, nmcli mostrará todas las propiedades de conexión:
===============================================================================
Connection profile details (ethernet-enp0s8)
===============================================================================
connection.id: ethernet-enp0s8
connection.uuid: 09d26960-25a0-440f-8b20-c684d7adc2f5
connection.stable-id: --
connection.type: 802-3-ethernet
connection.interface-name: enp0s8
connection.autoconnect: yes
connection.autoconnect-priority: 0
connection.autoconnect-retries: -1 (default)
connection.multi-connect: 0 (default)
connection.auth-retries: -1
connection.timestamp: 1593967212
connection.read-only: no
connection.permissions: --
connection.zone: --
connection.master: --
connection.slave-type: --
connection.autoconnect-slaves: -1 (default)
connection.secondaries: --Por ejemplo, para establecer la propiedad DHCP para una conexión, escriba goto ipv4 y presione Enter :
nmcli> goto ipv4
You may edit the following properties: method, dns, dns-search,
dns-options, dns-priority, addresses, gateway, routes, route-metric,
route-table, routing-rules, ignore-auto-routes, ignore-auto-dns,
dhcp-client-id, dhcp-iaid, dhcp-timeout, dhcp-send-hostname,
dhcp-hostname, dhcp-fqdn, dhcp-hostname-flags, never-default, may-fail,
dad-timeout
nmcli ipv4>Luego escriba set method auto y presione Enter :
nmcli ipv4> set method auto
Do you also want to clear 'ipv4.addresses'? [yes]:Si desea borrar la IP estática, presione Entrar . De lo contrario, ingrese no y presione Enter. Puede conservarlo si cree que lo necesitará en el futuro. Pero incluso con una dirección IP estática almacenada, se utilizará DHCP si el método está configurado en automático.
Utilice el comando guardar para guardar sus cambios:
nmcli ipv4> save
Connection 'ethernet-enp0s8' (09d26960-25a0-440f-8b20-c684d7adc2f5) successfully updated.
nmcli ipv4>Ingrese quit para salir del editor interactivo nmcli. Si cambia de opinión acerca de irse, use el comando Atrás.
Y eso no es todo
Abra el editor interactivo nmcli y vea cuántas configuraciones hay y cuántas propiedades tiene cada configuración. El editor interactivo es una gran herramienta, pero si desea utilizar nmcli en una sola línea o en scripts, necesitará la versión de línea de comandos normal.
Ahora que tiene lo básico, consulte la página de manual de nmcli para ver de qué otra manera puede ayudarlo.
Publicidad
Los servidores épicos son servidores virtuales Windows o Linux con potentes procesadores AMD EPYC y unidades Intel NVMe muy rápidas. ¡Date prisa para ordenar!
