 "
"
Estamos lanzando una serie de artículos útiles dedicados a las utilidades nanoCAD. Harán que el proceso de preparación de dibujos sea más fácil y rápido.
Aprenderá:
• cómo usar la herramienta Advanced nanoCAD para edición
rápida ; • cómo reemplazar rápidamente una palabra usando el comando Buscar y Reemplazar ;
• cómo conectar tablas dwg divididas en primitivas usando el comando Reconocer tablas ;
• cómo exportar parte de los gráficos a un nuevo archivo con un clic ;
• cuáles son las formas de crear una matriz de objetos.
Siga el canal. Y hoy discutiremos las herramientas adicionales de nanoCAD.
Las herramientas nanoCAD adicionales son herramientas similares a las Express Tools más populares y demandadas, implementadas como parte de un análogo extranjero. Una característica distintiva de estas utilidades en nanoCAD es que se instalan de forma predeterminada, mientras que el usuario de una solución ajena tiene que controlar su apariencia en la interfaz del programa durante la instalación. El kit de herramientas adicional incluye 10 de las utilidades más utilizadas. A continuación, consideraremos la funcionalidad de cada uno de ellos y daremos ejemplos de cómo funcionan.
En la interfaz clásica de nanoCAD, las herramientas adicionales se encuentran en el menú Editar → Herramientas adicionales (Fig. 1). En cinta, se dividen en diferentes grupos en función de los objetos con los que trabaja esta o aquella utilidad.

. 1. nanoCAD
nanoCAD:
1.
Línea de comando: BREAK ATRBLOCK (BURST) Este
comando le permite extraer información de texto de los atributos de los bloques cuando los rompe. Una diferencia significativa con el comando Explode similar es que cuando se usa el último valor de los atributos del bloque, solo quedan los nombres. Y el comando BREAK ATRBLOCK convierte los valores de los atributos del bloque en texto de una o varias líneas. Los valores del campo insertado cuando se creó el atributo de bloque también se incluyen en el texto. Los atributos de bloque ocultos no se convierten.
Orden de ejecución de los comandos:
• seleccione un bloque con atributos (Fig. 2).
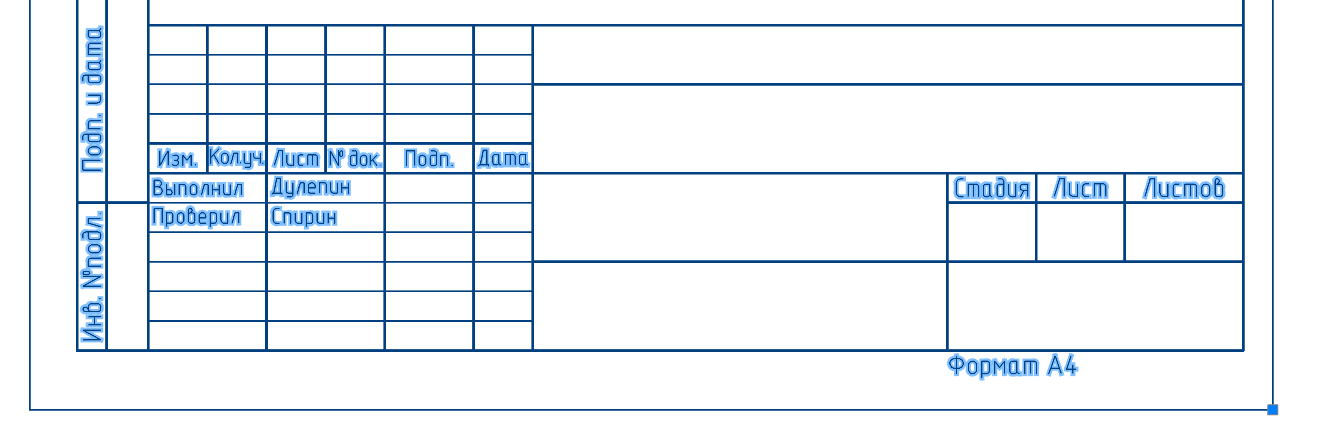
. 2.
Los atributos presentados en este bloque se muestran en la Fig. 3;

. 3.
• ejecutar el comando Convertir atributos de bloque en texto .
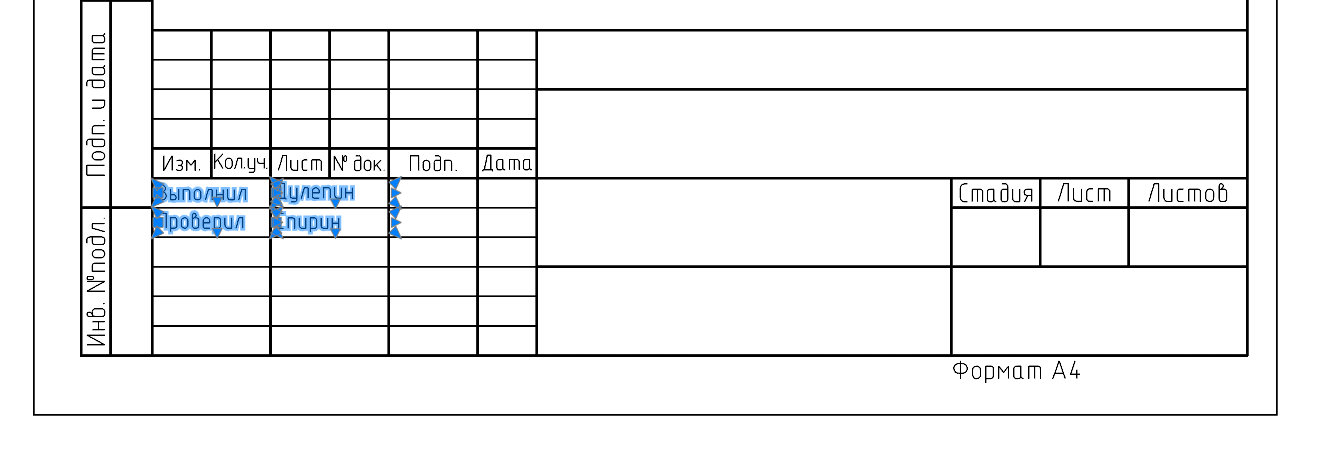
. 4.
Como se ve en la Fig. 4, los atributos del bloque se convirtieron a Mtext y podemos seguir editando.
El resultado del comando Replantear con el mismo bloque se muestra en la Fig. cinco.
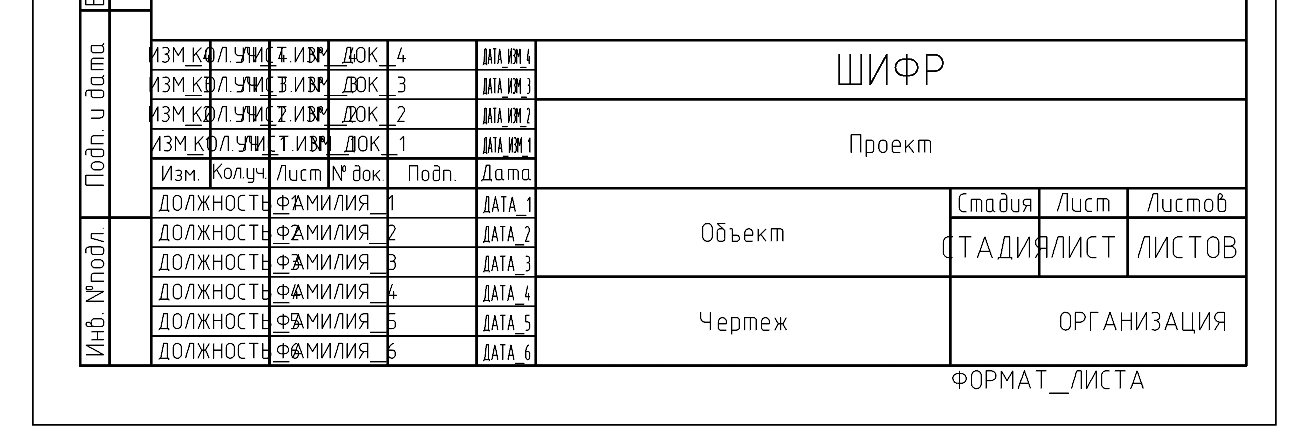
. 5.
Utilidad 2. Convertir texto a texto M
Línea de comando: TEXTvMTEXT, T2MT (TEXT2MTEXT, T2MT) Este
comando convierte los objetos de texto de una sola línea seleccionados en texto de varias líneas. Durante la conversión, los objetos de texto de una sola línea se eliminan del documento y se insertan en un único objeto de texto de varias líneas. Al mismo tiempo, los valores de altura, color, relación de compresión y ángulo de inclinación de los objetos de texto se guardan en texto de varias líneas.
El orden de ejecución del comando:
• seleccionar textos de una sola línea (fig. 6);

. 6.
• Llame al comando Convertir texto a texto M (Fig. 7).

. 7. ,
Utilidad 3. Alineación del texto
Línea de comando: TEXTO (TJUST) Este
comando le permite cambiar los puntos de alineación de un objeto de texto sin mover el texto.
El orden de ejecución del comando:
• seleccione un objeto de texto (fig. 8);

. 8.
• Ejecute el comando Alinear texto y seleccione el método de alineación requerido en la línea de comando o en el menú contextual (Fig. 9).

. 9.
Los ejemplos de alineación se muestran en la Fig. 10 y 11.

. 10. ()

. 11. ()
Utilidad 4. Cambiar el caso del texto
Línea de comando: TREGISTER (TCASE) Este
comando le permite editar el caso de palabras, oraciones y párrafos del texto seleccionado.
El orden de ejecución del comando:
• seleccione un fragmento de texto (fig. 12);

. 12.
• Ejecute el comando Cambiar mayúsculas y minúsculas y configure el parámetro requerido en la ventana Texto mayúscula (Fig. 13). Haga clic en Aceptar .

. 13.
El resultado de la ejecución del comando se muestra en la Fig. catorce.

. 14.
Utilidad 5. Estirar o encoger el texto
Línea de comando: TEXTFIT
El comando le permite estirar o encoger una sola línea de texto con la capacidad de moverla.
Orden de ejecución del comando:
• ejecutar el comando;
• seleccionar un objeto de texto. Cuando selecciona un objeto, el punto inicial (inferior izquierdo) se captura automáticamente (Fig. 15);

. 15.
• especificar el segundo punto en la pantalla. El texto se ajusta automáticamente a los límites especificados o se estira (Fig. 16).

. 16.
Utilidad 6. División de texto
Línea de comando: EXPLODETEXT (TXTEXP)
El comando le permite dividir objetos de texto en componentes separados (líneas, polilíneas). En el proceso de su ejecución, puede ajustar los parámetros tanto para los resultados del replanteo como para los objetos originales. La aplicación del comando a objetos de texto preseleccionados se dividirá de acuerdo con la configuración establecida previamente (o predeterminada).
El orden de ejecución del comando:
• seleccione un objeto de texto (fig. 17);

. 17.
• ejecutar el comando Dividir texto . Como resultado, recibirá texto en forma de líneas y polilíneas (Fig. 18).

. 18.
Cuando ejecuta el comando sin seleccionar texto, los parámetros de los objetos fuente y los elementos de desglose se pueden configurar en el menú contextual o en la línea de comando (Fig. 19).

. 19.
Utilidad 7. Geometría dividida
Línea de comando: EXPLODEGEOMETRÍA El
comando Explotar geometría , a diferencia del comando EXPLOTAR, separa los objetos complejos en primitivas a lo largo de toda la profundidad de los niveles de anidamiento. Por ejemplo, dividirá varios bloques de anidamiento a la vez en los segmentos, arcos y polilíneas que los constituyen, sin la necesidad de llamar repetidamente al comando.
El orden de ejecución del comando:
• seleccionar un objeto (fig. 20);

. 20.
• llamar al comando Dividir geometría . El objeto "elipse" se convertirá en una polilínea 2D (Fig. 21).

. 21. 2D-
Utilidad 8: simplificar spline
Línea de comando: SIMPLIFYSPLINE Este
comando le permite optimizar una spline controlando la precisión de su aproximación y especificando el número máximo de puntos.
El orden de ejecución del comando:
• seleccione una spline (fig. 22);

. 22.
• llamar al comando Simplificar spline ;
• en la línea de comando, especifique la precisión y el número máximo de puntos (fig. 23);

. 23.
• presione Entrar .
El resultado de la ejecución del comando se muestra en la Fig. 24.

. 24.
Utilidad 9. Desglose de objetos proxy
Línea de comando: RZBPROXY (XPROXY)
El comando está diseñado para dividir objetos proxy con representación gráfica en objetos ordinarios. Se permite la preselección de objetos.
El orden de ejecución del comando:
• llamar al comando Dividir objetos proxy .
Si no hay objetos seleccionados, el comando mostrará una solicitud (Fig. 25).

. 25. -
En respuesta, puede seleccionar objetos o especificar una opción. La opción Dibujo se utiliza para seleccionar todos los objetos proxy con gráficos en el dibujo, incluidos los objetos de otras pestañas del dibujo que no se pueden seleccionar de ninguna otra forma. Después de especificar esta opción, el sistema realizará la división e informará los resultados (Figura 28).
En la Fig. 26 muestra los objetos proxy seleccionados.

. 26. -
Después de ejecutar el comando, el objeto proxy toma la forma que se muestra en la Fig. 27.

. 27. -

. 28. -
Utilidad 10. Eliminación de objetos proxy
Línea de comando : RMPROXY
El comando está diseñado para eliminar objetos proxy. Se permite la preselección de objetos.
El orden de ejecución del comando:
• ejecutar el comando Eliminar objetos proxy ;
• seleccionar objetos proxy.
Si no hay objetos seleccionados, el comando mostrará una solicitud (Fig. 29).

. 29. -
En respuesta, puede seleccionar objetos o especificar la opción deseada.
Opción ? muestra una solicitud para cambiar el método de selección de objetos (Fig. 30).

. 30.
La opción Dibujo se utiliza para seleccionar y eliminar todos los objetos proxy del dibujo, incluidos los objetos de otras pestañas del dibujo.
Opción No gráficoproxy está diseñado para eliminar solo objetos proxy sin gráficos, que no se pueden seleccionar de ninguna otra manera.
Si especifica la opción deseada, el sistema la eliminará, informando el número de objetos proxy encontrados y eliminados (Fig. 31). Un ejemplo de ejecución de comandos se muestra en la Fig. 32 y 33.

. 31. -
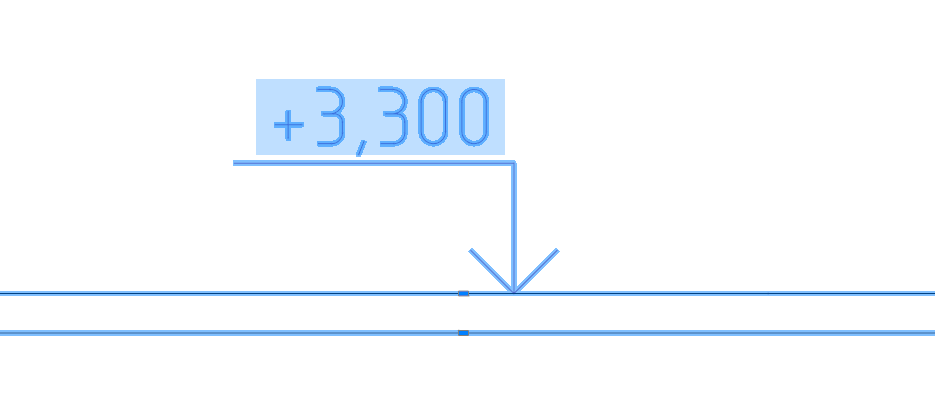
. 32.

. 33.
Conclusión
Las herramientas nanoCAD adicionales son utilidades para la gestión y edición de dibujos. Todos ellos se distinguen por su eficacia y sencillo algoritmo de uso.
En el foro nanoCAD, los usuarios tienen la oportunidad de discutir la funcionalidad nanoCAD existente y, si es necesario, proponer una nueva. Siga el enlace y pruebe nanoCAD Pro gratis durante 30 días con la cantidad máxima de módulos y capacidades.
Artículos relacionados con este
Tatiana Vaskina,
especialista técnica de
Nanosoft JSC