
Entonces empecemos. Nuestro bot de chat se construirá de manera similar sobre la base del servicio Microsoft Power Virtual Agents, que es parte de la línea de servicio Power Platform, pero primero debemos asegurar la autorización futura de nuestro bot a través de Azure Active Directory. Vaya a portal.azure.com y abra el servicio Azure Active Directory. Para configurar la futura autorización de bot a través de Azure Active Directory, deberá crear una nueva aplicación AAD.
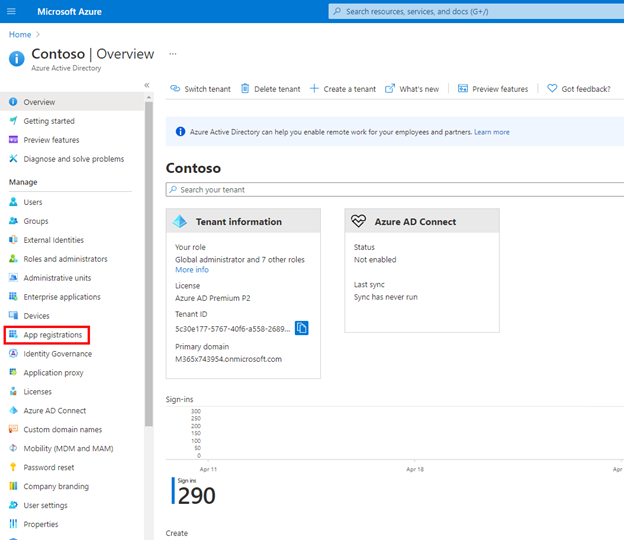
Vaya a la sección "Registros de aplicaciones" y haga clic en "Nuevo registro". Indicamos el nombre de la aplicación. Deje que sea la aplicación Azure AD, habilite la opción Cuentas en cualquier directorio de la organización y especifique la dirección de la documentación oficial de Microsoft en el URI de redireccionamiento:
luego haga clic en "Registrarse".https://token.botframework.com/.auth/web/redirect

La aplicación está lista. Ahora vaya a la sección "Certificados y secretos" para generar un secreto para la autenticación. Haga clic en "Crear un nuevo secreto", especifique su nombre y fecha de vencimiento. El secreto está listo. Lo guardamos para no olvidarlo.

Ahora es el momento de pasar a la creación de un nuevo bot de Power Virtual Agents. Vaya a powerva.microsoft.com y cree un nuevo bot. Indicamos su nombre, idioma y entorno en el que se creará. Haga clic en "Crear".

En unos segundos, se creará el bot. A continuación, realicemos las configuraciones necesarias para la futura autorización del usuario en el bot y el propio bot en Microsoft Teams. Vaya a la sección Gestión - Seguridad. Abrimos el artículo Autenticación. Seleccionamos el tipo "Manual". El proveedor de servicios sigue siendo Azure Active Directory, como ID de cliente especificamos el identificador de la aplicación AAD creada: ID de la aplicación. También tomamos el secreto del cliente de la configuración de nuestra aplicación. Clic en Guardar".

Ahora ve a la sección de publicación de chatbot.
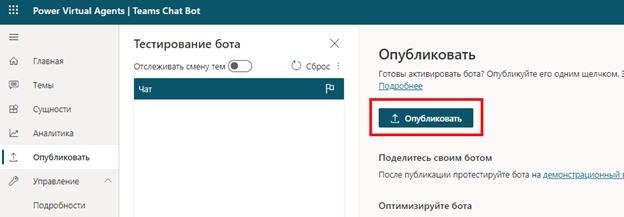
Haga clic en "Publicar", espere el final de la publicación y luego proceda a configurar los canales. Elección de Microsoft Teams. Habilite la compatibilidad con el canal de Microsoft Teams y haga clic en Enviar aprobación del administrador. Aquí tenemos que tomar la identificación del bot.
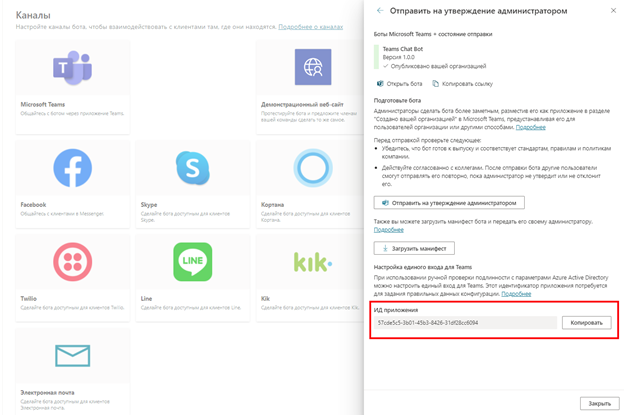
Copie el ID del bot y vuelva a la aplicación Azure Active Directory. Abra la sección "Exponer una API" y, en primer lugar, establezca el "URI de ID de aplicación" igual al valor de
api: // botid- {teamsbotid}, donde {teamsbotid} es el identificador de nuestro bot.

Clic en Guardar". Ahora creamos un nuevo alcance a través del cual el bot se referirá a los recursos. Complete los campos con datos y haga clic en guardar.

Se crea el alcance. A continuación, vinculamos la aplicación Teams a la aplicación Azure Active Directory. Teams usa dos identificadores, el ID de cliente de escritorio y el ID de cliente móvil. Estos identificadores son fijos. Especificamos ambos en la encuadernación.
1fec8e78-bce4-4aaf-ab1b-5451cc387264 (Teams mobile/desktop) 5e3ce6c0-2b1f-4285-8d4b-75ee78787346 (Teams on the web)
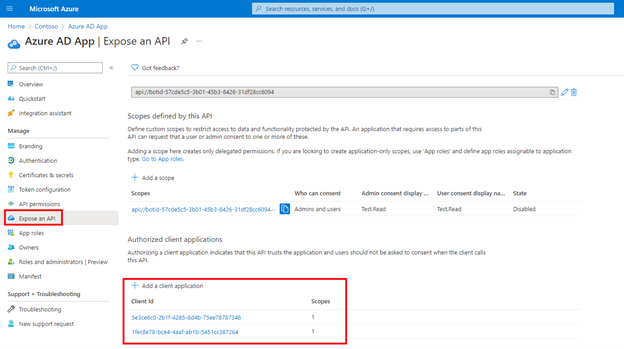
En el camino, vayamos a la sección "Permisos de API" y otorguemos los derechos solicitados en nombre del administrador de la organización.
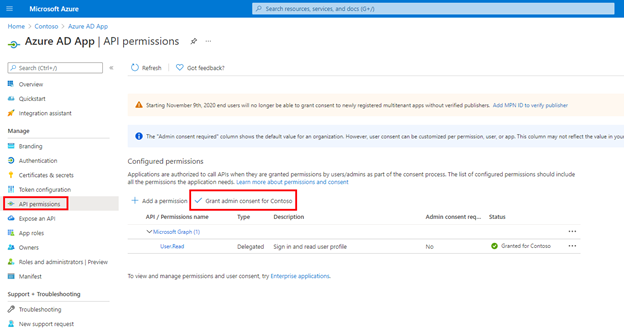
Volvemos a nuestro chat bot. Creemos un diálogo de bot. Vayamos a la sección Temas, creemos un tema. Especifiquemos el nombre del tema y la frase desencadenante.
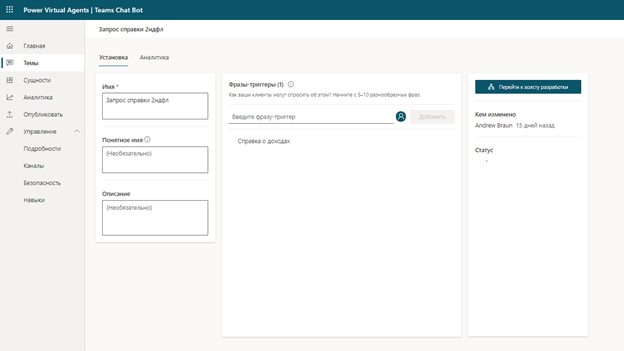
Establezcamos un diálogo simple. En primer lugar, llamemos a la autorización de usuario.
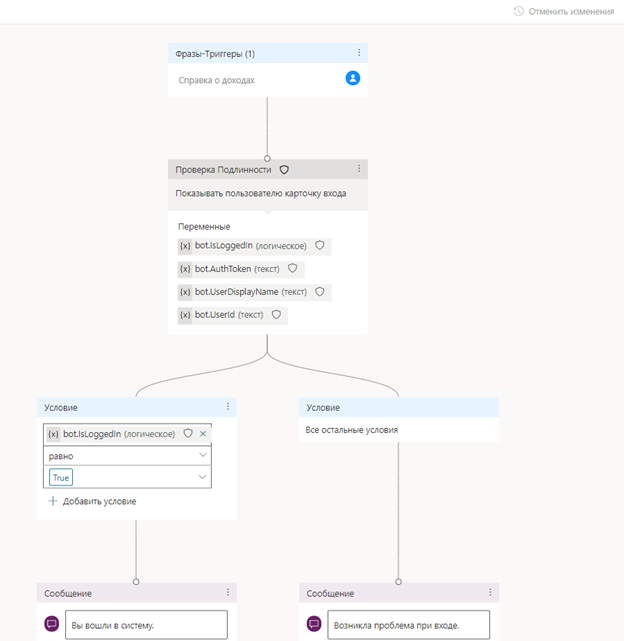
Si la autorización tiene éxito, le haremos un par de preguntas. Por ejemplo, preguntemos en qué año se requiere el certificado y en cuántas copias se necesitan.
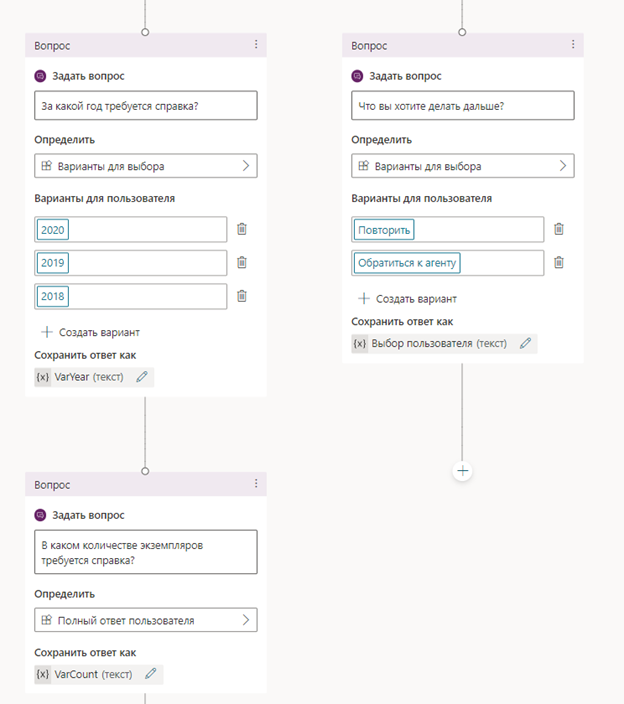
Después de eso, crearemos un flujo de Power Automate y le pasaremos los parámetros del cuadro de diálogo del bot. Una vez recibidos los parámetros, crearemos un elemento en la lista utilizando el cubo de SharePoint, pasándole los parámetros del cuadro de diálogo.

Regresemos al bot y vinculemos nuestro diálogo a la secuencia que acabamos de crear.

Ahora pasemos a la publicación del bot. Haga clic en Publicar, navegue hasta el canal de Microsoft Teams y haga clic en Enviar bot para la aprobación del administrador.

A continuación, en la configuración del archivo de manifiesto, escribimos el identificador de la aplicación Azure Active Directory y el URI del recurso del alcance "Exponer una API" de la aplicación Azure AD.
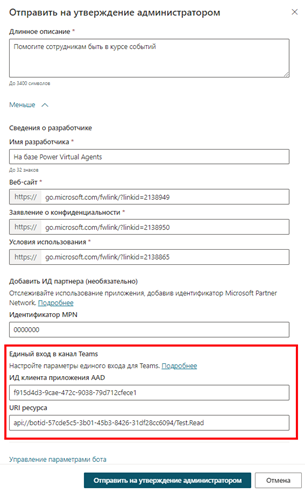
Haga clic en "Enviar para aprobación del administrador". Después de procesar la solicitud, vaya al centro de administración de Microsoft Teams y verifique el estado de la solicitud. Lo exponemos al estado publicado y permitido.

Comprobamos nuestro bot. Abra Teams, vaya a la tienda de aplicaciones de la organización e instale el bot.

Escribimos la frase desencadenante y respondemos a todas las preguntas. La aplicación está registrada, nuestro bot de chat con salida a Microsoft Teams usando Azure Active Directory está listo.

En conclusión, me gustaría señalar que dentro del ecosistema de Microsoft 365 y Microsoft Azure, puede crear varias soluciones con soporte para muchas funciones, como crear un bot de chat y luego mostrarlo en Microsoft Teams. En los siguientes artículos analizaremos aún más soluciones similares basadas en los servicios de Microsoft. ¡Que tengan un buen día a todos y gracias por su atención!