
Los archivos dispersos son archivos especiales que usan el sistema de archivos de manera más eficiente, no permiten que el sistema de archivos ocupe espacio libre en el disco cuando las particiones no están llenas. Es decir, el "espacio vacío" se utilizará solo cuando sea necesario. La información vacía en forma de ceros se almacenará en el bloque de metadatos FS. Por lo tanto, los archivos dispersos ocupan inicialmente menos espacio multimedia que su tamaño real.
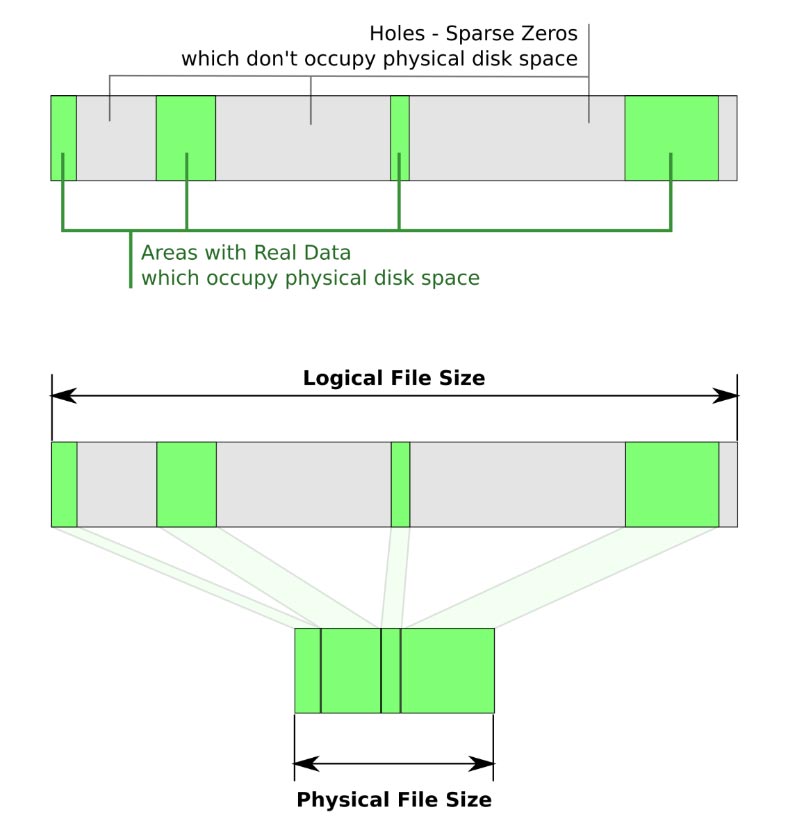
Este tipo es compatible con la mayoría de los sistemas de archivos: BTRFS, NILFS, ZFS, NTFS, ext2, ext3, ext4, XFS, JFS, ReiserFS, Reiser4, UFS, Rock Ridge, UDF, ReFS, APFS, F2FS.
Este tipo es compatible con la mayoría de los sistemas de archivos: BTRFS, NILFS, ZFS, NTFS, ext2, ext3, ext4, XFS, JFS, ReiserFS, Reiser4, UFS, Rock Ridge, UDF, ReFS, APFS, F2FS.
Todos estos FS son totalmente compatibles con este tipo, pero al mismo tiempo no proporcionan acceso directo a sus funciones a través de su interfaz estándar. Sus propiedades solo se pueden controlar mediante comandos de línea de comandos.
Diferencia entre compresión y archivos dispersos
Todos los sistemas de archivos que he mencionado anteriormente también admiten la función de compresión estándar. Ambas herramientas ofrecen la ventaja de ahorrar espacio en disco, pero logran este objetivo de diferentes maneras. La principal desventaja de utilizar la compresión es que puede ralentizar el rendimiento de lectura / escritura del sistema. Dado que se utilizarán recursos adicionales para descomprimir o comprimir los datos. Sin embargo, algunos productos de software no admiten la compresión.
Ventajas y desventajas
La mayor ventaja de los archivos dispersos es que el usuario puede crear archivos grandes que ocupan muy poco espacio de almacenamiento. El espacio de almacenamiento se asigna automáticamente a medida que se escriben los datos. Los archivos grandes y dispersos se crean en un tiempo relativamente corto porque el sistema de archivos no necesita preasignar espacio en disco para escribir ceros.
Los beneficios están limitados solo por las aplicaciones que los admiten. Si el programa no tiene la capacidad de reconocerlos o utilizarlos, los mantendrá en su estado original, sin comprimir, lo que no proporcionará ningún beneficio. También debe tener cuidado con ellos, ya que un archivo disperso que tiene solo unos pocos megabytes de tamaño puede crecer repentinamente a varios gigabytes cuando aplicaciones no compatibles lo copian en su destino.
Otra desventaja es que no puede copiar o crear un archivo de este tipo si su tamaño nominal excede el espacio libre disponible (o los límites de cuota impuestos a las cuentas de usuario). Por ejemplo, si el tamaño original (con cero bytes) es 500 MB y hay un límite de cuota de 400 MB para la cuenta de usuario utilizada para crearlo. Esto arrojará un error incluso si el espacio en disco real que ocupa es de solo 50 MB de espacio en disco.
En cuanto a las unidades que almacenan dichos datos, también son propensas a la fragmentación, ya que el sistema de archivos escribirá datos en archivos dispersos según sea necesario. Con el tiempo, esto puede provocar una degradación del rendimiento. Además, es posible que algunas utilidades de administración de disco no muestren con precisión la cantidad de espacio libre disponible. Cuando el sistema de archivos está casi lleno, esto puede generar resultados inesperados. Por ejemplo, pueden producirse errores de disco lleno cuando se copian datos sobre una parte existente que se ha marcado como escasa.
Cómo crear un archivo disperso en Windows
Para hacer esto, en el sistema operativo Windows usaremos la línea de comando. En la búsqueda, escribimos cmd y lo ejecutamos como administrador.
Windows usa el programa fsutil (una utilidad del sistema de archivos) para administrar estos datos. Cuando se ejecuta crear, por defecto el archivo se crea como de costumbre. Vaya a la carpeta donde necesita crearlo e ingrese:
fsutil file createnew sparse-file 1000000000
donde sparse-file es el nombre, y al final su tamaño se indica en bytes.
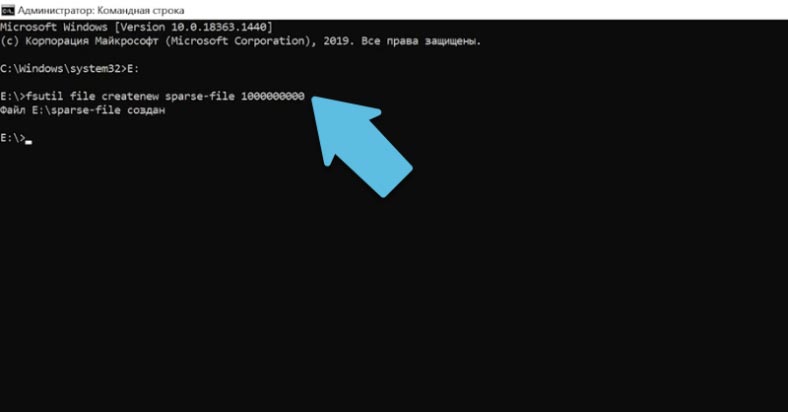
Para asignar el valor "disperso" al archivo, ingrese:
fsutil sparse setflag sparse-file
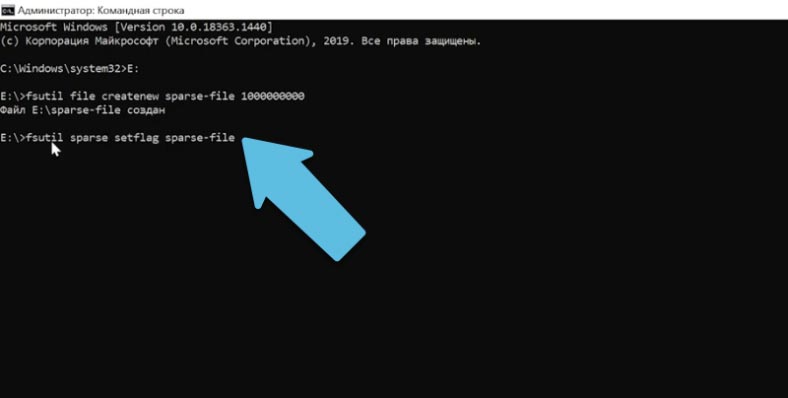
Para quitar esta bandera, ejecute el siguiente comando:
fsutil sparse setflag sparse-file 0
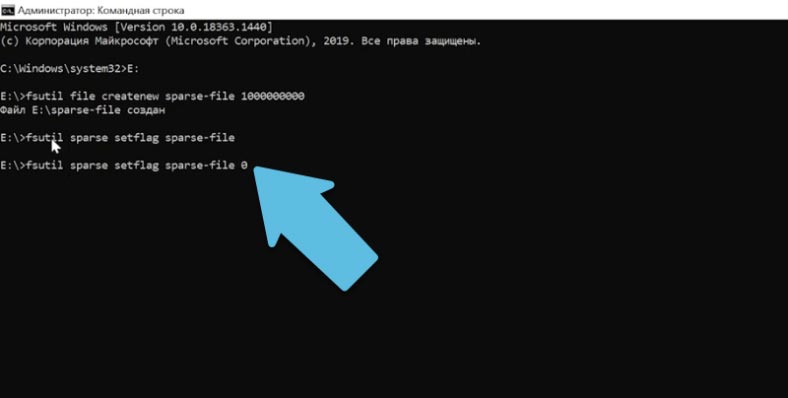
Y para asignar el atributo nuevamente:
fsutil sparse setflag sparse-file
Marque:
fsutil sparse queryflag sparse-file
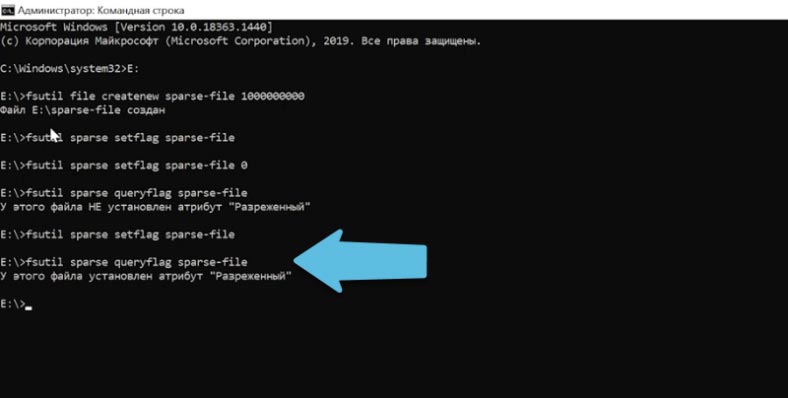
Por sí solo, el atributo aún no ahorra espacio en disco. Para hacer esto, debe marcar un área vacía que se liberará en el interior.
Para marcar un área en blanco, ingrese:
fsutil sparse setrange sparse-file 0 1000000000
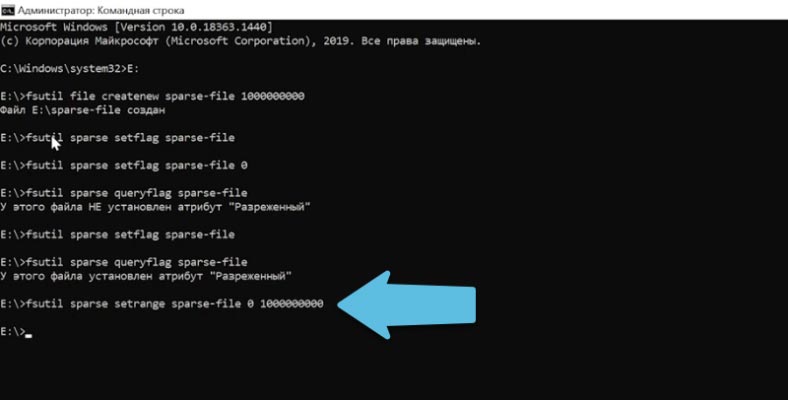
Al final, el desplazamiento y la longitud se especifican en bytes. En mi caso, de cero a 1GB.
Para instalar un archivo completamente disperso, especifique el tamaño completo. Si es necesario, puede expandir el archivo especificando un valor mayor aquí.
Para asegurarnos de que el atributo dado se asigna al archivo, ejecutemos el diseño.
fsutil file layout sparse-file
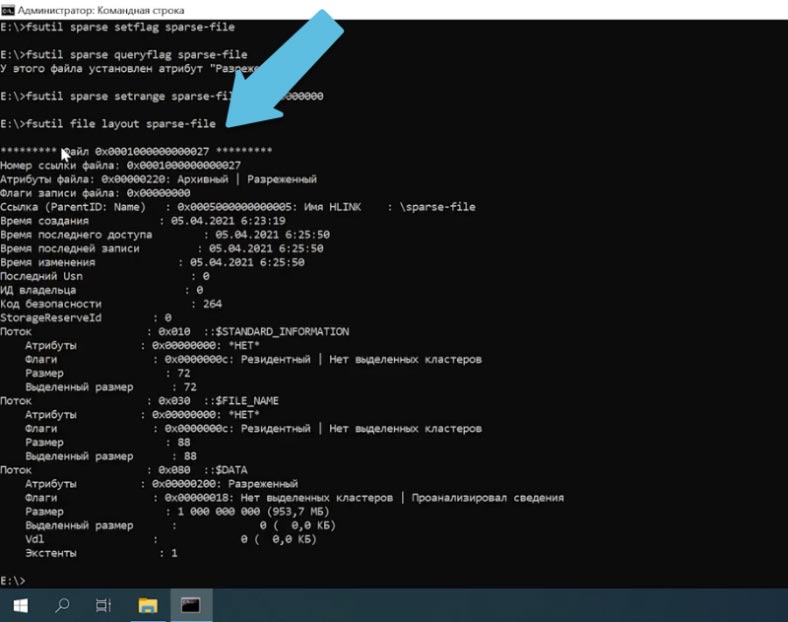
Dicho atributo se puede establecer en cualquier archivo. Simplemente ejecute este comando con su nombre y establezca el tamaño que desee.
En las propiedades del archivo creado anteriormente, puede verlo con un tamaño de 1 GB. el archivo ocupa 0 bytes en el disco.
Este conjunto de comandos es adecuado para todos los sistemas de archivos de Windows que admiten este tipo de datos (NTFS, ReFS, etc.).
Cómo crear un archivo disperso en Linux
En Linux, el proceso de creación de estos tipos de datos es un poco más sencillo, ya que existen varios comandos para crearlos. Este conjunto se ajustará a todos los sistemas de archivos de Linux.
Aquí puede usar el comando dd o truncar.
El primer comando tiene este aspecto:
dd if=/dev/zero of=file-sparse bs=1 count=0 seek=2G
donde file-sparse es un nombre, y su tamaño se indica al final, se puede especificar en bytes, megabytes, etc.
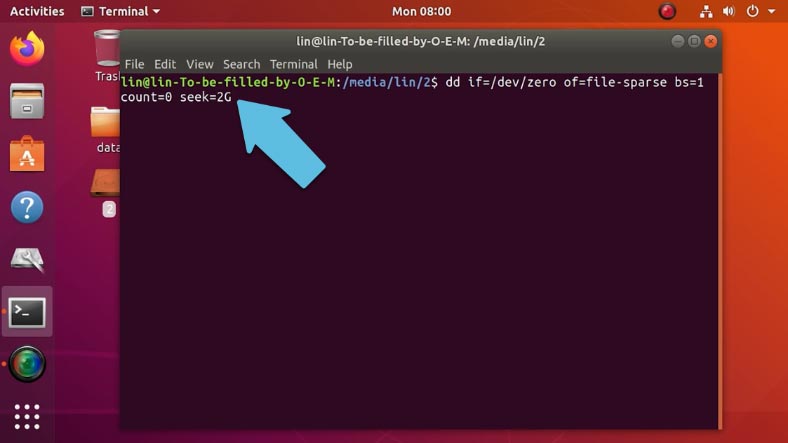
El segundo comando es más simple, se ve así:
truncate -s2G file-sparse
donde el valor de s indica el tamaño, seguido del nombre.
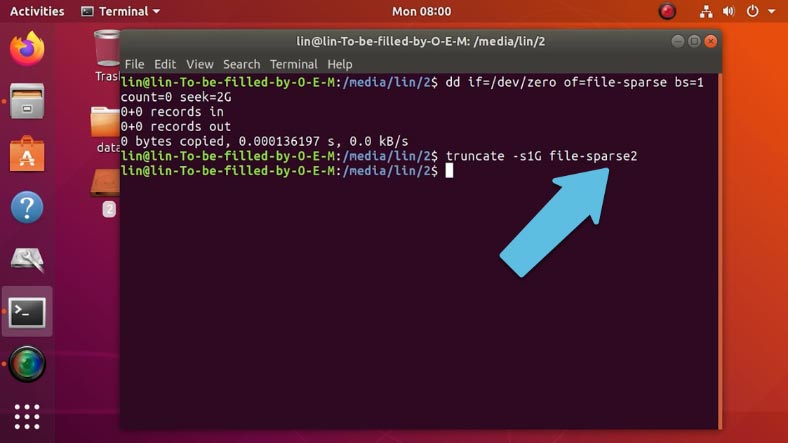
En comparación con Windows, en Linux, cuando uno de los comandos crea un archivo de este tipo, será "escaso" de forma predeterminada.
Para convertir de normal a disperso, hay un comando separado:
cp --sparse=always ./025.jpg ./0251.jpg
Donde 025.jpg es el primer nombre regular.
0251.jpg - y el segundo nombre de los dispersos.
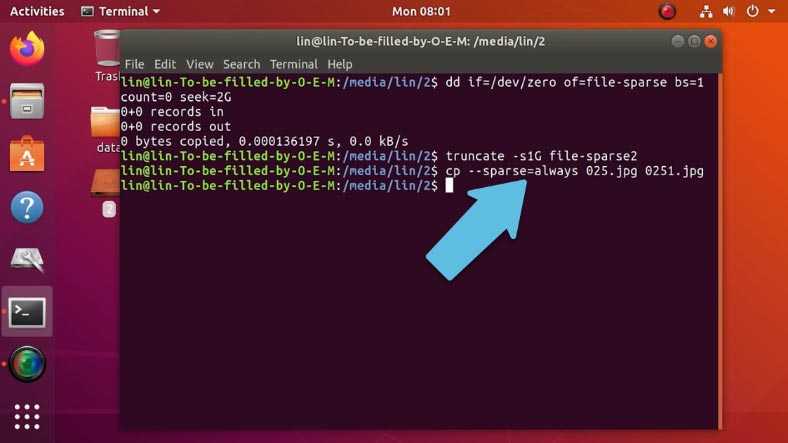
Cómo aumentar
Si necesita ampliar un archivo existente, use el primer comando, aquí reemplace el nombre y especifique el tamaño deseado.
dd if=/dev/zero of=025.jpg bs=1 count=0 seek=2G
Esto aumentará su tamaño a 2GB.
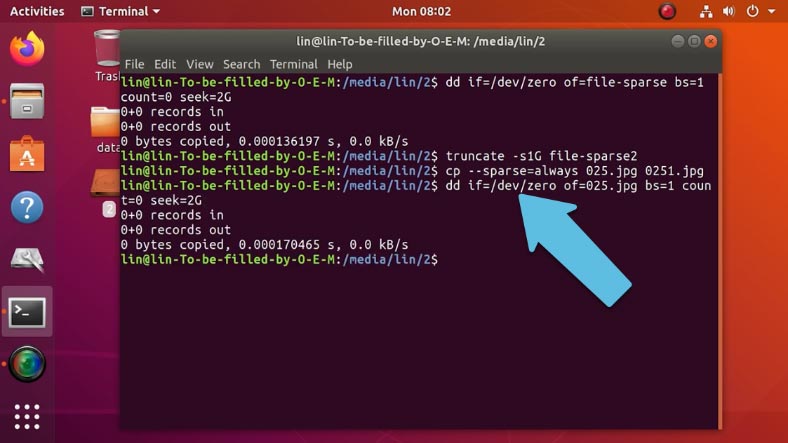
Para verificar el tamaño, ejecute el siguiente comando:
du -h --apparent-size 025.jpg
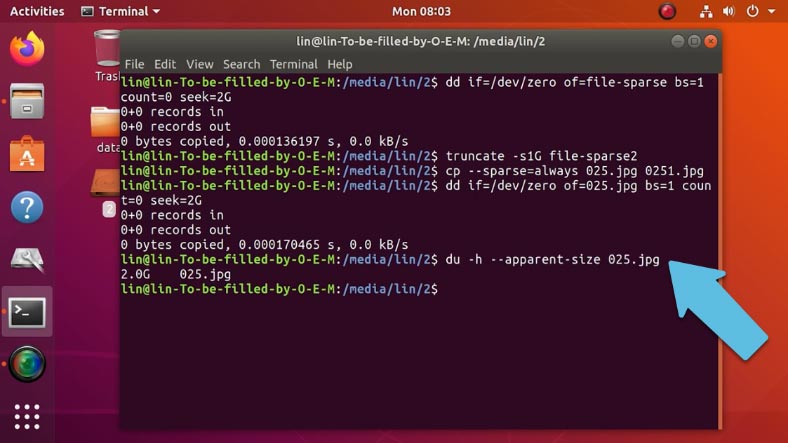
Archivos dispersos ApFS
De hecho, este conjunto de comandos también es adecuado para el sistema de archivos de Apple: ApFS, dado que Linux y MacOS se basan en la arquitectura del kernel de Unix, ambos brindan acceso a los comandos de Unix y al shell Bash.
Inicie una terminal y ejecute cualquiera de los comandos que usé en Linux.
En macOS Catalina, solo funciona el primer comando y el tamaño debe especificarse en bytes; de lo contrario, el comando generará un error.
sudo dd if=/dev/zero of=sparse_APFS bs=1 count=0 seek=1000000000
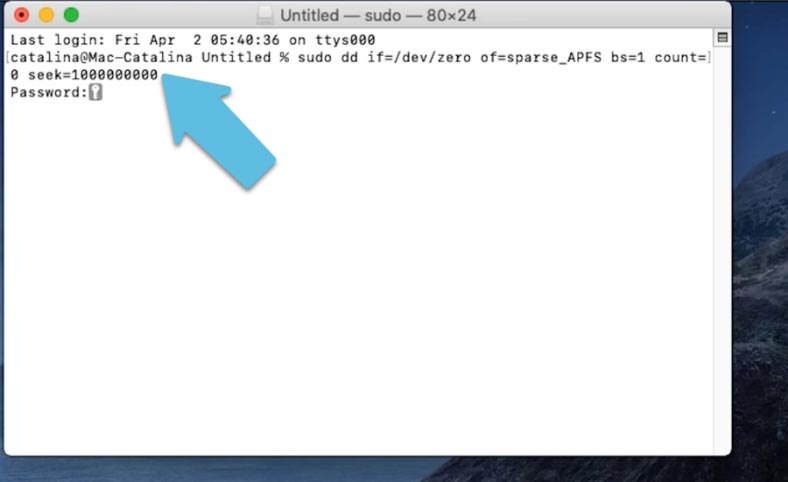
El sistema de archivos ApFS, sujeto a ciertas condiciones, crea archivos dispersos por defecto, por lo que para aumentar cualquier archivo, puede usar el comando:
dd if=/dev/zero of=187.jpg bs=1 count=0 seek=500000000
Establezcamos el tamaño, por ejemplo, 500 MB, en MacOS el tamaño debe especificarse en bytes.
En las propiedades se puede ver que su tamaño ha aumentado hasta los 500 Mb.
Conclusión
Antes de utilizar esta funcionalidad en cualquier SO, es sumamente importante que conozcas todas sus ventajas y desventajas. Se garantiza que conocer estas características le ayudará a evitar posibles problemas futuros.
Consulte la fuente para ver el artículo completo con todos los videos tutoriales adicionales . Y también vaya a nuestro canal de Youtube , hay más de 400 videos de capacitación.