Introducción lírica
Hasta hace poco, utilizaba la herramienta estándar de Windows 10, "Historial de archivos", para hacer una copia de seguridad de los datos críticos. Periódicamente, los datos de una PC fija se guardaban en un disco duro externo conectado a través de una interfaz USB, lo que se adaptaba perfectamente a mí y calmaba mi psique.
Un sábado por la mañana me sorprendió la pregunta: "¿Puedo restaurar mis datos en otro sistema?" Se eligió como tema una laptop con sistema Windows 10. Luego de un gran bailecito con pandereta se recuperó la información, pero una sorpresa desagradable fue que al comparar la cantidad de carpetas y archivos se encontró una discrepancia. Este hecho me entristeció y me impulsó a abordar el tema de organizar la copia de seguridad de datos de manera más responsable. Después de una breve búsqueda en Internet, mi elección recayó en el sistema Bareos de código abierto. El proceso de configuración del sistema no fue sencillo e intuitivo para mí; se gastó una cantidad considerable de tiempo. La memoria humana tiene una excelente capacidad para olvidar información, lo que me impulsó a redactar una "hoja de trucos" para el futuro.que me apresuro a compartir contigo.
Descripción de la tarea
En una PC de escritorio con Windows 10 x64, el directorio del proyecto de "prueba" se encuentra en la unidad local DATA (D :). Es necesario organizar una copia de seguridad de todos los archivos del proyecto anterior en un disco duro externo - BACKUP (E :), excepto los subdirectorios "destino".
El desarrollo del proyecto se realiza en días laborables, por lo que la copia debe realizarse de forma automática según el cronograma:
completo - los viernes a las 18:30;
incremental - de lunes a jueves a las 18:30.
En la computadora en la unidad local C: Bareos versión 19.2.7 x64 está instalada. La instalación se realizó "por defecto" (estamos de acuerdo con todo y pulsamos "siguiente"), el tipo de instalación es "Full SQLite":

Hagamos lo siguiente en orden.
¿Dónde?
"" ("Device") C:\ProgramData\Bareos\bareos-sd.d\device\RemoteStorage.conf:
Device {
# ,
Name = RemoteDevice
# ,
Media Type = File
# ,
Archive Device = E:/
#
LabelMedia = yes;
#
Random Access = yes;
#
AutomaticMount = yes;
#
RemovableMedia = yes;
}
"" ("Storage"), Device, C:\ProgramData\Bareos\bareos-dir.d\storage\Remote.conf:
Storage {
# ,
Name = Remote
# IP ,
Address = localhost
# Storage-,
# C:\ProgramData\Bareos\bareos-sd.d\director\bareos-dir.conf
Password = "TFso/Fr6YDeuei/QYtg2bDLaS9dDkMgRvSPefKr88FnR"
# Device,
Device = RemoteDevice
# , Device,
Media Type = File
}
"" ("Pool") C:\ProgramData\Bareos\bareos-dir.d\pool\TestFull.conf:
Pool {
# ,
Name = TestFull
#
Recycle = yes
#
AutoPrune = yes
#
Volume Retention = 365 days
#
Maximum Volume Bytes = 50G
#
Maximum Volumes = 100
# "TestFull-<id->"
Label Format = "TestFull-"
}
"" ("Pool") C:\ProgramData\Bareos\bareos-dir.d\pool\TestIncr.conf:
Pool {
# ,
Name = TestIncr
#
Recycle = yes
#
AutoPrune = yes
#
Volume Retention = 30 days
#
Maximum Volume Bytes = 1G
#
Maximum Volumes = 100
# "TestIncr-<id->"
Label Format = "TestIncr-"
}
?
" " ("FileSet") C:\ProgramData\Bareos\bareos-dir.d\fileset\TestFileSet.conf:
FileSet {
# ,
Name = "TestFileSet"
#
Include {
Options {
Signature = MD5 # ,
WildDir = "*target" #
Exclude = yes #
}
File = "D:/test" # ,
}
}
?
"" ("Schedule") C:\ProgramData\Bareos\bareos-dir.d\schedule\TestSchedule.conf:
Schedule {
# ,
Name = "TestSchedule"
# ,
Run = Level=Full Pool=TestFull fri at 18:30
# ,
Run = Level=Incremental Pool=TestIncr mon-thu at 18:30
}
? ?
"" ("Job") C:\ProgramData\Bareos\bareos-dir.d\job\backupTest.conf:
Job {
# ,
Name = "backupTest"
# File-
Client = "bareos-fd"
#
FileSet = "TestFileSet"
# Message-,
Messages = "Standard"
# ,
Pool = "TestFull"
#
Schedule = "TestSchedule"
#
Storage = "Remote"
# ,
Type = "Backup"
#
Write Bootstrap = "E:/%c.bsr"
}
Bareos, :
Bareos Storage Service ("Bareos-sd");
Bareos Director Service ("Bareos-dir").
"backupTest" , . Bareos http://127.0.0.1:9100/ (: admin, : admin). "" ("Schedules") " " ("Status schedules") , .

"" ("Jobs") "" ("Run"). "" ("Job") "backupTest". "" ("Level") "Full" , "Submit".
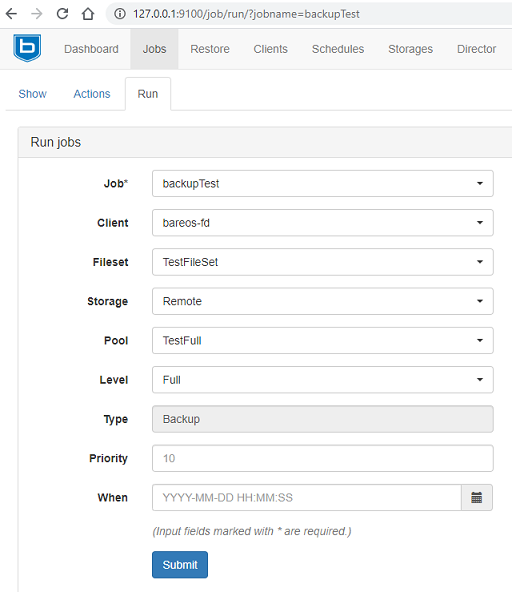
. "" ("Level") "Incremental", "" ("Pool") - "TestIncr".
"" ("Dashboard"):
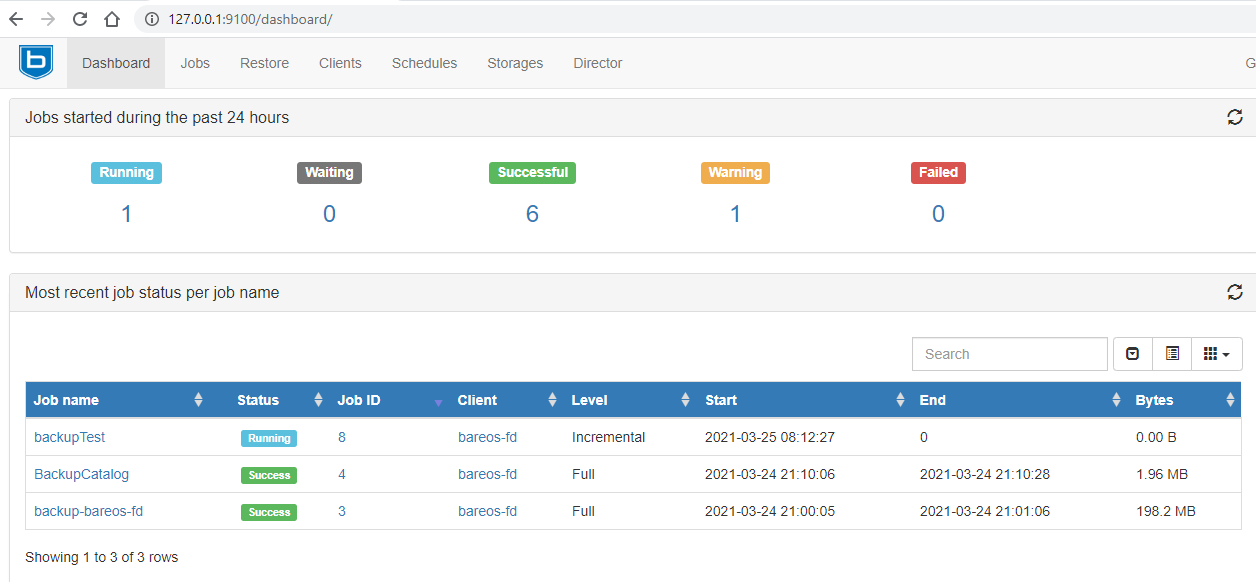
Vaya a la sección "Restaurar" en la pestaña "Restaurar varios archivos". En el campo "Cliente", seleccione el valor "bareos-fd". En el campo "Trabajos de copia de seguridad", seleccione el punto de restauración deseado. En el campo "Combinar todos los conjuntos de archivos de los clientes", seleccione el valor "No". En el campo "Restaurar ubicación en el cliente", especifique dónde restaurar los datos ("D: / test_restore") e inicie la restauración haciendo clic en "Restaurar".
