
La gestión de recursos en Zimbra se basa en cuentas de recursos: tipos especiales de cuentas que el administrador puede asignar a las instalaciones y equipos utilizados para las negociaciones y reuniones comerciales. El sistema de reservas se basa en que los usuarios de Zimbra, al crear reuniones, indican las salas de reuniones en las que se llevarán a cabo, así como el equipo que se utilizará durante las reuniones. La información de reserva se agrega automáticamente al calendario de la cuenta de recursos, lo que elimina situaciones en las que se pueden programar dos citas diferentes en la misma sala de reuniones al mismo tiempo.
Los recursos empresariales se administran en la consola del administrador y la línea de comandos. Un administrador delegado creado en Zextras Admin también puede administrar cuentas de recursos . Para hacer esto, vaya a la sección "Administración" y seleccione la sección "Recursos" en el panel de la izquierda. En esta sección, puede crear, eliminar y editar cuentas de recursos, así como ver una lista de recursos ya creados.
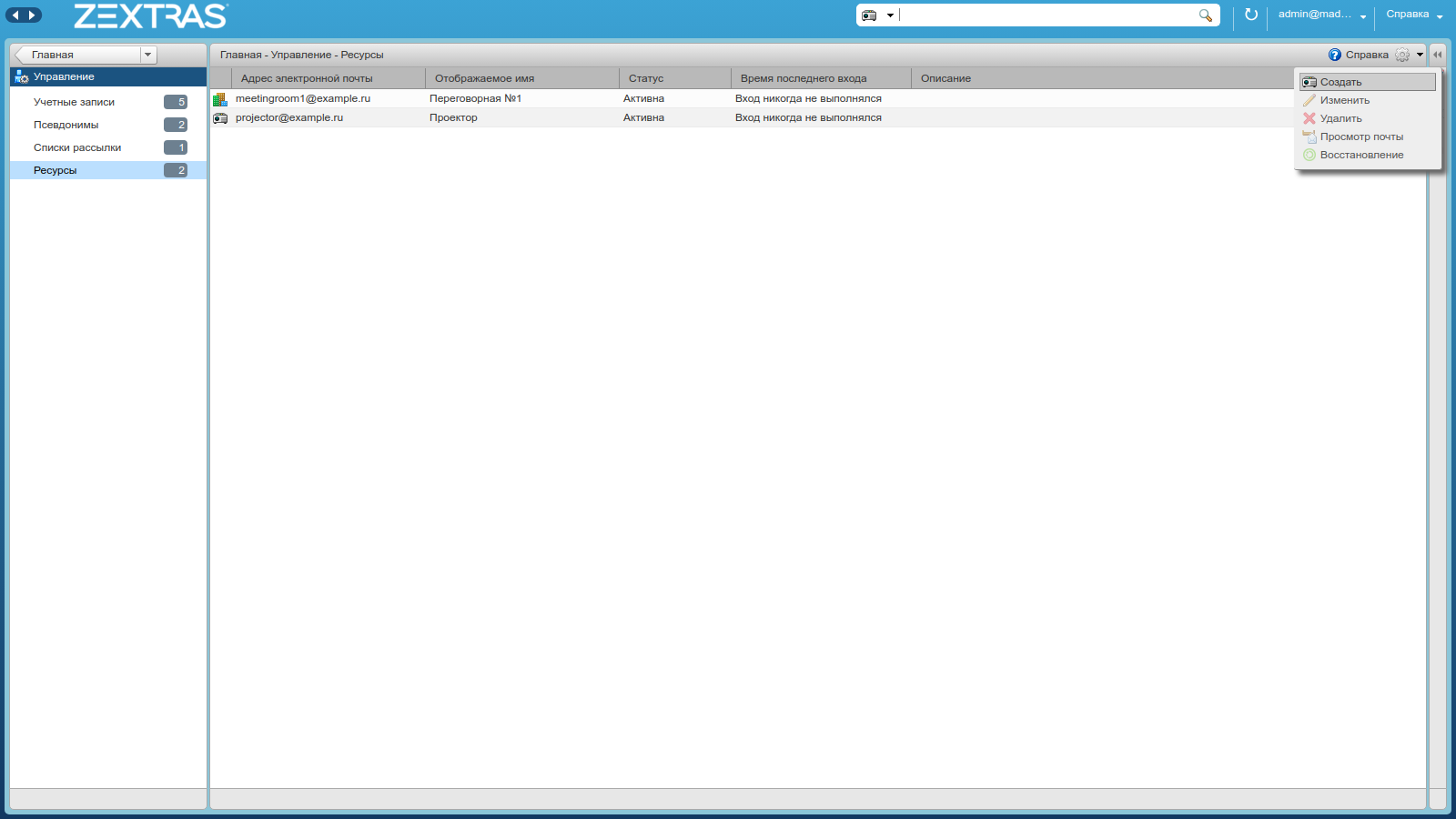
Para crear una nueva cuenta de recursos, haga clic en el icono "Opciones" y seleccione "Crear".
En la ventana que aparece, debes especificar el nombre del recurso y la cuenta del responsable de la habitación o dispositivo. Además, los siguientes ajustes están disponibles para el administrador:
- — .
- — . ,
- — , .
- — . , .
- — , . , , 0, , ,
- —
- — ,
- — -.
El nombre y el nombre de la cuenta son suficientes para crear una cuenta de recursos, pero puede continuar configurándola haciendo clic en el botón "Siguiente".

En los siguientes cuadros de diálogo, puede especificar la información de contacto necesaria asociada con la cuenta de recurso creada, así como personalizar los textos de los mensajes que se enviarán a los usuarios en caso de una reserva exitosa o rechazo de la reserva.
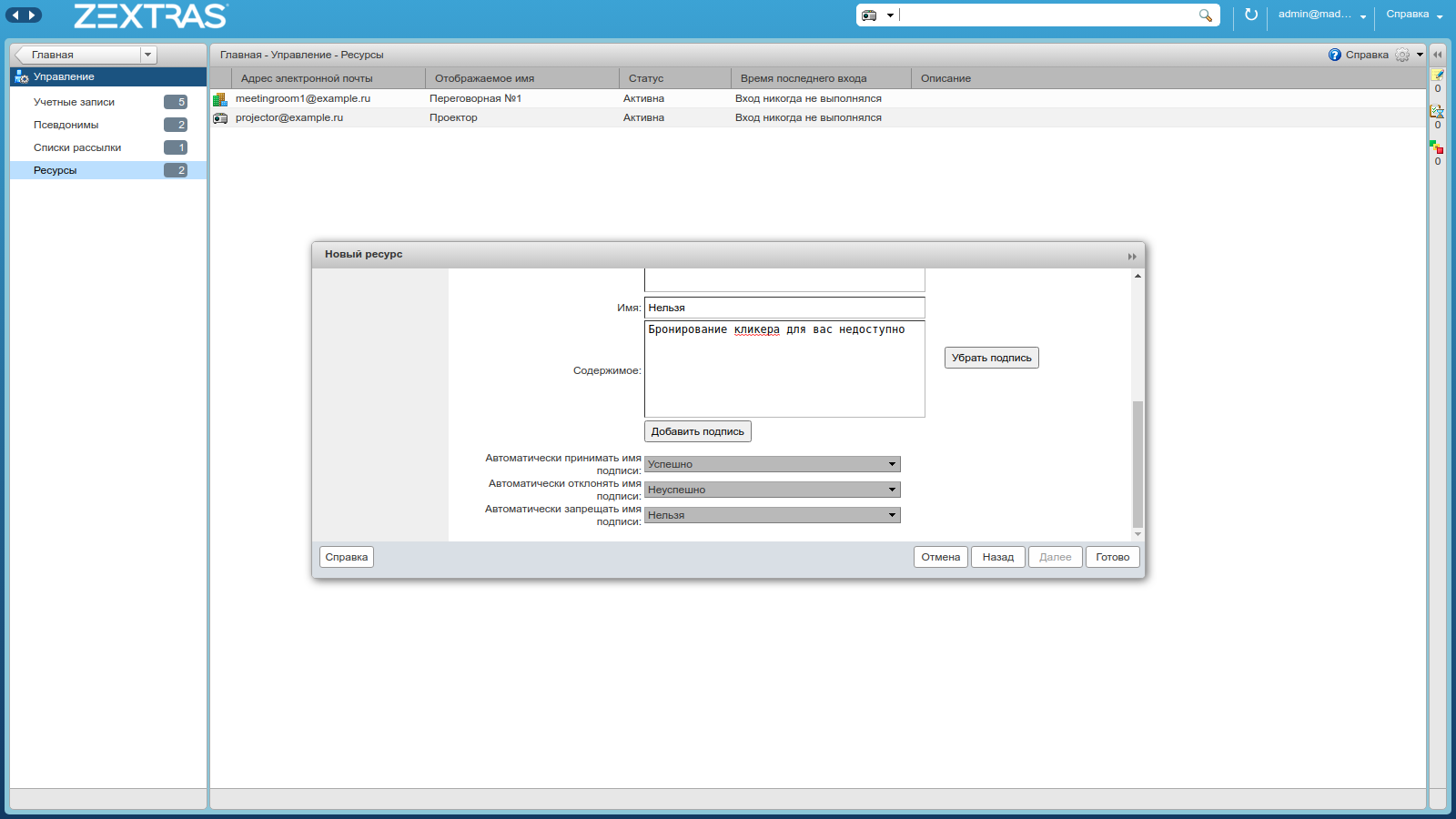
Echemos un vistazo más de cerca a la configuración de "Reglas de programación". Es una lista desplegable de cuatro políticas:
- , , — , , , - , , - .
- , — , , - . . , .
- — . .
- Sin aceptación o rechazo automático - la confirmación y rechazo de la reserva será realizado manualmente por el empleado responsable de este recurso
Tenga en cuenta que en el caso de la gestión manual de una reserva de recursos, el funcionario responsable debe tener el derecho de aceptar o rechazar invitaciones a la cuenta de recursos.
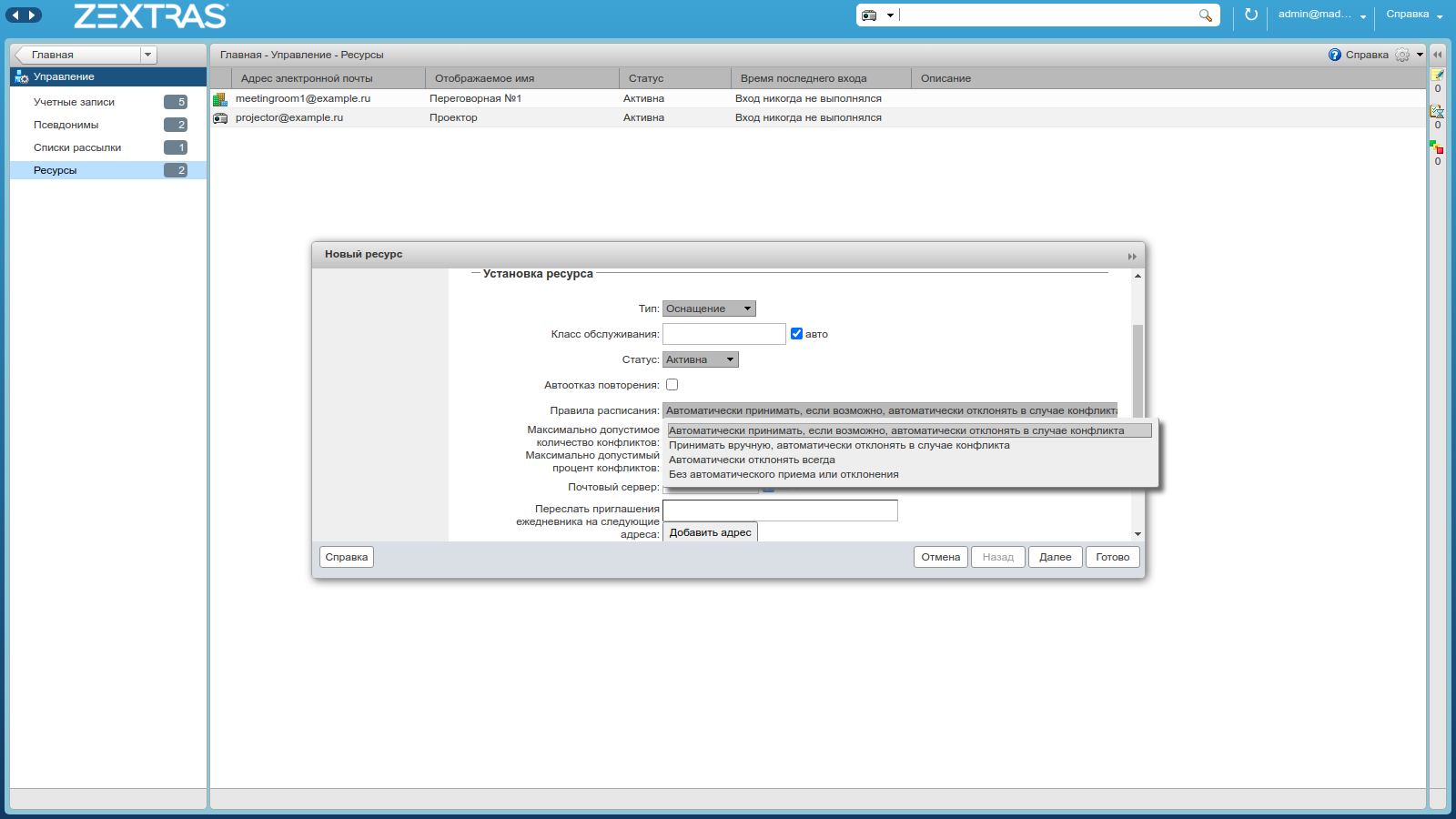
El administrador o la persona a cargo de una sala o dispositivo puede limitar el número de usuarios que pueden reservarlo para sus eventos y ver su disponibilidad. Para hacer esto, debe iniciar sesión en el cliente web en la cuenta de recursos e ir a la configuración. En la sección "Diario", seleccione la opción "Permitir que solo los siguientes usuarios internos me inviten a reuniones" e ingrese los nombres de cuenta de aquellos que pueden reservar este recurso en el cuadro de texto a continuación. Para restringir la visualización de datos de disponibilidad, seleccione la opción "Mostrar mi información de disponibilidad a los siguientes usuarios internos solamente:" y en el cuadro de texto a continuación ingrese los nombres de las cuentas que pueden ver los datos de disponibilidad del recurso. .
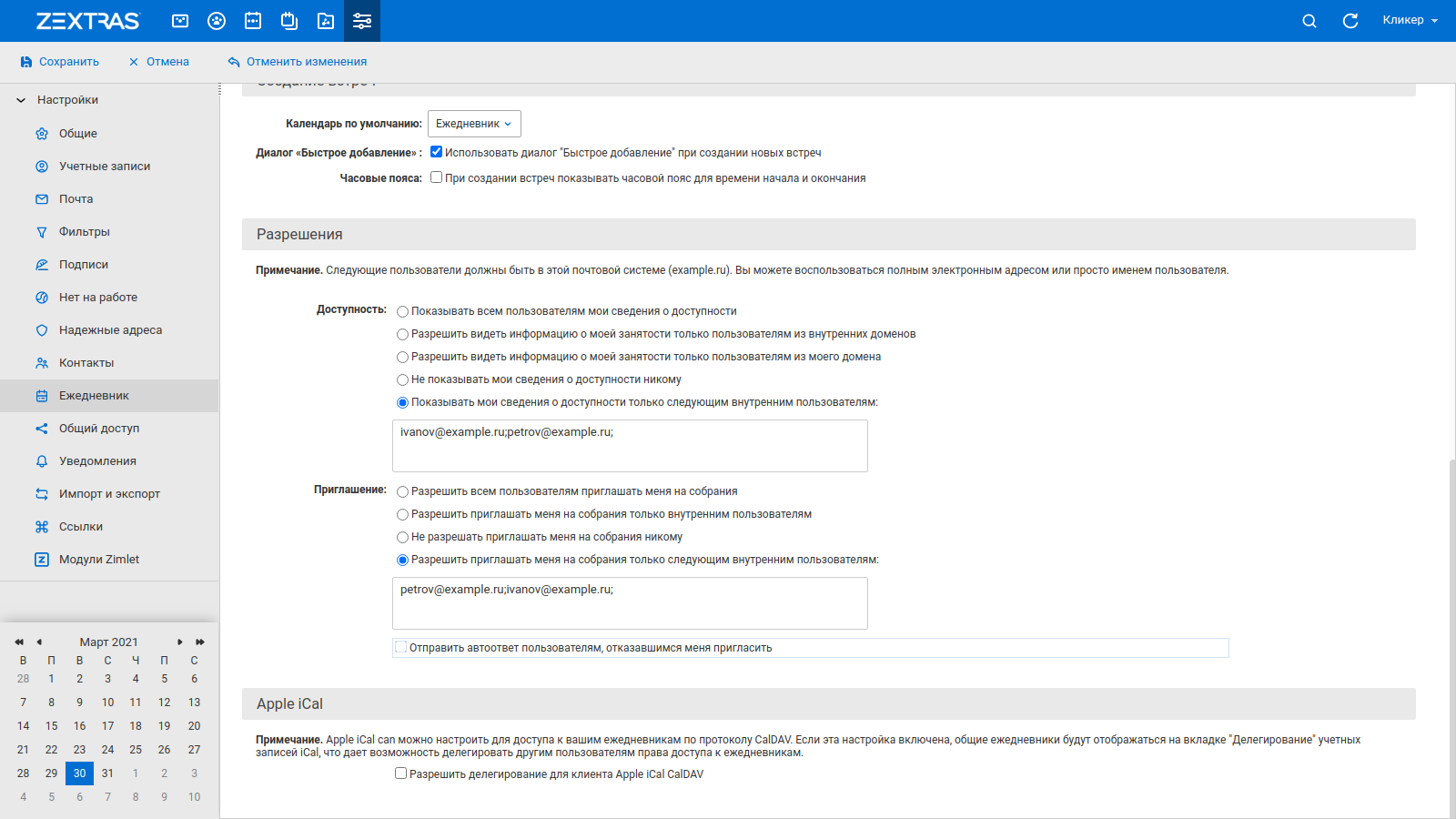
También puede crear cuentas de recursos en la línea de comandos. Para hacer esto, primero debe crear una cuenta normal y luego transferirla a una cuenta de recursos. Por ejemplo, creemos una cuenta para un automóvil corporativo usando el primer comando, y luego conviértalo en una cuenta de recursos usando el segundo.
zmprov ca car@example.ru password
zmprov ma car@example.ru +objectClass zimbraCalendarResource displayName "Volkswagen Polo B360TA" zimbraAccountCalendarUserType RESOURCE zimbraCalResType Equipment
Para crear una cuenta de recursos asociada con una sala, use los siguientes comandos:
zmprov ca MeetingRoom1@example.ru password
zmprov ma MeetingRoom1@example.ru +objectClass zimbraCalendarResource displayName "Meeting Room 1" zimbraAccountCalendarUserType RESOURCE zimbraCalResType Location
Los usuarios pueden reservar recursos al crear nuevas citas. Puede reservar una sala para una reunión directamente en la ventana de creación de la reunión ingresando su nombre en la línea de autocompletar. Al hacer clic en el botón "Reunión", se abrirá una ventana de búsqueda avanzada de recursos. También puede reservar varias salas para una reunión a la vez. Para hacer esto, en la ventana de búsqueda avanzada, seleccione la configuración "Permitir múltiples ubicaciones" y agregue salas adicionales que se utilizarán en el evento.

Para reservar equipo, haga clic en el botón "Mostrar equipo". Puede agregar recursos ingresando su nombre en la línea con autocompletar, o haciendo clic en el botón "Equipo:" para abrir la ventana de búsqueda avanzada de recursos. Puede reservar recursos para una reunión incluso después de su creación, durante la edición.
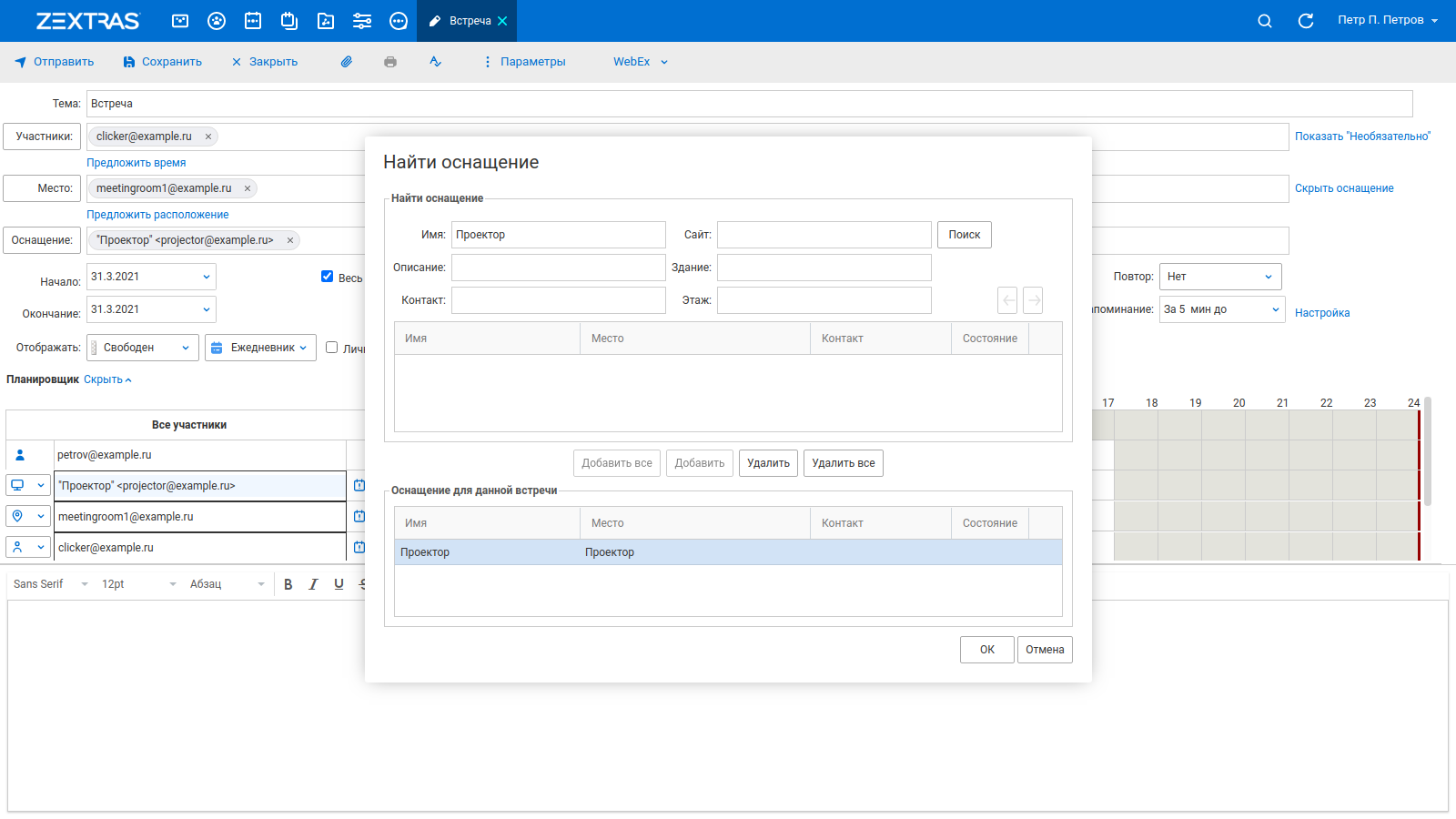
También es posible compartir el calendario de la cuenta de recursos con otros usuarios de Zimbra OSE. Para hacer esto, también debe iniciar sesión en el cliente web con una cuenta de recursos y compartir el calendario con los usuarios que necesitan tener acceso a él. Si hay muchos usuarios que deberían tener acceso al calendario de la cuenta de recursos, puede automatizar el proceso de otorgarles acceso usando la línea de comando y un script.
La idea es combinar a todos los empleados que necesitan proporcionar acceso al calendario de la cuenta de recursos en una sola lista de correo y, en base a ella, agregar los derechos necesarios y montar el calendario en el cliente web Zimbra OSE. En nuestro ejemplo, compartimos el calendario de reuniones meetingroom1@example.ru con miembros de la lista de correo group@example.ru.
Para hacer esto, en el norte de Zimbra, como usuario de zimbra, ejecute el comando: zmmailbox -z -m meetingroom1@example.ru mfg / Calendar account group@example.ru rwixda. Este comando proporcionará acceso al calendario a todos los miembros del grupo de distribución, pero para que aparezca en el cliente web del usuario, este calendario debe estar montado. Resolveremos esta tarea mediante un script.
En primer lugar, creemos el archivo MountCalendar.sh, hagámoslo ejecutable y agreguemos las siguientes líneas:
!/bin/bash
while read line
do
zmmailbox -z -m $line createMountpoint -view appointment ‘/Resource/Meeting Room 1’ meetingroom1@example.ru /Calendar
A continuación, cree una lista de todos los miembros de la lista de correo usando el comando zmprov gdl group@example.ru> accountlist.txt , y ejecute el script creado previamente usando la lista de cuentas: ./MountCalendar.sh <accountlist.txt . Una vez finalizada la ejecución de este script, aparecerá un calendario de la cuenta meetingroom1@example.ru en el cliente web de cada miembro de la lista de correo.
Al utilizar Zextras Suite, las cuentas de recursos no se tienen en cuenta al calcular el número total de buzones en el sistema. Su creación no implica un aumento en los costos de licencia, sin embargo, todos los datos asociados con las cuentas de recursos se incluyen en la copia de seguridad creada por Zextras Backup.
Para todas las preguntas relacionadas con Zextras Suite Pro y Team Pro, puede comunicarse con la Representante de Zextras Technology Ekaterina Triandafilidi por correo electrónico ekaterina.triandafilidi@zextras.com