¡Hola a todos!
Resultó que PowerBI no tiene la capacidad incorporada para configurar el acceso a una base de datos protegida por un túnel SSH. Tenemos que salir. Este artículo me ayudó mucho , gracias persona amable y competente al escribir instrucciones, sin ti me habría desesperado.
Y, sin embargo, no todos los matices se revelan en él. Agregaré lo siguiente en mi publicación:
Dos consejos únicos sobre cómo evitar que el túnel establecido se bloquee después de la autorización
Instrucciones adicionales para conectarse a SSH usando una clave privada, no un nombre de usuario y contraseña
Capturas de pantalla del propio PowerBI con la configuración de la base de datos y consejos sobre cómo funciona la obtención de una base de datos conectada y cómo actualizar los datos obtenidos de las consultas SQL.
Además, enfoco mi material en analistas de productos y analistas de datos, es decir, aquellos que no tienen acceso para editar la base de datos y que pueden no saber qué son, en principio, el reenvío de puertos y el túnel SSH.
Entonces vamos.
Necesitará (etapa de preparación):
Masilla instalada. Puede tomarlo aquí: https://www.putty.org/
Datos de su backend o devops según la lista:
Dirección IP del servidor SSH;
Puerto del servidor SSH;
nombre de usuario para acceder al servidor SSH;
contraseña de acceso o un montón de claves públicas y privadas *
La dirección IP de la propia base de datos (normalmente 127.0.0.1);
el puerto de la propia base de datos;
nombre de la base de datos;
( , username SSH-);
.
* , , , - . . , , , . , .
SSH-
Putty
Category/Session IP- SSH-, SSH- - Close window on exit Never
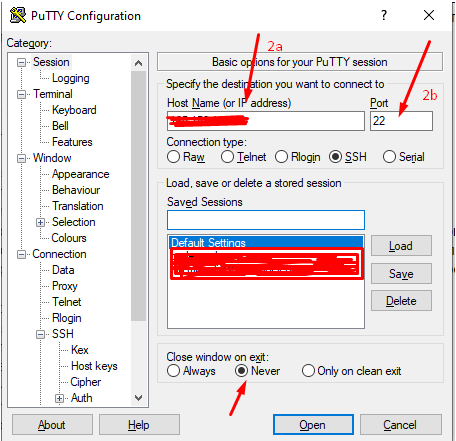
Category/Connection/SSH Don’t start a shell or command at all

Category/Connection/SSH/Tunnels, Source port , Destination IP- : . Add.

* , , , 6
PuttyGen ( Putty)
Conversions/Import Key
, ( 2d “ ”) . Windows . , , “ ”

Save private key. .
Putty. Category/Connection/SSH/Auth Browse Private key file for authentication

5d .
Category/Session, Saved Session (), Save. . Open
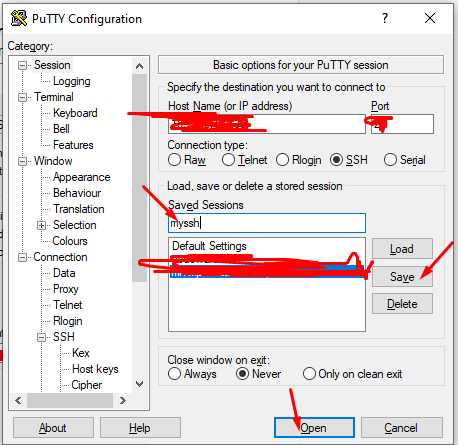
Login as username SSH- Enter
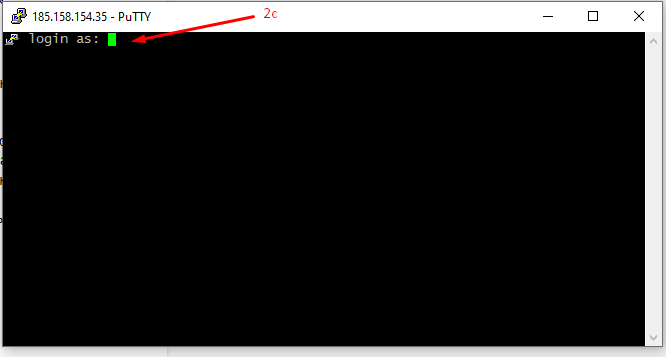
* , , , 9.
SSH- Enter

PowerBI
SSH- , Putty. PowerBI. “ MySQL” “ PostgreSQL” , . , - , MySQL PostgreSQL . , .
IP- :
“ ” SQL , . , PowerBI , ( , , )
ok
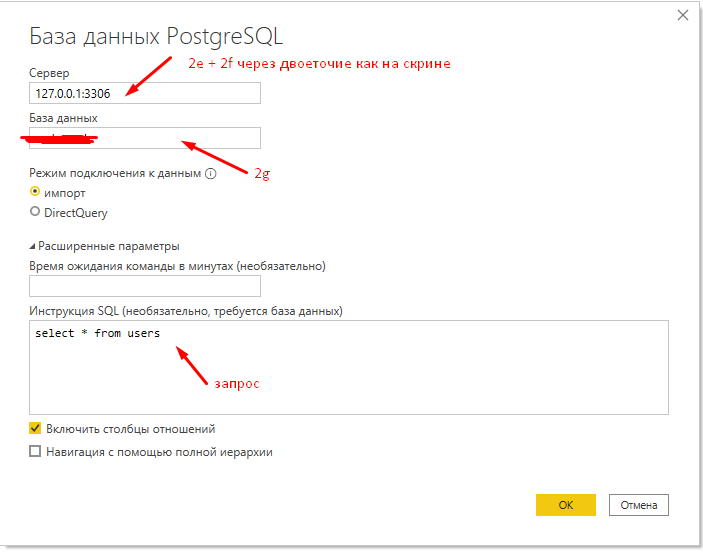
,
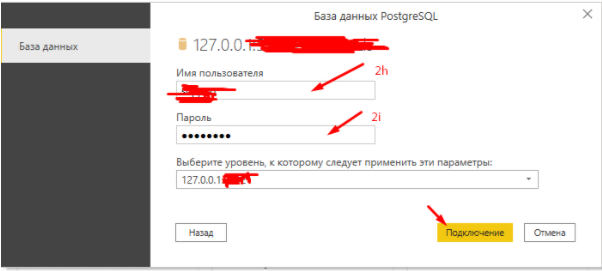
, ok
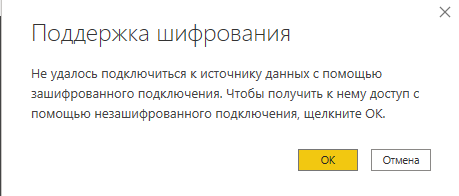
PowerBI
SSH- Putty
PowerBI .
