Entonces, como recordamos del último artículo, tenemos un sitio de SharePoint Online con listas y bibliotecas para el sistema de incorporación, un formulario en PowerApps, un flujo de datos en Power Automate e informes de Power BI. Es el momento de agregar una cuenta personal, en la que el empleado y / o gerente vería sus tareas para el período de adaptación y podría completarlas realizando ciertas acciones.

Creación de una aplicación de cuenta de adaptación personal de PowerApps
Para comenzar y en primer lugar, vaya a la página del editor de Microsoft PowerApps y cree una nueva aplicación.

A continuación, dentro del editor, cree la primera pantalla. Inicialmente, planeamos que la aplicación pueda mostrar diferentes opciones para cuentas personales, dependiendo de la pertenencia del usuario a un rol en particular. Un poco más adelante adaptaremos este mecanismo y realizaremos determinación automática del rol del usuario al abrir la aplicación, pero comenzaremos por la pantalla de autorización.

En esta pantalla, tenemos dos botones para ingresar a su cuenta personal. Uno conduce a la cuenta personal del empleado, el segundo a la cuenta personal del gerente. Dependiendo de la membresía del usuario en un grupo en particular, el botón "Iniciar sesión como administrador" puede aparecer deshabilitado si el usuario actual no es un administrador. A continuación, hacemos la siguiente pantalla. Esta será la pantalla del empleado, donde se mostrarán los datos básicos sobre su propio perfil, así como una lista de actividades que deben realizar durante el período de prueba.

Como puedes ver, visualmente, esta pantalla se divide en dos áreas principales: el área superior con información básica sobre ti y el área inferior con eventos planificados. Los eventos se muestran utilizando el componente visual "Galería", todos los demás objetos son botones y áreas de texto. La pantalla también muestra un botón de "Ayuda" para ir a la página de ayuda y botones para ir a los archivos de la lista de verificación y las tareas de prueba, de las que hablaré un poco más adelante.
Para un principiante, la pantalla está lista, aquí tiene la máxima información necesaria para un período de prueba. Ahora pasemos a crear la pantalla del gerente, será un poco más difícil con ella, porque el gerente debería poder realizar sus tareas dentro de su cuenta personal.
Entonces, hacemos la primera pantalla de la cuenta personal del gerente. En él, el gerente debería ver una lista de sus "recién llegados" y poder ver la información básica sobre ellos.

En esta pantalla, el gerente puede ver información básica sobre sus empleados, así como acceder a información de ayuda usando el botón "Ayuda". Además, es posible buscar información y, además, se puede acceder a una pantalla adicional con tareas para el empleado seleccionado haciendo clic en el botón "Tareas".
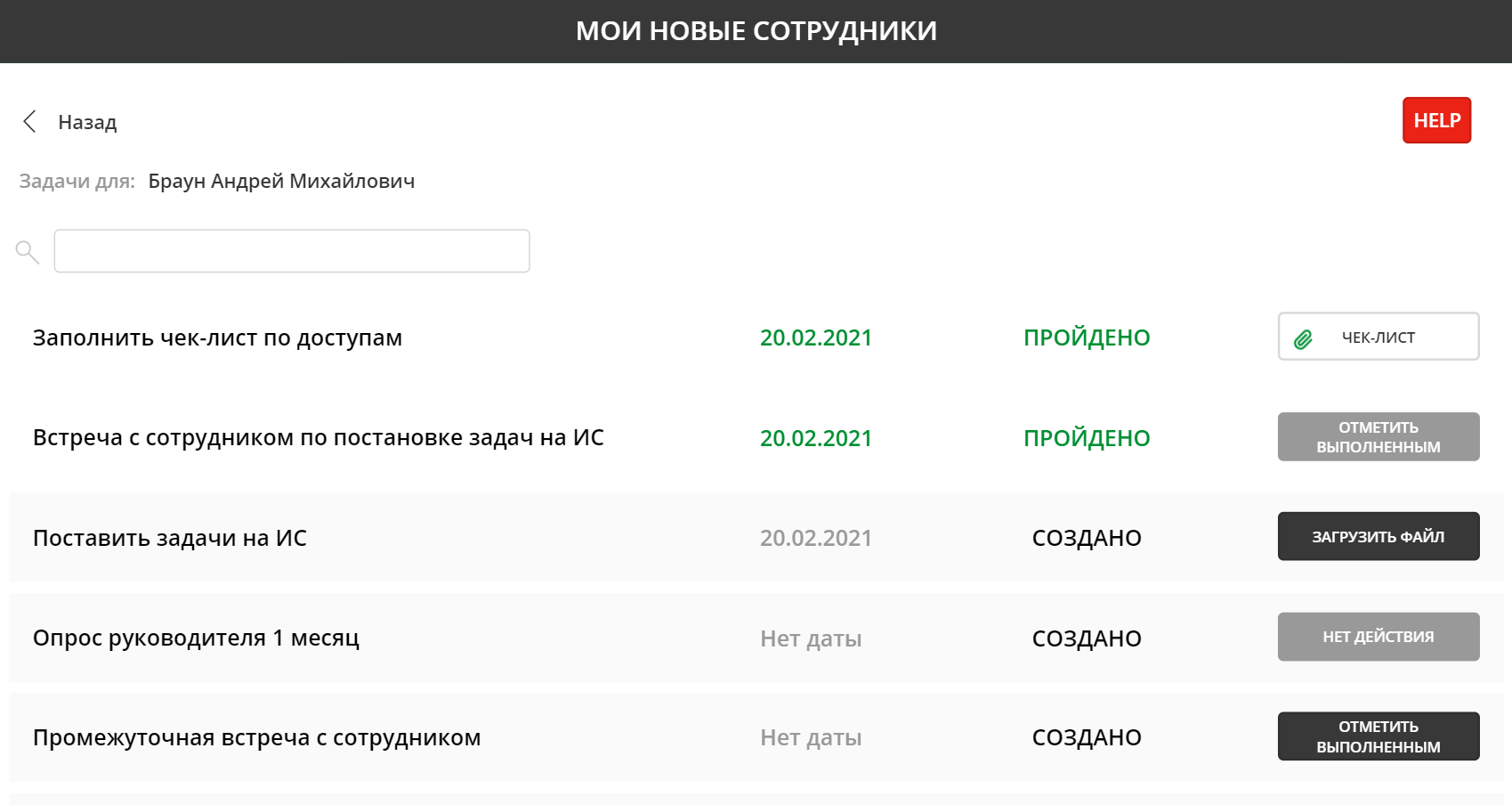
En esta pantalla, el gerente puede ver sus tareas para el período de prueba para el empleado seleccionado, así como realizar diversas operaciones. En el marco de este sistema, hay dos acciones: "Cargar un archivo" (para una lista de verificación y tareas para un período de prueba, respectivamente) y "Marcar el evento como completado". Cada una de las acciones llama a su propia versión del cuadro de diálogo, por ejemplo, el botón "Cargar archivo" abre la siguiente ventana:

En este caso, todos los demás botones están bloqueados y no hay forma de realizar ninguna otra operación hasta que el archivo adjunto o cerramos esta ventana. El botón "Confirmar" está inicialmente deshabilitado, pero se activa tan pronto como se especifica el archivo que se agregará.
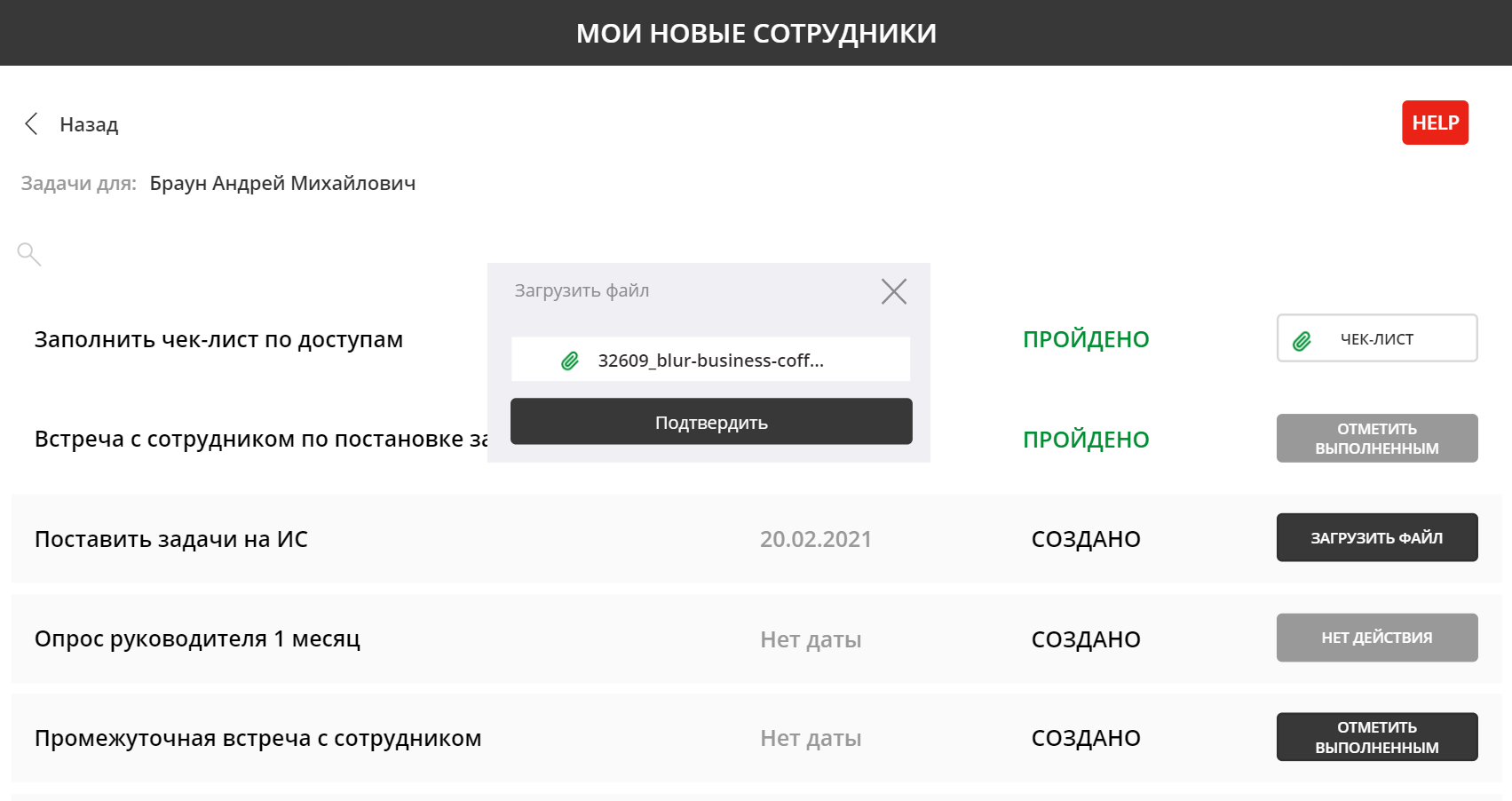
La segunda variante de la operación es "Marcar como completada" y el cuadro de diálogo se ve así:

¿Qué sucede cuando hace clic en el botón "Confirmar"? Todo es muy simple: el flujo de Power Automate se inicia con el envío de parámetros clave.

Con base en estos parámetros en el flujo de Power Automate, comprendemos exactamente lo que debemos hacer y qué información guardar. Es decir, se utiliza la misma secuencia para descargar el archivo y marcar la ejecución, pero con diferentes parámetros de entrada.

Además, después de agregar y cargar el archivo de la lista de verificación o las tareas para el período de prueba, el botón se transforma instantáneamente del botón de descarga en el botón para ver el archivo descargado.

La cuenta personal del gerente está lista. Y hay una versión más de una cuenta personal, la llamada "superposición", cuando un recién llegado es un líder y puede tener los mismos recién llegados en un período de prueba. Fusionamos las dos pantallas y hacemos un pequeño menú de navegación.

Usando el menú de navegación, puede cambiar instantáneamente entre la pantalla de principiante y la pantalla ejecutiva.

Por cierto, también se puede hacer clic en la dirección postal y le permite activar inmediatamente la creación de una nueva carta para un principiante.

Recuerde, al principio, dije que un poco más tarde nos ocuparemos de la primera pantalla de autorización y tal vez la abandonemos por completo. Ha llegado este momento. Esta pantalla realmente no es realmente necesaria si podemos verificar automáticamente al usuario actual y averiguar a qué rol pertenece. Vamos al evento OnStart de nuestra aplicación y escribimos cheques.

Dependiendo de si nuestro usuario es un empleado, un gerente o dos en uno, inmediatamente redirigimos al usuario a la pantalla requerida al iniciar la aplicación, sin pasar por la pantalla de autorización dentro de la aplicación. La aplicación está lista. Todo lo que queda es incrustarlo en Microsoft Teams.

En conclusión, quiero decir que Microsoft Power Platform tiene un amplio conjunto de capacidades que lo ayudan a crear aplicaciones para sus propósitos, no solo en términos de funcionalidad, sino que también brinda oportunidades para el uso de ciertos elementos de diseño que hacen que la interfaz sea agradable. y hermoso. En los siguientes artículos, analizaremos aún más soluciones diferentes basadas en Microsoft Power Platform. ¡Que tengan un buen día a todos y gracias por su atención!