
Todos los componentes necesarios para el funcionamiento de los servicios Drive y Docs están incluidos en Zextras Suite Pro y están disponibles después de su instalación. Los servicios se implementan desde la consola de administración de Zimbra OSE. Para hacer esto, vaya a la pestaña Zextras y seleccione la sección "Kernel". En la página que se abre, busque las secciones Zimlet Docs y Zimlet Drive, y haga clic en el botón Expandir en cada una de ellas. Después de que aparezca un mensaje sobre la implementación exitosa de zimlets, aparecerá una pestaña de Drive en el cliente web del usuario, en la que pueden usar este servicio.
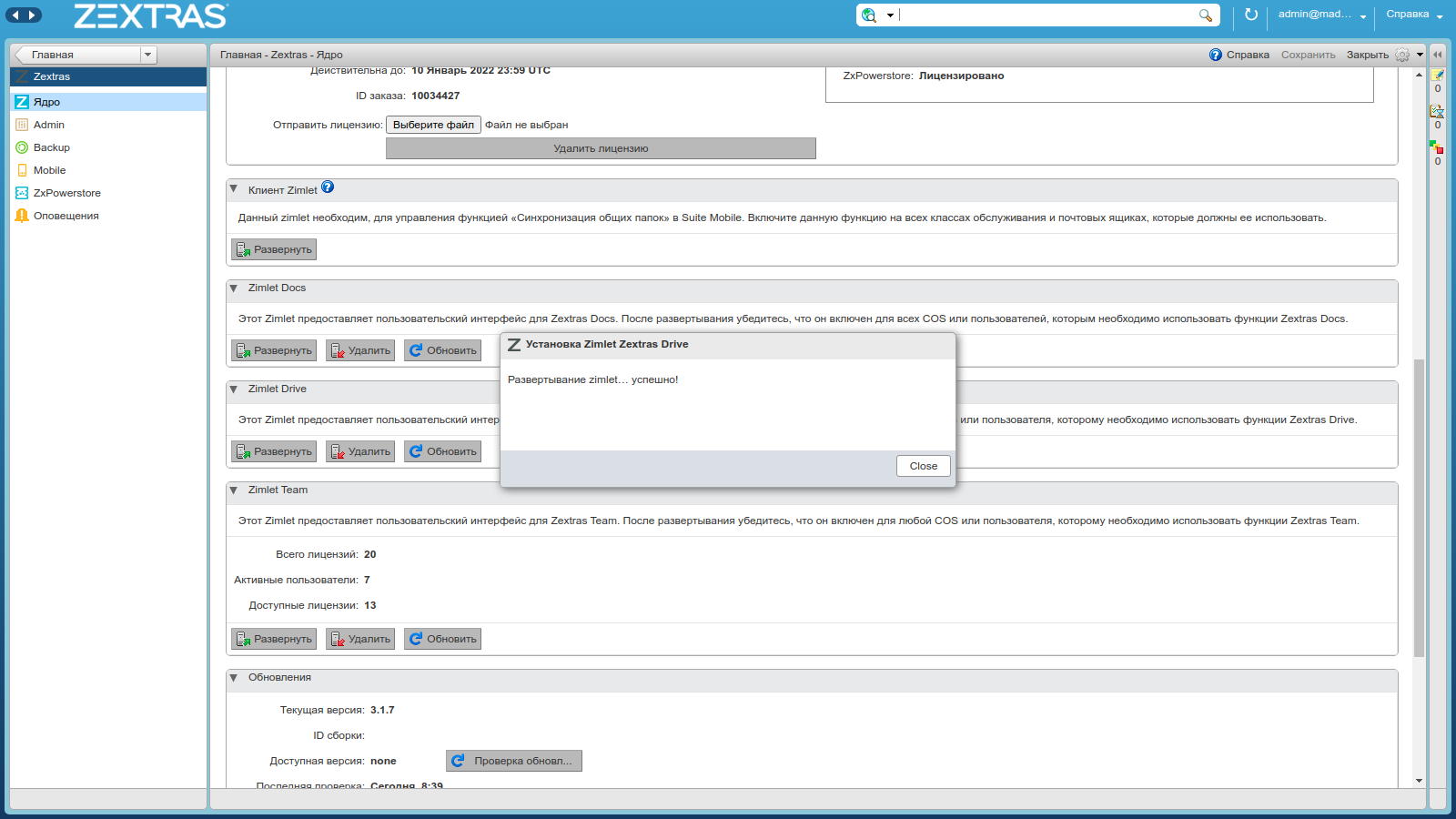
El servicio Docs de Zextras requiere que Docs Server esté instalado en un nodo de infraestructura Zimbra dedicado. Para hacer esto, necesita descargar desde el sitio web de Zextraskit de distribución de aplicaciones de servidor para Ubuntu 16.04, Ubuntu 18.04 o CentOS 7, y luego descomprímalo e instálelo. En la etapa final de la instalación, el servidor le pedirá que especifique la dirección IP del servidor LDAP, así como un par de nombre de usuario / contraseña que se utilizará para ingresar datos sobre el nuevo servidor en LDAP. Una vez completada la instalación, el servidor de Zextras Docs estará disponible para todos los demás nodos de la infraestructura.
La interfaz de Zextras Drive incluye:
- Barras de navegación y acceso rápido
- Tablero
- Panel de control
- Panel de visualización de carpetas y archivos
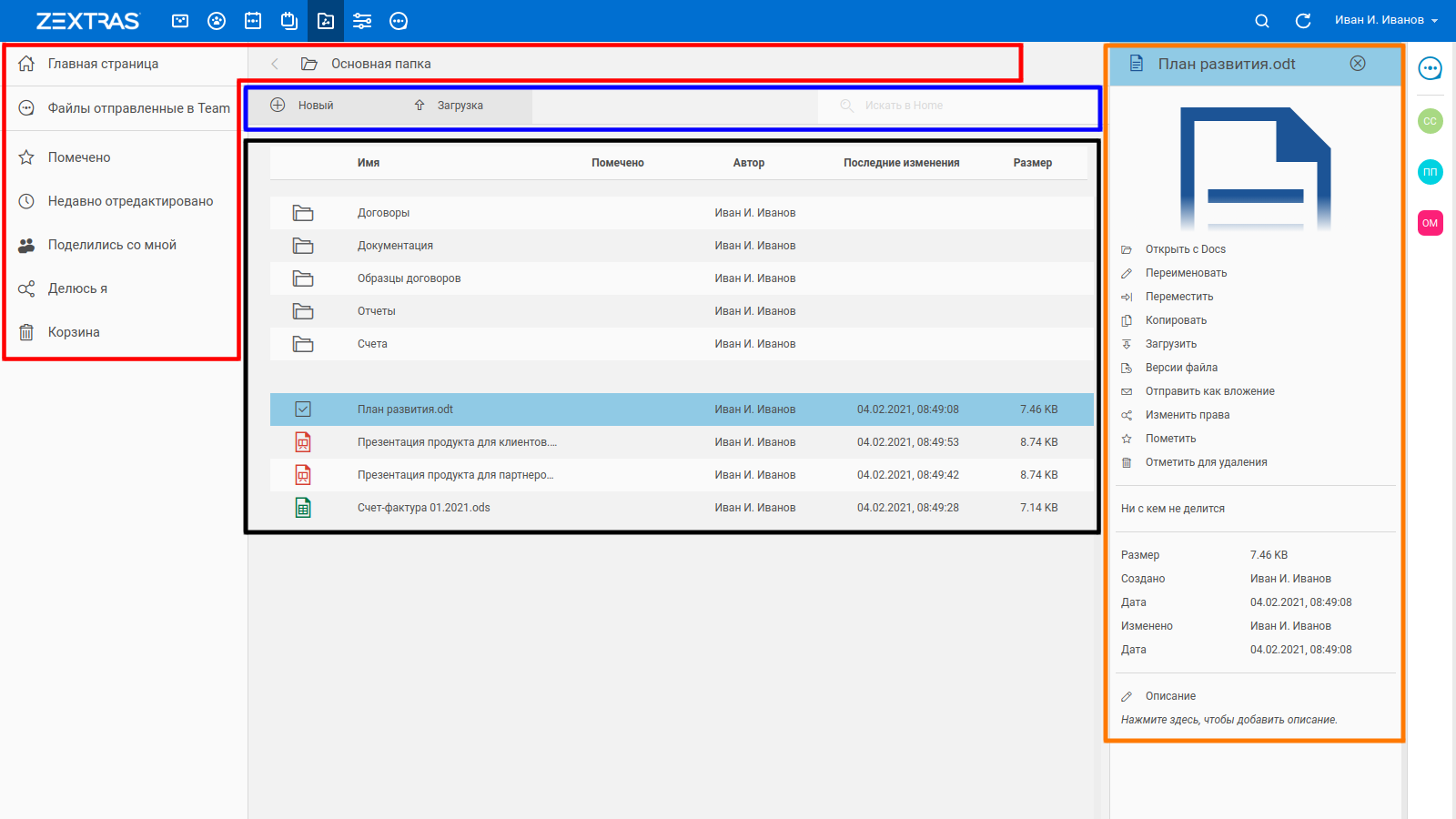
El diseño de la barra de navegación y acceso rápido facilita la navegación por el disco. En el lado izquierdo del panel de acceso rápido, puede seleccionar archivos que:
- Editado recientemente
- Marcado como importante
- Marcado para eliminación
- Archivos que se cargaron al equipo
- Archivos que comparte con otros usuarios
- Archivos que otros usuarios comparten contigo
La sección "Archivos enviados al equipo" aparece después de que al menos un archivo se haya transferido al usuario a través de chat o chats grupales en Zextras Team. Los archivos enviados de esta manera se envían automáticamente a la unidad del usuario con el nombre del remitente.

El panel de control contiene los botones "Nuevo", "Cargar" y la barra de búsqueda. Con el botón Nuevo, puede crear una carpeta nueva, así como un documento de texto, una hoja de cálculo y una presentación nuevos. Con el botón Cargar, puede cargar un archivo al almacenamiento desde su computadora. La barra de búsqueda le permite buscar archivos en la bóveda. El usuario que crea el archivo se convierte en su propietario.

El panel de visualización de carpetas y archivos muestra las carpetas y los archivos que se encuentran en su almacenamiento. Varios archivos como fotografías, documentos de texto, presentaciones y tablas se pueden abrir directamente en el editor en línea de Zextras Docs haciendo doble clic con el botón izquierdo del mouse. Al hacer clic en el archivo con el botón derecho del mouse, puede abrir un menú contextual que le permite abrir, renombrar, copiar, mover y descargar el archivo. También puede ver las versiones del archivo desde el menú contextual, marcar un archivo como importante, enviar un archivo como adjunto, compartir un archivo y marcarlo para eliminarlo.
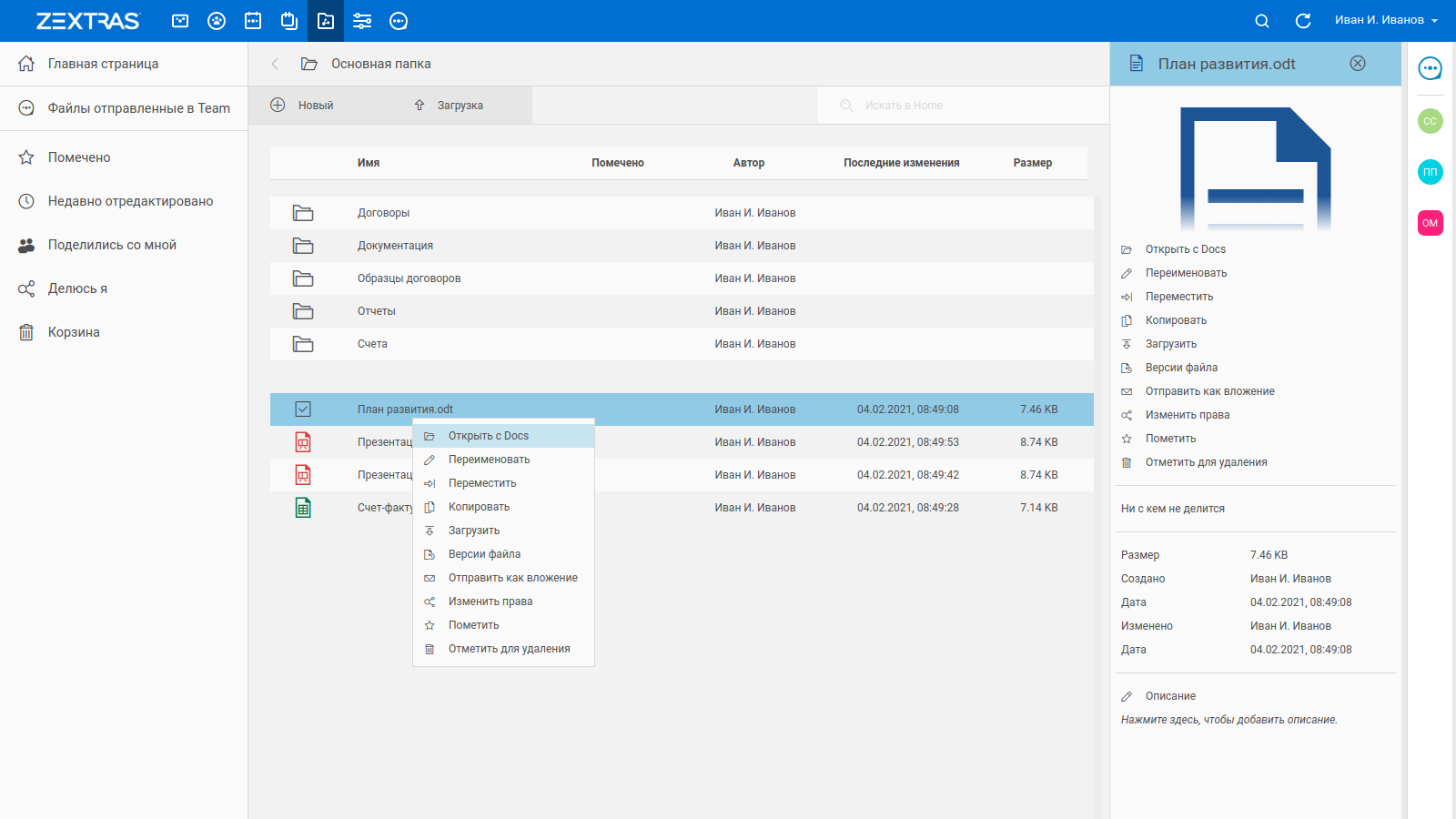
El usuario puede acceder a los archivos de su Drive no solo en el cliente web Zimbra OSE, sino también utilizando la aplicación móvil Zextras Drive, disponible para iOS y Android....
Zextras Drive le permite resaltar varios archivos para moverlos, copiarlos y eliminarlos de forma masiva. Para hacer esto, mueva el cursor sobre el icono del archivo que planea seleccionar para que cambie su forma a un cuadrado y haga clic en él con el botón izquierdo del mouse. De esta forma se pueden seleccionar varios archivos. Al hacer clic con el botón derecho del mouse, puede llamar al menú contextual, en el que puede:
- Abrir en Docs: abre el archivo seleccionado en Zextras Docs (funciona solo con archivos de formatos compatibles)
- Cambiar nombre: le permite cambiar el nombre del archivo
- Mover: le permite mover un archivo a otra carpeta en su unidad
- Copiar: le permite copiar un archivo a otra carpeta en Drive
- Cargar: le permite cargar un archivo desde Drive a su computadora
- —
- —
- — « »,
- — ,
- —
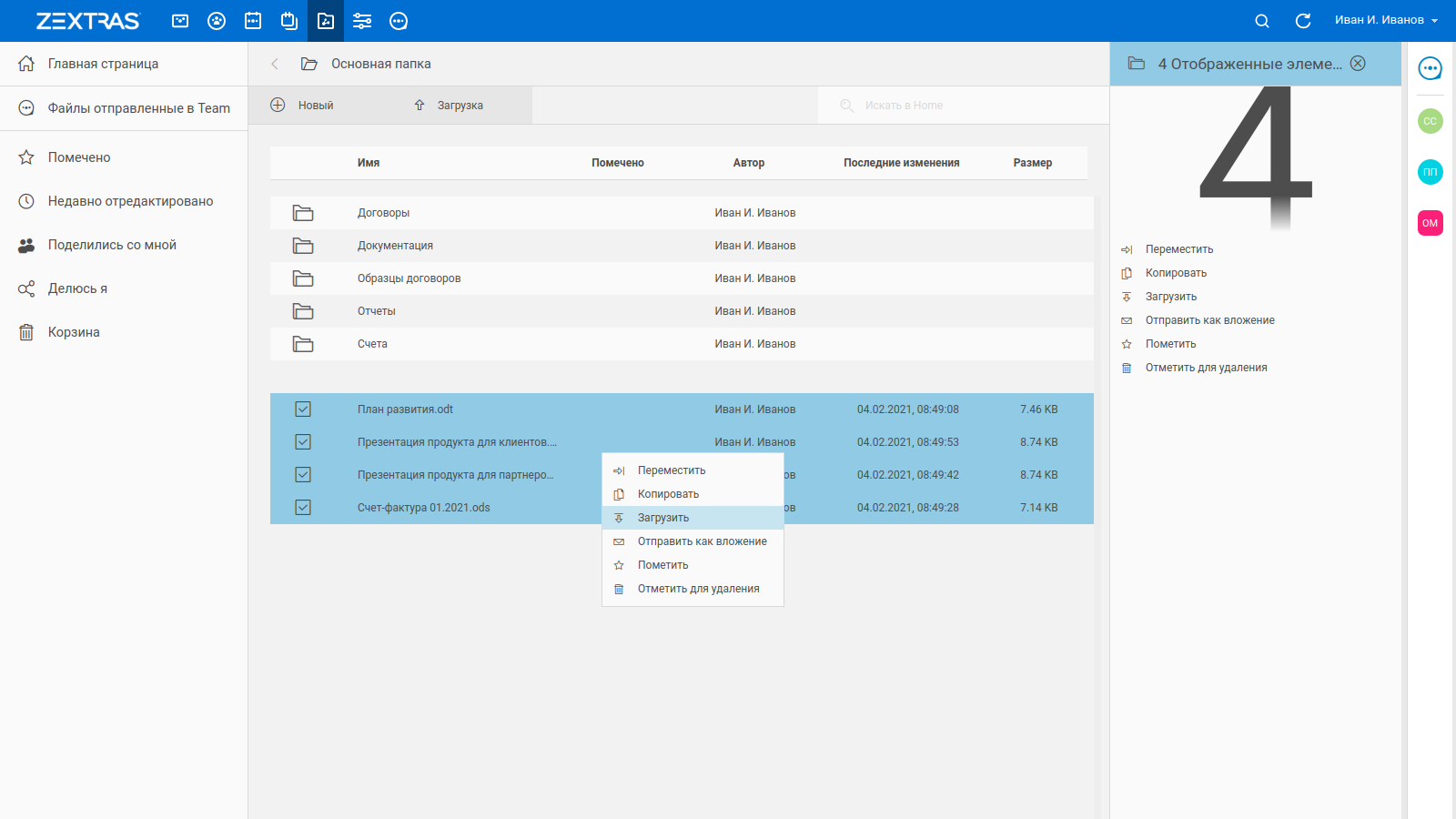
Eliminar archivos en Zextras Drive es un proceso de dos pasos. Primero, el archivo que se va a eliminar debe marcarse para su eliminación. Los archivos marcados para su eliminación se mueven al final de la lista de archivos y se muestran con una línea. Un archivo puede ser marcado para su eliminación por su propietario o por un usuario que tenga permiso para editar el archivo. Los archivos marcados para su eliminación se pueden restaurar haciendo clic derecho sobre ellos y seleccionando "Restaurar", o eliminados por completo haciendo clic derecho sobre ellos y seleccionando "Eliminar permanentemente". Solo el propietario del archivo puede eliminarlo por completo.

El panel de información se encuentra en el lado derecho de la interfaz. Se abre cuando hace clic en el botón "i" y se oculta cuando hace clic en el botón cerrar en la parte superior derecha del panel. Si no se selecciona ningún archivo, el panel de información estará vacío. Si se selecciona un archivo, se mostrará una vista previa en el panel de información, si es compatible, las opciones del menú contextual, las opciones para compartir archivos y la información del archivo. Si se seleccionan varios archivos, el panel de información mostrará el número de archivos seleccionados y las opciones del menú contextual.
Para compartir un archivo con otro usuario, debe seleccionar el archivo al que va a proporcionar acceso y en el panel de información haga clic en el estado "No se comparte con nadie". En la ventana "Recursos compartidos" que se abre, puede ingresar las direcciones de las cuentas de los empleados con los que desea compartir este archivo y establecer los derechos sobre él. Hay tres tipos de derechos disponibles:
- "Ver": el usuario podrá ver el archivo
- "Editar": el usuario podrá ver y realizar cambios en el archivo.
- "Editar y compartir": el usuario podrá ver, realizar cambios en el archivo y también compartirlo con otros usuarios.
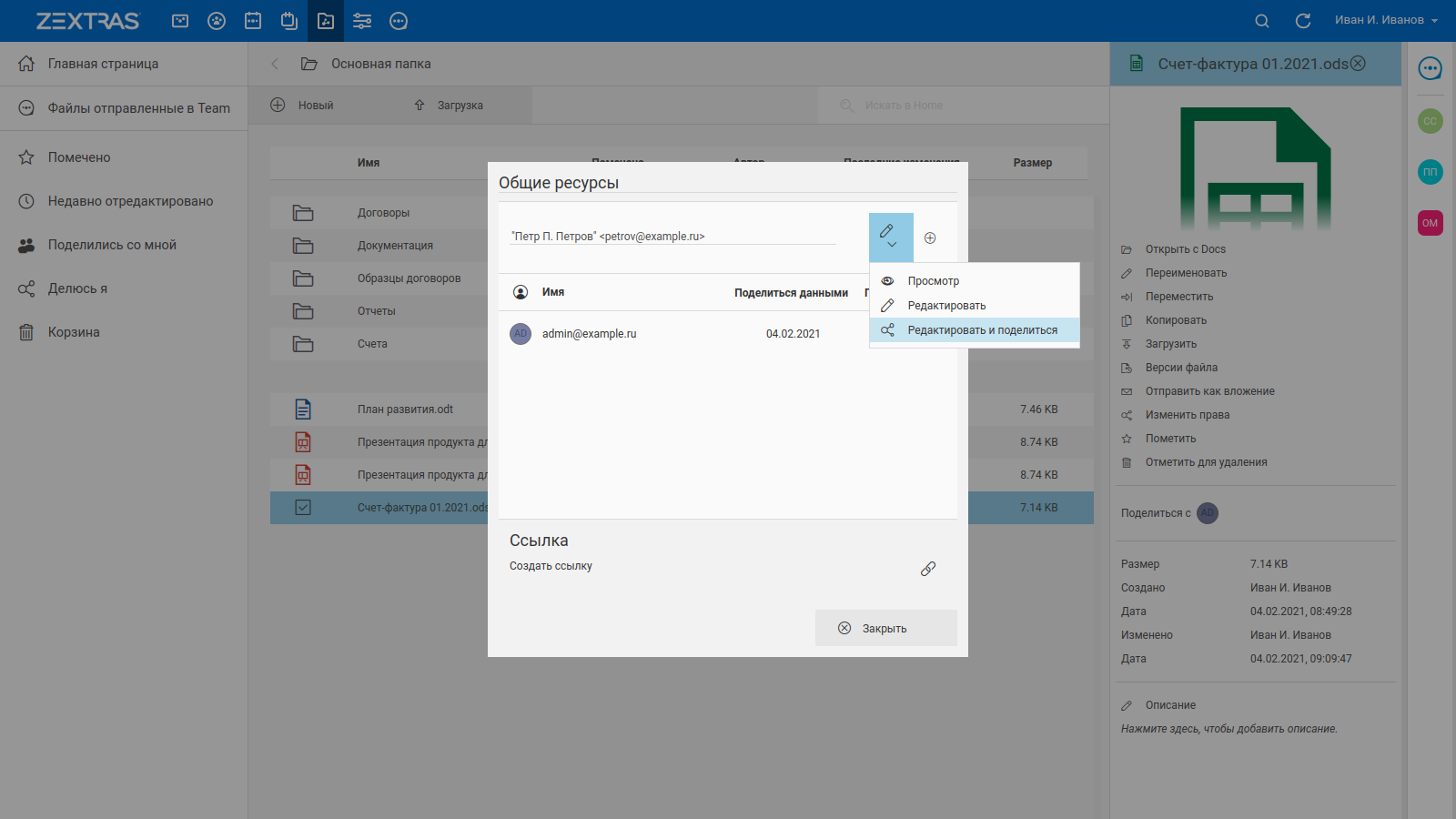
Una vez que se ingresa el nombre de usuario y se indican sus derechos sobre el archivo, debe hacer clic en el botón "+" para agregarlo a la lista de cuentas que tienen acceso al archivo.
También puede compartir el archivo con usuarios externos. Para hacer esto, en la parte inferior de la ventana "Recursos compartidos", haga clic en el botón "Crear enlace" y seleccione la opción "Hacer público el enlace". Después de eso, los usuarios que hayan seguido el enlace público podrán descargar el archivo. Para proteger un archivo de una descarga no autorizada a través de un enlace público, puede protegerlo con una contraseña. Para eliminar un archivo del acceso público, debe hacer clic en el botón "Retirar enlace".

Al hacer clic en "Compartir el vínculo por correo electrónico", se enviará un vínculo al documento que se compartió en Drive en un correo electrónico de notificación y luego haga clic en el vínculo de la carta. Al enviar archivos como un enlace a Drive en lugar de un archivo adjunto, puede reducir el uso de la cuota de su buzón para remitentes y destinatarios, ya que todos accederán a la misma versión del archivo.
Además, el usuario puede compartir el archivo con otro usuario desde la aplicación móvil Zextras Drive. Para hacer esto, debe hacer clic en el archivo deseado y mantener presionado el dedo hasta que aparezca el menú contextual. En el menú, seleccione la sección "Agregar empleado" y en la pantalla que se abre, seleccione el empleado y los derechos sobre el archivo que desea otorgarle. Para compartir un enlace a un archivo, también debe hacer clic en el archivo deseado y mantener presionado el dedo hasta que aparezca el menú contextual. En el menú, seleccione la sección "Detalles" y en la ventana que se abre, haga clic en la sección "Enlace". Inmediatamente después de eso, se creará un enlace público al archivo y será posible configurarlo por analogía con la creación de un enlace público en el cliente web.

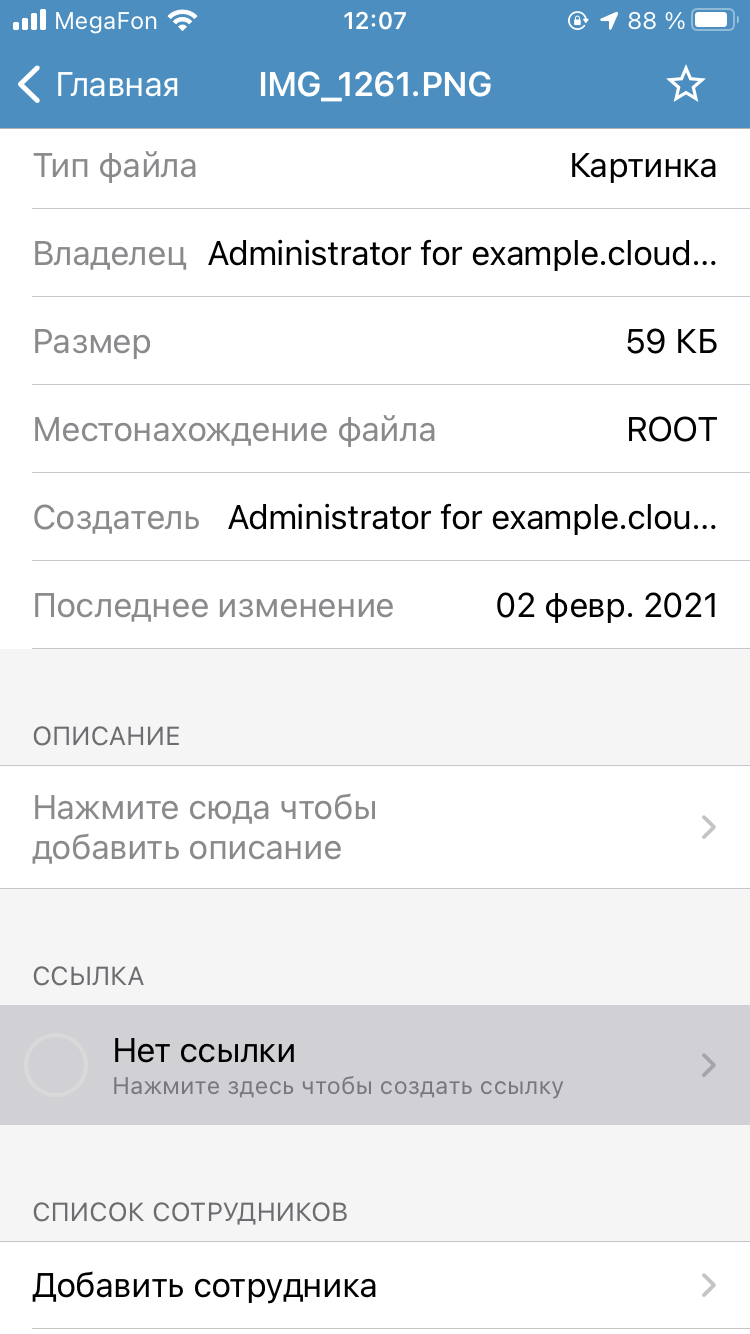
En el caso de que el mismo archivo de texto, presentación o tabla sea abierto simultáneamente por varios usuarios con derechos para editarlos, utilizando el servicio Zextras Docs, podrán trabajar juntos en el mismo documento. Es importante tener en cuenta que Zextras Drive admite el control de versiones de archivos, es decir, guardar varias versiones de un documento para que, en caso de problemas, pueda devolver el documento a su estado anterior.



El administrador tiene a su disposición una serie de configuraciones para Zextras Drive:
- Activar o desactivar el uso compartido de archivos en Drive
- Tamaño máximo permitido de archivos cargados
- Tiempo de retención de versiones antiguas de archivos
- El número máximo de versiones de archivos que se pueden conservar.

Se pueden cambiar tanto para usuarios individuales como para clases de servicio completas. Para cambiar la configuración de un usuario, vaya a su configuración en la consola de administrador y seleccione la sección "Unidad" en la parte izquierda de la ventana. Para cambiar la configuración de la Clase de servicio, vaya a "Configuración - Clase de servicio" en la consola del administrador y haga doble clic en la Clase de servicio requerida. En la parte izquierda de la ventana que se abre, seleccione la sección "Drive" y en la ventana que se abre, realice los cambios necesarios en la configuración.