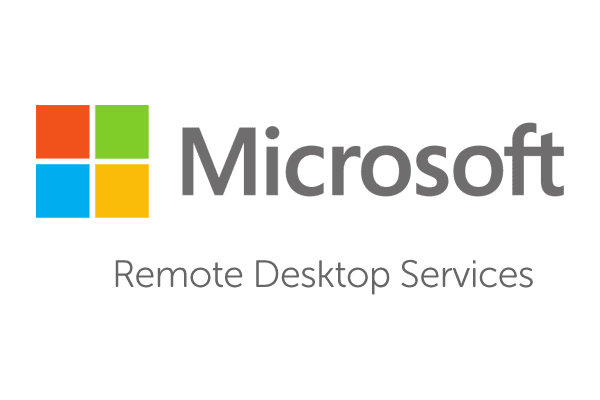
El Protocolo de escritorio remoto es uno de los protocolos de control remoto más utilizados porque se utiliza para trabajar con sistemas operativos Windows, que a menudo son indispensables en un entorno corporativo. Naturalmente, la forma más común de conectarse a un sistema remoto es utilizar las herramientas integradas en el propio sistema, pero no es la única y, además, completamente inaplicable si usas otro SO o Windows muy desactualizado.
En este artículo, hablaré sobre varias soluciones alternativas que se diferencian de las integradas en las distribuciones de los sistemas operativos: el programa MobaXterm y dos servicios que no requieren que el usuario instale aplicaciones y trabajen en un navegador normal.
MobaXterm
Este programa es para Windows. Es un poco incorrecto llamar a MobaXterm un cliente RDP, porque es una combinación completa. La lista de protocolos compatibles es impresionante: SSH, Telnet, Rlogin, RDP, VNC, XDMCP, FTP, SFTP y Serial.
¿Por qué recomiendo a este cliente? No estoy contento con Putty durante mucho tiempo. Una interfaz engorrosa y confusa de la época del W95, que no causa nostalgia si hay que trabajar con él a menudo, un pobre soporte para pantallas de alta resolución, un formato de clave propio, falta de soporte para pestañas, etc. MobaXterm está libre de todos estos inconvenientes, es un programa conveniente y moderno. La versión portátil consta de un solo archivo exe y un archivo de configuración, la interfaz es intuitiva y, si necesita ayuda, a diferencia de Putty, el programa en sí tiene una documentación completa.
Además de conectarse a través de los protocolos enumerados, puede activar localmente algunos servicios para acceso remoto, como: FTP, SSH / SFTP, HTTP y otros. Si no le gustan las consolas nano y vi, entonces el programa tiene un editor de texto con una conveniente interfaz gráfica. El terminal tiene resaltado de sintaxis personalizado y autocompletado.
Inmediatamente después del lanzamiento, el programa encontró las conexiones que había usado anteriormente, importó la configuración de Putty y encontró el WSL-Ubuntu instalado en el sistema:
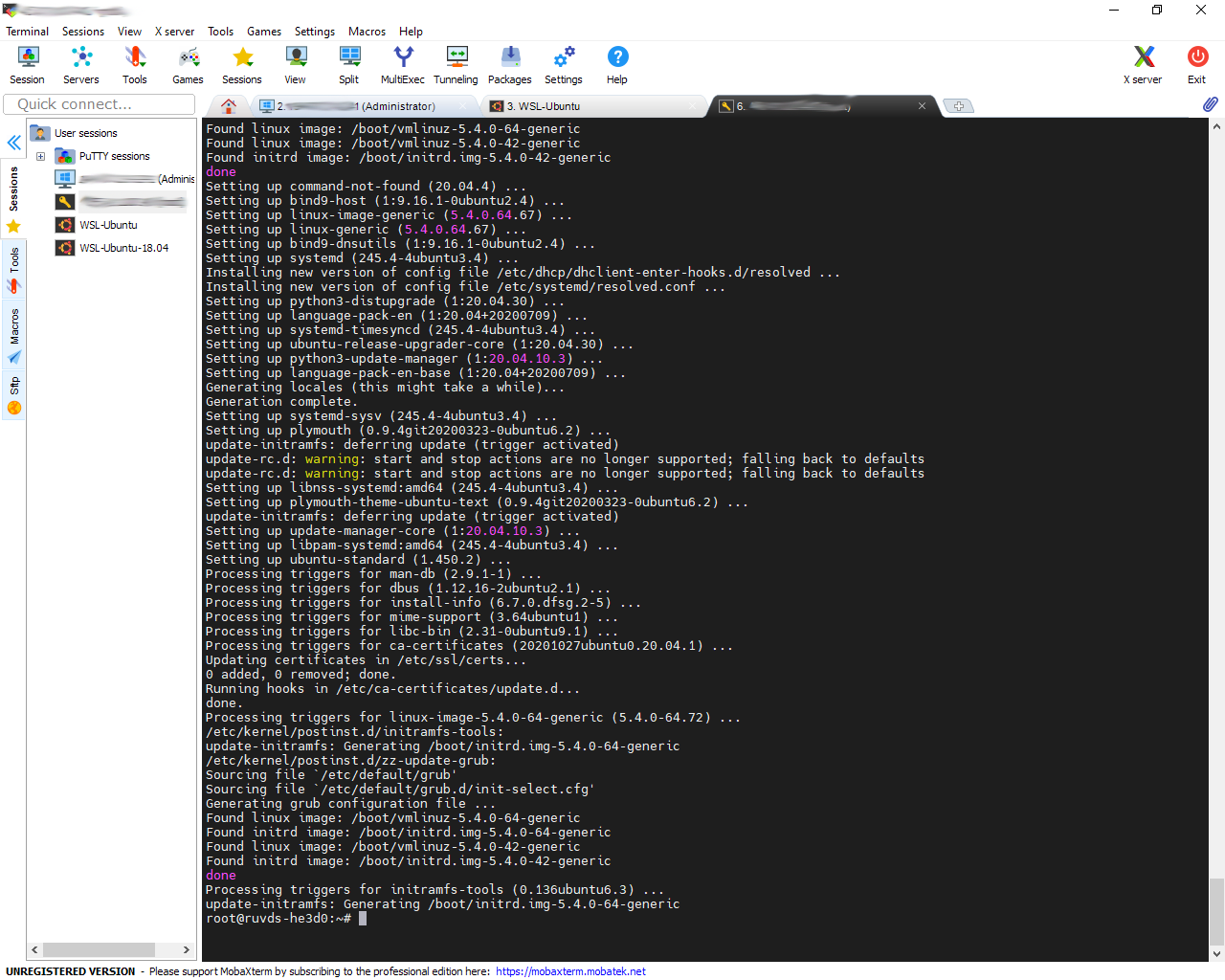
no tiene sentido enumerar todas las características de la aplicación, son muy numerosas, incluso hay herramientas para probar redes. La aplicación es de pago, pero la versión portátil gratuita es suficiente para los ojos para la gran mayoría de las tareas del administrador del sistema.
Guacamole Apache
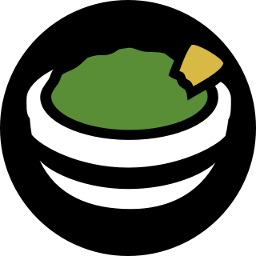
Las tendencias modernas de DevOps implican mover el entorno de desarrollo de una máquina local al servidor de una empresa oa un proveedor de nube. Uno de los ejemplos simples se describió anteriormente en el artículo: Instalando Visual Studio Code en la nube , las aplicaciones para conexión remota tampoco escaparon a esto.
Apache Guacamole , una puerta de enlace del lado del cliente HTML5 para conexiones remotas, le permite utilizar los protocolos VNC, Telnet, RDP, Kubernetes y SSH / SFTP a través de una interfaz web. No es necesario instalar ningún programa, suscripciones a servicios de terceros, todo funciona correctamente en el navegador, independientemente del sistema operativo que utilice el desarrollador. Todo lo que se requiere es instalar y configurar los servicios en el servidor. De hecho, esta es una interfaz web para FreeRDP es una implementación gratuita y de código abierto del protocolo RDP.
El escenario para trabajar con este servicio es típico de las últimas tendencias en trabajo remoto y optimización del lugar de trabajo. Los desarrolladores se conectan a su entorno desde cualquier parte del mundo. No necesitan tener una computadora de escritorio potente en casa o llevar una computadora portátil de alto rendimiento, esto se transfiere a los servidores de la empresa, y el empleado solo necesita una conexión a Internet y cualquier computadora portátil en la que el navegador no se demore.
La configuración del servicio está documentada con gran detalle , el manual es impresionante por su tamaño. La instalación es posible de varias formas: desde los repositorios, compilando las fuentes e implementando la imagen de Docker. Afortunadamente, como suele ser el caso, un ingeniero de DevOps bien capacitado decidió automatizar el proceso de instalación con las configuraciones más típicas y publicó el script terminado en github: guac -install . Es fácil de entender por su código que siguió el camino de instalar una imagen de Docker, y todas las acciones se reducen a ingresar solo unos pocos comandos.
Comencemos configurando un servidor virtual para instalar AG. Sus características dependerán de la cantidad de usuarios, pero los desarrolladores recomiendan al menos 2 gigabytes de RAM. Elegiremos la ubicación del servidor en Moscú para un ping mínimo, que es fundamental para trabajar con computadoras remotas.
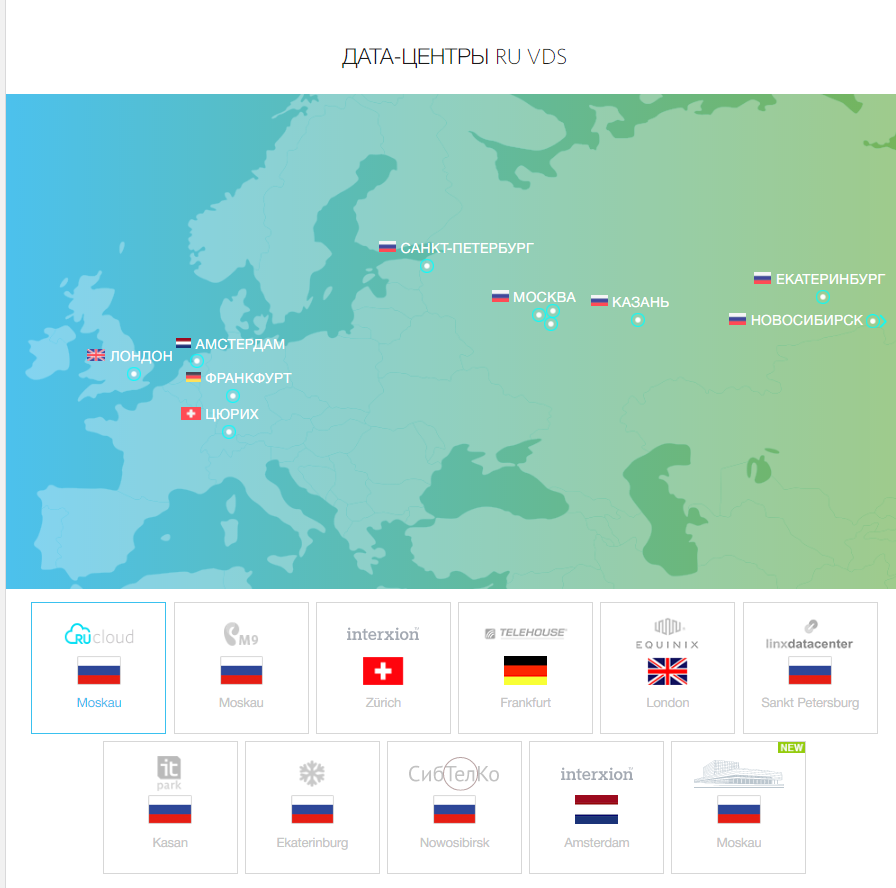
Como máquina de prueba, elegí los siguientes parámetros de VPS :
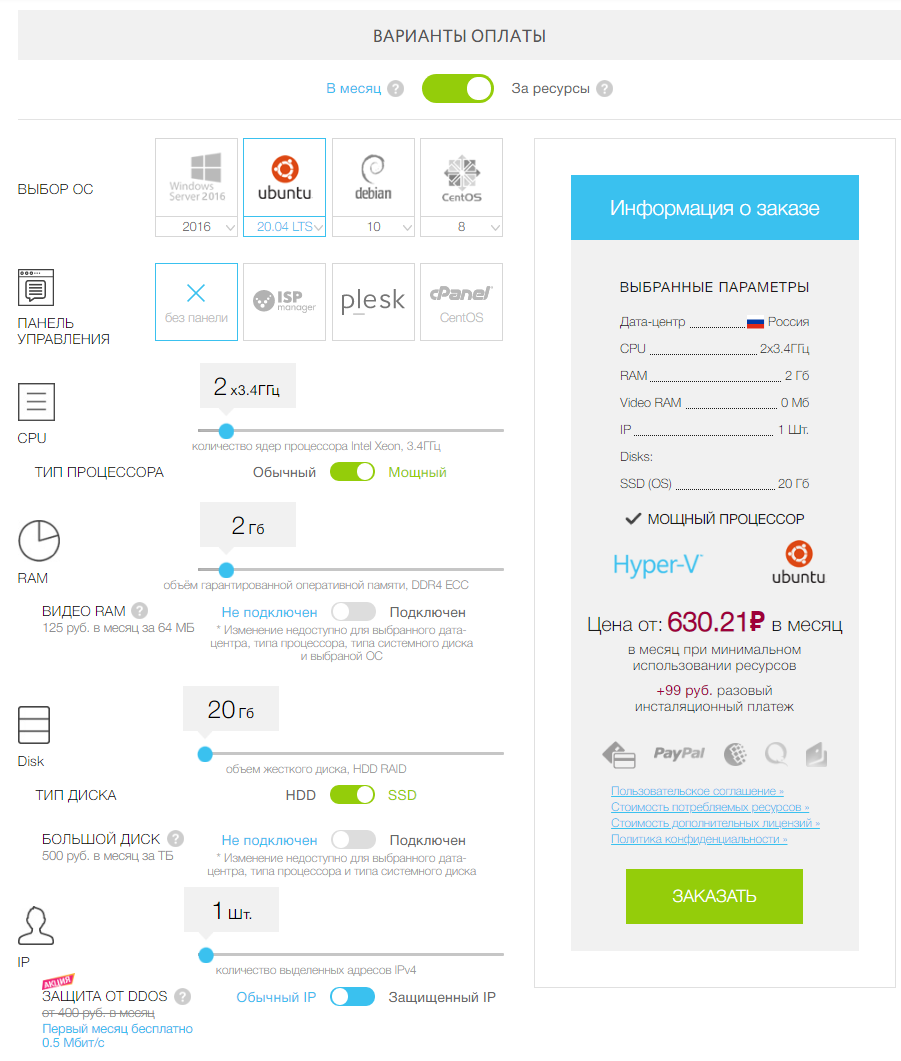
Después de crear la máquina virtual, conéctese a ella (usando MobaXterm, por supuesto). Ahora puedes ponerte manos a la obra.
Primero necesitas descargar el script de instalación:
wget https://git.io/fxZq5 -O guac-install.sh
Déle permiso para ejecutar:
chmod +x guac-install.sh
Y correr:
./guac-install.sh
En el transcurso del trabajo, se instalarán las imágenes necesarias y se harán varias preguntas sobre la configuración de contraseñas para MySQL. Al final, el script mostrará un mensaje que indica que la instalación está completa, escriba la dirección para conectarse al servicio y proporcione una contraseña / inicio de sesión, que recomendará encarecidamente cambiar más tarde:
Installation Complete - Visit: http://localhost:8080/guacamole/ - Default login (username/password): guacadmin/guacadmin ***Be sure to change the password***.
Todo está listo, solo necesita reemplazar localhost con la dirección IP externa de nuestro servidor e ingresar un par de inicio de sesión / contraseña en el formulario de inicio de sesión en el sitio:
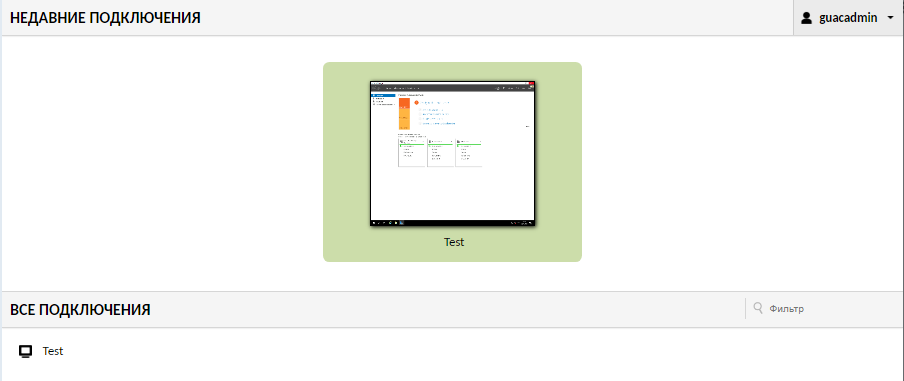
después de la autorización, se abre el acceso a un panel de administración bastante austero, donde puede administrar el usuario privilegios y conexiones a varios sistemas disponibles para ellos.
En el primer inicio de sesión, el sistema le pedirá que configure la autorización de dos factores, aparecerá un código QR en la pantalla, que deberá escanearse con cualquier aplicación conveniente. Usé Google Authenticator en mi teléfono inteligente para esto . Después de escanear, la aplicación generará un código de seis dígitos que debe ingresar en el campo del sitio.
Como ejemplo, conectemos a un servidor que ejecuta Windows usando el protocolo RDP. Para hacer esto, vaya a "Configuración" y seleccione la opción "Conexiones". La interfaz se ha traducido a varios idiomas y nadie tendrá dificultades para trabajar con ella.
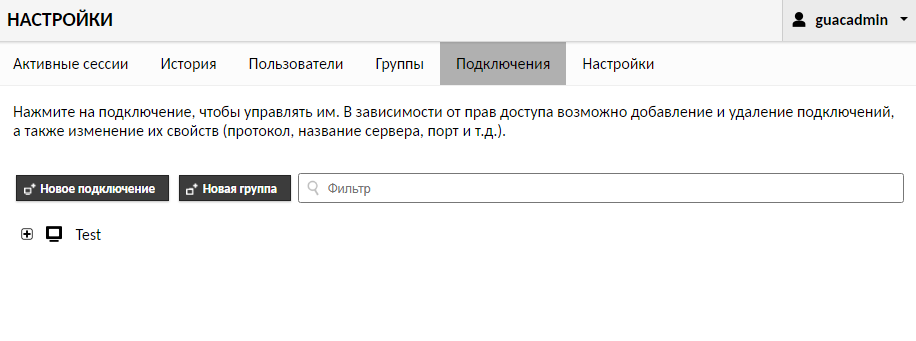
Luego, debe completar los siguientes campos (enumeraré el mínimo requerido):
En la sección "EDITAR CONEXIÓN", complete el campo "Nombre" y seleccione "RDP" en el campo "Protocolo".
En la sección "COMPARTIR", ponga los números requeridos en los campos "Número máximo de conexiones" y "Número máximo de conexiones por usuario". Cualquiera necesario, pero no menos de 1.
En la sección "CONFIGURACIÓN" y la subsección "Red", ingrese la dirección IP del servidor remoto que ejecuta Windows y el "Puerto": 3389.
Luego, complete los campos "Nombre de usuario" y "Contraseña". En mi caso, también necesitaba marcar la opción "Ignorar certificado del servidor".
El resto de la configuración se completa según sea necesario, según las características específicas de los servidores a los que desea conectarse.
Como resultado, se ve así:
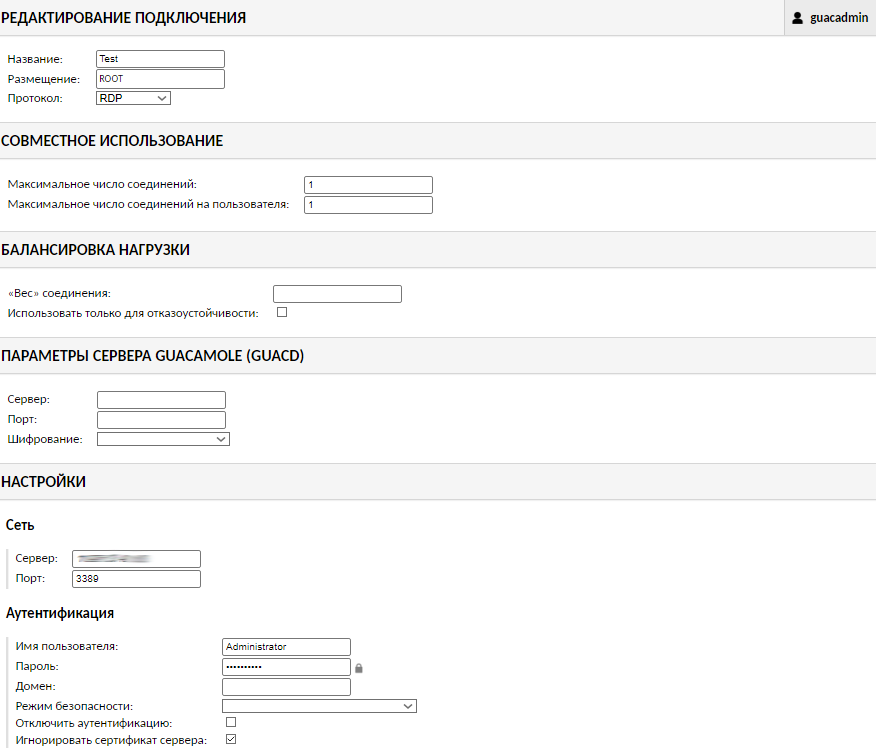
En la parte inferior de la página, presionamos el botón "GUARDAR" y puede conectarse desde la página principal del panel de control:
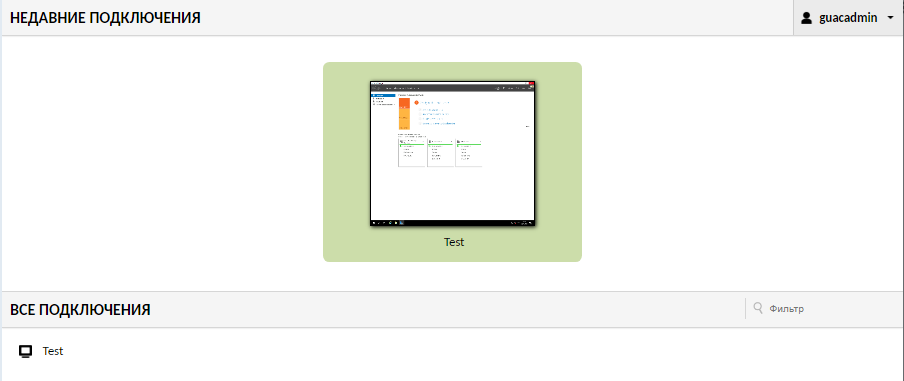
Todo funciona, vemos el escritorio de nuestro servidor virtual:
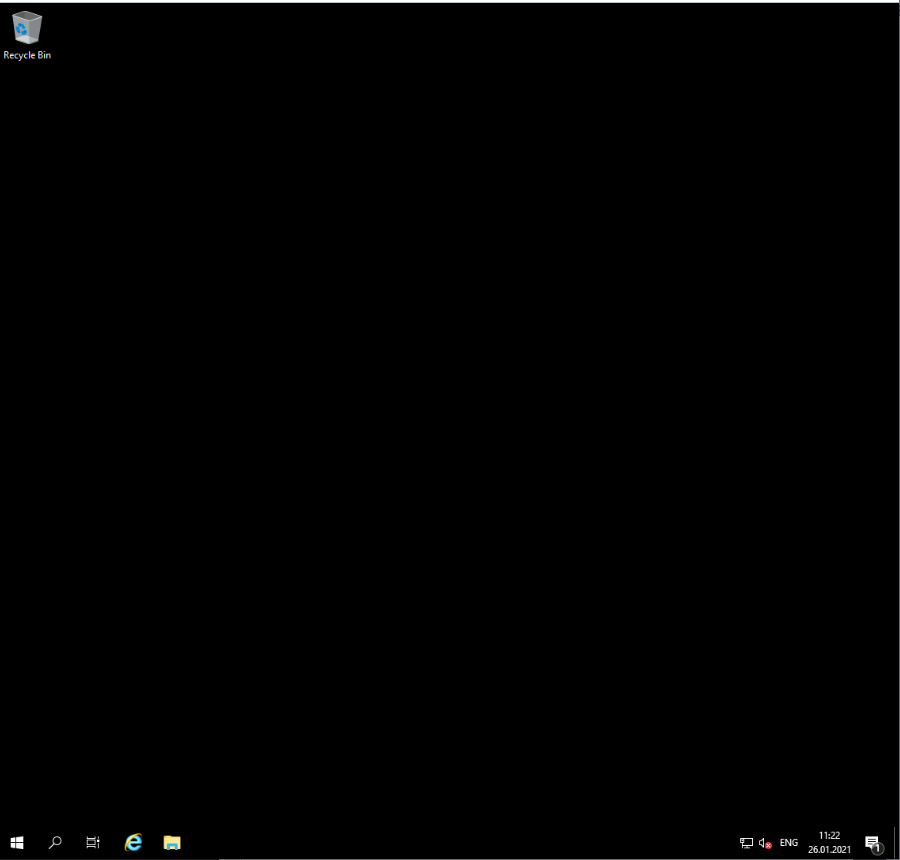
Myrtille
Se está desarrollando un proyecto más sobre la base de FreeRDP: Myrtille , similar a Apache Guacamole, pero que se ejecuta en Windows. Su instalación es la forma tradicional de Windows, solo necesita descargar el archivo de instalación de GitHub y ejecutarlo. La aplicación admite la autenticación de dos factores y le permite configurarla durante el proceso de instalación:
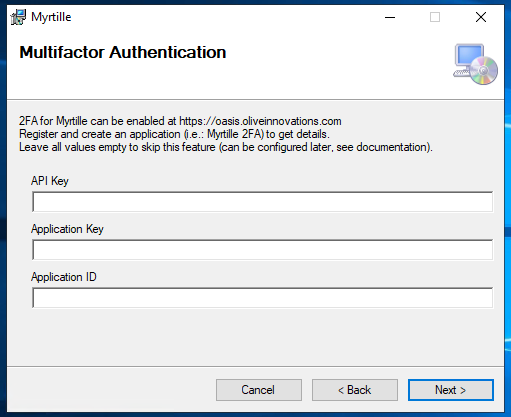
En el siguiente cuadro de diálogo, puede configurar el trabajo con Active Directory:
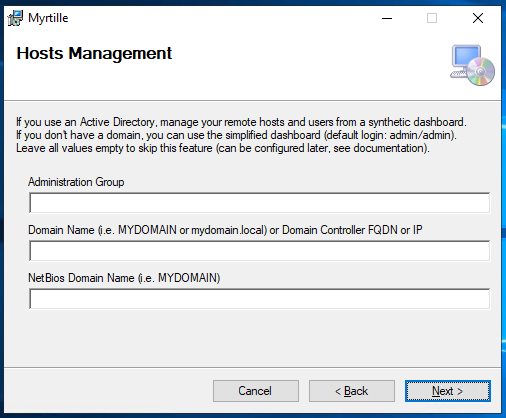
Y luego los puertos para la conexión:
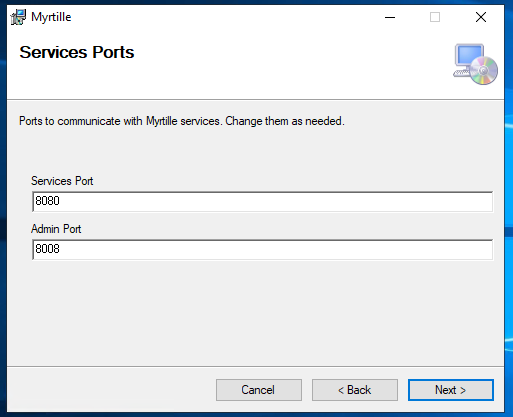
A continuación, hay un cuadro de diálogo con la opción de opciones para instalar un certificado, un controlador para una impresora PDF y permitir múltiples conexiones:
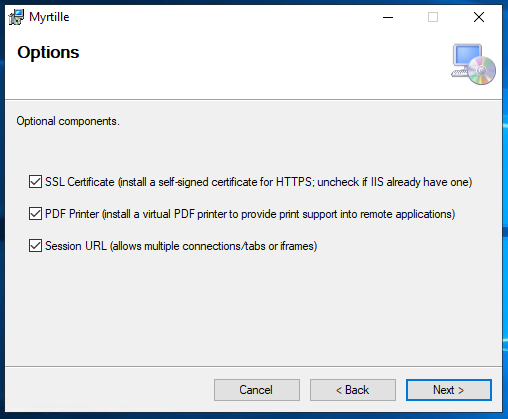
Luego se selecciona el directorio donde se instalará el programa y se inicia el proceso de instalación. Eso es todo, el servicio se puede utilizar haciendo clic en el enlace: https: // ip-address / Myrtille / , donde en lugar de ip-address necesita sustituir la dirección del servidor y el cliente web está listo para conectarse:
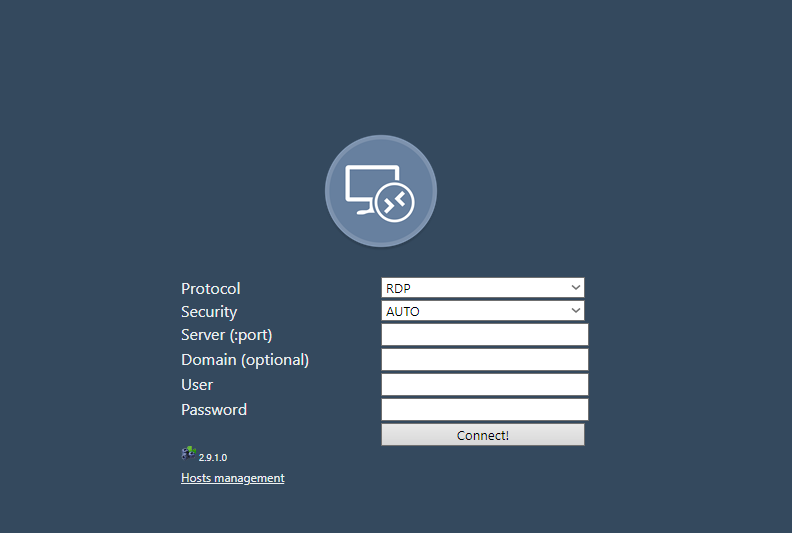
debería ser señaló que no le permite administrar grupos de usuarios y conexiones como AG y bastante austero en la configuración. El menú de servicios, aunque no brilla de belleza, es bastante funcional: de
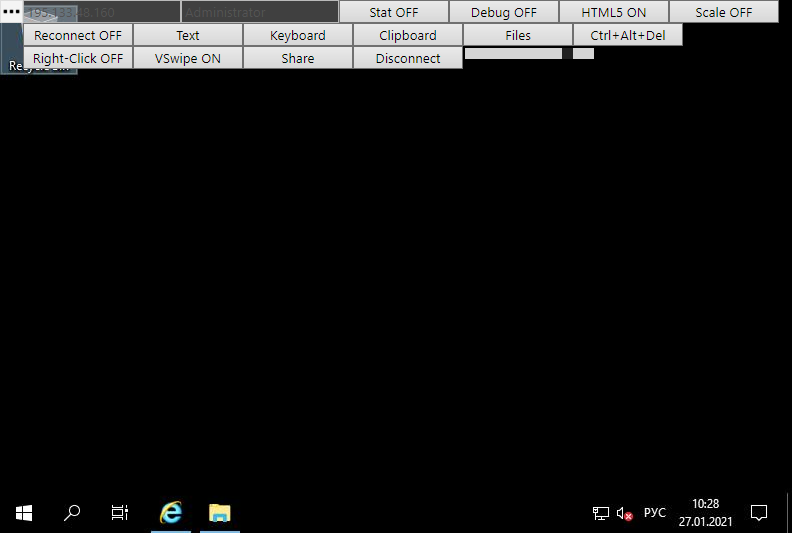
esta forma, puedes abandonar otra herramienta local para trabajar y usar un navegador normal que esté en cualquier computadora.
