
La era de las unidades flash hace mucho que se hundió en el olvido. Lo cual, sin embargo, no es sorprendente: una herramienta insustituible para transferir archivos en su bolsillo ha perdido su relevancia con la llegada de los servicios en la nube, disponibles dondequiera que haya Internet y desde casi cualquier dispositivo. Sin embargo, este barril de miel no estaba exento de una pequeña mosca en el ungüento. En primer lugar, la mayoría de los proveedores tienen planes gratuitos que imponen límites estrictos sobre la cantidad de almacenamiento en la nube y la cantidad de dispositivos en los que puede instalar la aplicación de sincronización. En segundo lugar, al utilizar los servicios de nube pública, confía sus archivos a una empresa externa y no puede influir en su seguridad de ninguna manera. En tercer lugar, tales repositorios no son muy convenientes para el trabajo en equipo, lo cual es muy relevante durante el período de
¿Por qué, Holmes?
Como la mayoría de los usuarios comunes, probé los almacenamientos de red más populares en acción para evaluar sus ventajas y desventajas en la práctica. Dropbox es increíblemente hermoso en todo, excepto por las restricciones en la cantidad de espacio libre en el disco, que rápidamente llené de materiales de trabajo hasta los ojos, y la pequeña cantidad de dispositivos disponibles para instalar la aplicación a una tarifa gratuita. Tengo muchos dispositivos, por lo que para sincronizar archivos automáticamente, tuve que desconectarlos y volver a registrarlos regularmente en la aplicación, lo cual es bastante problemático.
Yandex.Disk cuenta con una cantidad significativa de espacio en disco (especialmente si almacena archivos en la nube y guarda localmente solo lo que necesita en este momento), pero su cliente es solo una especie de monstruo lento, incómodo y torpe. Tampoco logré hacerme amigo del cliente de Google Drive: tanto los inconvenientes como la clasificación de archivos tienen algunas rarezas: parece que el software reúne todo, mientras que incluso la clasificación manual se pierde regularmente. Al mismo tiempo, necesito un servicio de intercambio de archivos todo el tiempo, en diferentes dispositivos y es deseable que no tengan que instalar aplicaciones de terceros. Idealmente, sería conectar una bola de este tipo con una unidad de red normal y usarla según sea necesario en diferentes máquinas, como una unidad flash virtual.
Claro, puedes comprar 2 terabytes en la nube de Dropbox por $ 9.99 al mes, pero no hay opción de multijugador. Al tipo de cambio actual en dólares, alquilar un servidor virtual con un volumen de disco de 40 GB, pero sin restricciones en la cantidad de conexiones, costará aproximadamente la misma cantidad, y si elige una configuración más simple con un núcleo, será incluso más económico. Una parte de este espacio en disco estará ocupada por el sistema operativo, pero quedarán al menos 20 GB para almacenar archivos, lo cual es suficiente para mis propósitos.
Al mismo tiempo, el almacenamiento de archivos en un VPS tiene otras ventajas indiscutibles:
- puede publicar sitios web directamente desde la carpeta pública;
- puede organizar el acceso a él mediante SFTP;
- puede configurar un cliente torrent para descargar y cargar contenido;
- en el mismo contenedor, puede montar un servidor NFS o SMB para usar VPN.
En general, después de pensar un poco, decidí configurar File Storage en un servidor virtual de RuVDS ; este proveedor usa principalmente Windows Server en su infraestructura, lo que insinúa la relativa simplicidad de organizar el almacenamiento remoto (¡ja, ja!). Además, Windows y macOS están instalados en mis dispositivos (excepto, por supuesto, los móviles), por lo que ciertamente no debería haber ningún problema grave para conectarse a un servidor remoto, pensé (ja, ja dos veces).
Material bélico
El servidor privado virtual (VPS) se compra con mayor frecuencia para alojar sitios web, pero a diferencia del alojamiento normal, le permite ejecutar varias aplicaciones de forma aislada en el mismo contenedor. En general, un VPS se puede utilizar para organizar el almacenamiento de archivos personales, porque:
- Las herramientas de virtualización de VPS proporcionan un nivel suficiente de seguridad y, por lo tanto, dicho almacenamiento puede considerarse relativamente confiable;
- como regla general, el proveedor organiza de forma independiente la copia de seguridad de sus propios contenedores o proporciona herramientas para automatizar este proceso, para que usted no tenga que preocuparse por las copias de seguridad;
- un servidor virtual es más barato que un servidor dedicado con un nivel de seguridad similar y generalmente es adecuado para el propósito elegido.
Para implementar mi idea, elegí un servidor virtual con la siguiente configuración:
- Windows Server 2019
- 2 núcleos (Intel Xeon);
- 2 GB de RAM;
- Disco duro de 40GB.
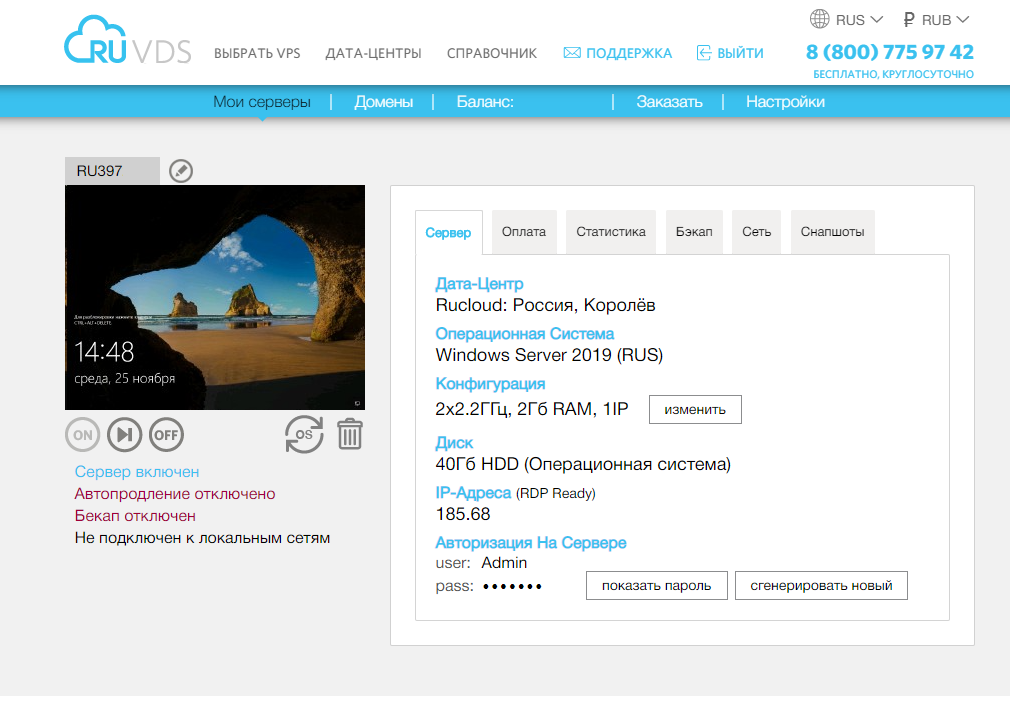
Esto es suficiente para usar nuestro VPS como almacenamiento de archivos remoto. Después de la creación, el servidor estará inmediatamente disponible para nosotros a través de RDP; puede conectarse a él usando el cliente de escritorio remoto o directamente en el navegador desde el Panel de control de RuVDS. Los datos necesarios para la conexión se enviarán adicionalmente por correo electrónico, para que no se pierdan. Bueno, vayamos a la parte divertida: configurar el servidor.
Ajuste del servidor
Cuando inicie sesión por primera vez en el servidor con una cuenta de Administrador, veremos la ventana Administrador del servidor en la pantalla, en la que puede configurar la máquina haciendo clic en la inscripción "Agregar roles y características".
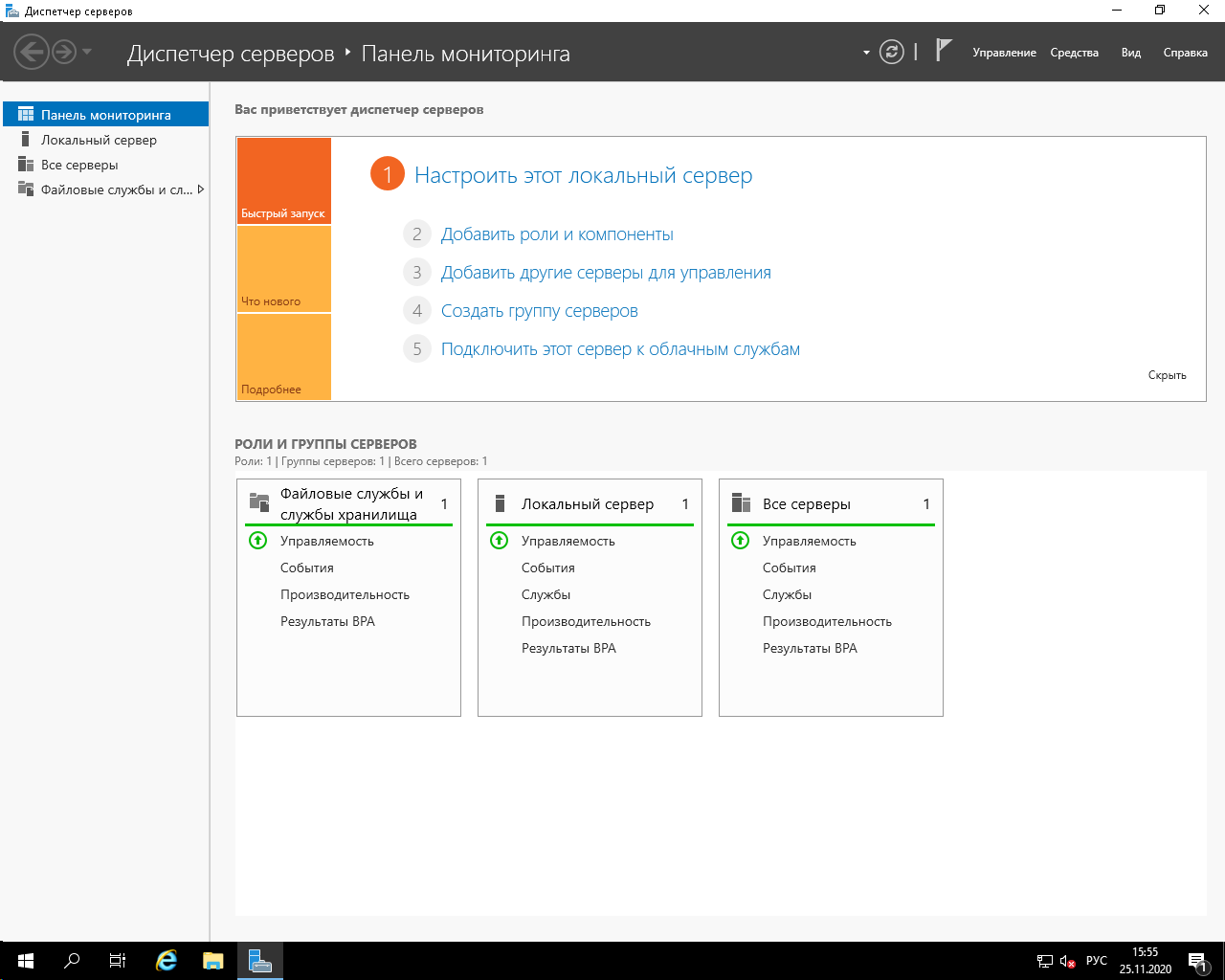
En la ventana del Asistente para agregar roles y características, haga clic en "Siguiente", luego, después de haber seleccionado la opción "Instalar roles y características", haga clic en "Siguiente" nuevamente. Seleccionamos nuestro servidor de la lista (de hecho, se presentará allí en una sola copia), y presionando el botón Siguiente pasamos a configurar los roles.

Estamos interesados en la sección "Servicios de archivo y almacenamiento". Esta función se instala en el servidor de forma predeterminada. Seleccione la casilla de verificación Servicios de archivos y SCSI y expanda la lista que se encuentra debajo. Aquí debe establecer adicionalmente las siguientes casillas de verificación:
- Servidor de archivos;
- Carpetas de trabajo;
- Administrador de recursos del servidor de archivos (en la ventana que se abre, haga clic en "Agregar componentes").
Ahora, haga doble clic en Siguiente y termine de configurar las funciones del servidor haciendo clic en el botón Instalar.
Creando una nueva sección
Si solo creamos una carpeta compartida en la unidad C : , no podremos organizar el acceso de escritura para ella. Windows considera razonablemente que este disco es un volumen de arranque y no permite escribir en carpetas ubicadas en él a través de la red. Por lo tanto, podremos ver dicha carpeta en una máquina remota e incluso abrirla, pero cuando intentemos crear o guardar un archivo en ella, incluso con derechos de administrador, recibiremos un mensaje de error "Necesita permiso para realizar esta operación".

Y si intenta otorgar derechos de acceso completo adicionales para esta carpeta, obtendremos un error al aplicar la configuración de seguridad para el disco de arranque.

Resolví este problema creando un volumen lógico separado, diferente de aquel en el que está instalado Windows, allí podemos entretenernos como queramos. Para esto:
- En la ventana Administrador del servidor, abra el menú Herramientas en la parte superior y luego Administración de equipos.
- En la ventana que se abre, seleccione el complemento Administración de discos en el panel izquierdo. Verá el único disco que contiene el sistema operativo.
- Haga clic con el botón derecho en el disco y seleccione Reducir volumen. Con un volumen total de disco de 40 GB en el campo "Tamaño del espacio comprimido, MB", escribí un valor de 25.000, considerando que 15 GB de espacio en disco son suficientes para que Windows funcione.
- Haga clic en el botón Comprimir y espere a que Windows libere espacio en el disco.

Una vez que aparezca el espacio libre no asignado en el Administrador de discos, debe realizar los siguientes pasos:
- Haga clic con el botón derecho en el área no asignada y seleccione Crear volumen simple en el menú contextual;
- En el "Asistente para nuevo volumen simple" haga clic en "Siguiente", asegúrese de que el tamaño del volumen coincida con el tamaño del área no asignada, haga clic en "Siguiente" nuevamente.
- Ingrese la letra de la unidad (por defecto " D: ") y haga clic en "Siguiente" nuevamente.
- Seleccione NTFS como el sistema de archivos, tamaño del clúster - "predeterminado", marque la casilla "Formato rápido". El resto de los parámetros se pueden dejar sin cambios. Haga clic en Siguiente. Luego haga clic en el botón "Finalizar".

Si ahora abrimos el Explorador, veremos que ha aparecido una nueva unidad D: en el sistema .
Crea una bola
En Explorer en el servidor remoto, cree una nueva carpeta en el disco que acabamos de preparar y asígnele el nombre, por ejemplo, "Compartir". Abramos de nuevo la ventana del Administrador del servidor. En el panel izquierdo hay una inscripción "Servicios de archivo y almacenamiento". Haga clic en él con el mouse para ir a la configuración.

Se abrirá la ventana del mismo nombre, en la que se muestran los siguientes complementos:
- Servidores: contiene una lista de servidores (en nuestro caso, uno) y un registro de eventos;
- Volúmenes: datos sobre volúmenes lógicos, recursos compartidos, información del disco;
- Discos: datos en unidades de disco registradas en el sistema;
- Grupos de almacenamiento: lista de grupos de almacenamiento disponibles, vacía de forma predeterminada;
- Acciones: información sobre todos los recursos compartidos (bolas) configurados en el servidor;
- iSCSI: información sobre discos virtuales iSCSI.
- Carpetas de trabajo: información sobre las carpetas de trabajo sincronizadas configuradas en el servidor.
Vayamos a la sección Recursos compartidos, y en el menú Tareas ubicado en la parte superior, seleccione el elemento Nuevo recurso compartido.
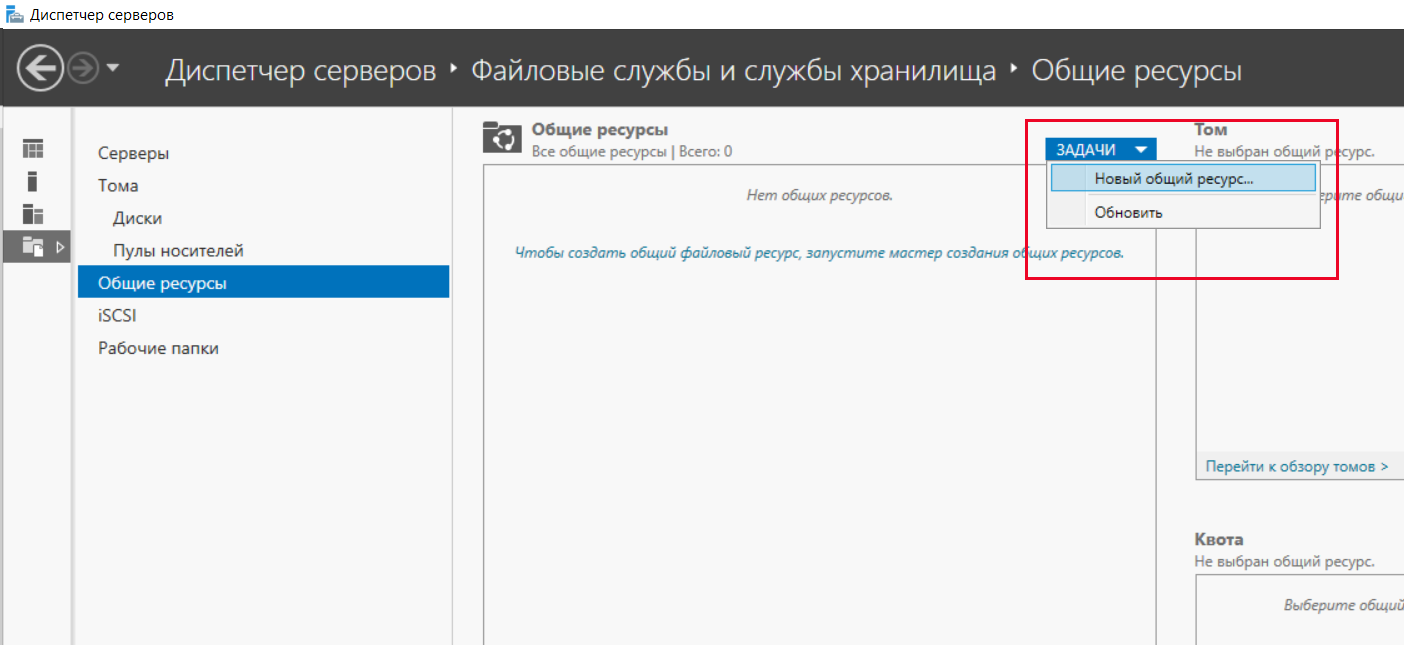
Se inicia el "Asistente para crear recursos compartidos". El primer paso es seleccionar el perfil de carpeta pública apropiado de la lista. La opción Compartir SMB - Perfil rápido está bien porque le permite compartir archivos en computadoras con Windows y no requiere ninguna configuración adicional.

Haga clic en Siguiente". En la siguiente ventana, se nos pedirá que seleccionemos una carpeta para crear un recurso compartido. Coloque el interruptor en la posición "Ingresar ruta de usuario", haga clic en "Examinar" y seleccione la carpeta para compartir que creamos anteriormente. Haga clic en "Siguiente" nuevamente.

En la siguiente ventana, ingrese un nombre arbitrario para el recurso compartido; será visible "afuera" cuando acceda a la carpeta, haga clic en "Siguiente". En la siguiente ventana, se nos pedirá que especifiquemos configuraciones adicionales para nuestras bolas. Por motivos de seguridad, puede seleccionar la casilla de verificación "Cifrar el acceso a los datos"; en este caso, al acceder a una carpeta de forma remota, la información transmitida en ambas direcciones se cifrará. Si se selecciona la casilla de verificación "Habilitar enumeración basada en acceso", el usuario solo verá el contenido de la carpeta compartida a la que tiene acceso de acuerdo con los privilegios de su cuenta. Si solo va a utilizar la carpeta, no es necesario que seleccione esta casilla de verificación. Recomiendo desactivar el almacenamiento en caché compartido para evitar desperdiciar recursos del servidor.
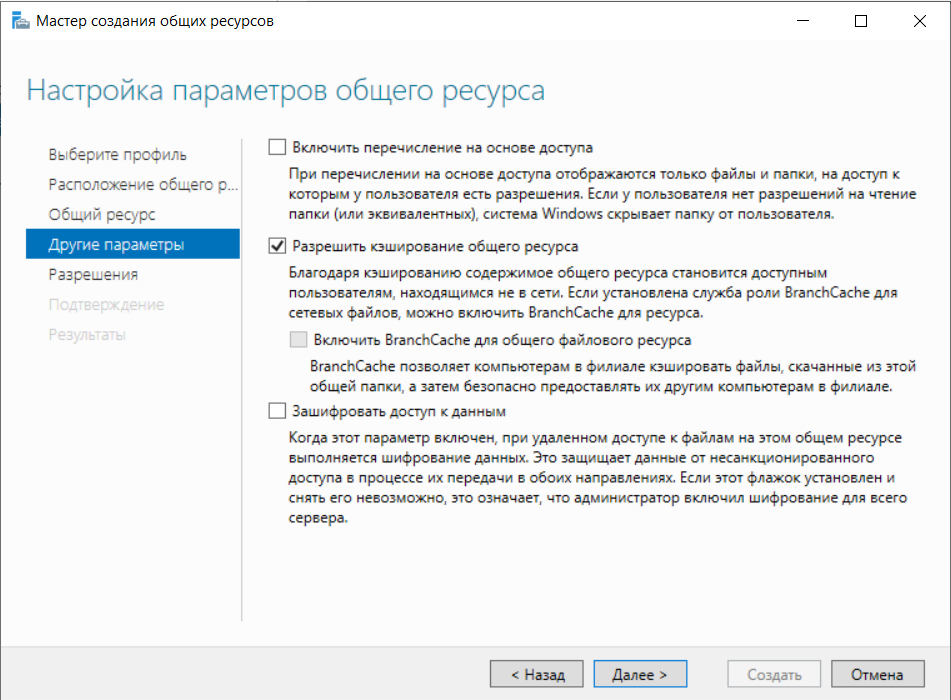
Al hacer clic en Siguiente, el sistema mostrará la lista estándar de permisos de Windows Server para acceder a la carpeta, según la cual solo un usuario con derechos de administrador tiene derechos completos de lectura y escritura. Haga clic en la ventana del Asistente en el botón "Configuración de permisos", luego "Agregar" -> "Seleccionar un asunto", en el campo inferior ingrese "Todo" (sin comillas), haga clic en "Aceptar" y marque la casilla "Acceso completo". Haga clic en "Aplicar", luego "Aceptar".
Solo queda hacer clic en los botones "Siguiente" y "Crear" en la ventana "Asistente de recursos compartidos". La carpeta que seleccionamos aparece en el panel Recursos compartidos.

Solución de problemas
Ahora, parece que podemos acceder a esta carpeta directamente desde el Explorador. Para hacer esto, escriba en la barra de direcciones \\ dirección-ip-de-nuestro-servidor , ingrese el nombre y la contraseña del Administrador, y vea nuestra carpeta compartida con el nombre que le dimos en la etapa de configuración. ¿Puedo usar la pelota? Khrenushki. Acceso denegado. Windows no sería Windows si fuera así de simple. La forma más sencilla de deshacerse de este error es esta.
- Nos volvemos a conectar al servidor a través de RDP, hacemos clic derecho en el icono de conexión de red en la bandeja y seleccionamos "Abrir configuración de red e Internet" en el menú contextual.
- En la ventana que se abre, desplácese hacia abajo por el contenido y haga clic en la inscripción "Centro de redes y recursos compartidos".
- En el panel de la izquierda, haga clic en la inscripción "Cambiar la configuración de uso compartido avanzado".
- Coloque el interruptor en la posición "Habilitar descubrimiento de red".
- Vaya a la sección "Todas las redes" justo debajo, establezca el interruptor en "Habilitar el uso compartido para que los usuarios de la red puedan leer y escribir archivos en carpetas compartidas".
- Haga clic en "Guardar cambios".

Si el descubrimiento de red no desea activarse de ninguna manera, haga lo siguiente: en la barra de búsqueda, escriba "Servicios" o services.msc sin comillas , e inicie a la fuerza los siguientes servicios (si aún no se están ejecutando):
- Cliente DNS
- Descubrimiento SSDP
- Publicación de recursos de descubrimiento de funciones
- Host del dispositivo UPnP
Para cada uno de estos servicios, recomiendo encarecidamente habilitar el inicio automático. ¿Todo? ¿Podemos usar la carpeta compartida ahora? ¡No!
Lanzamos Explorer en el servidor, encontramos nuestra carpeta compartida en él. Hacemos clic en él con el botón derecho del ratón, en el menú contextual, seleccionamos el elemento "Propiedades" y abrimos la pestaña "Seguridad". Seleccione el usuario "Todos" haciendo clic con el mouse y haga clic en el botón "Cambiar". Establezca la casilla de verificación "Acceso completo", haga clic en "Aplicar" y "Aceptar".
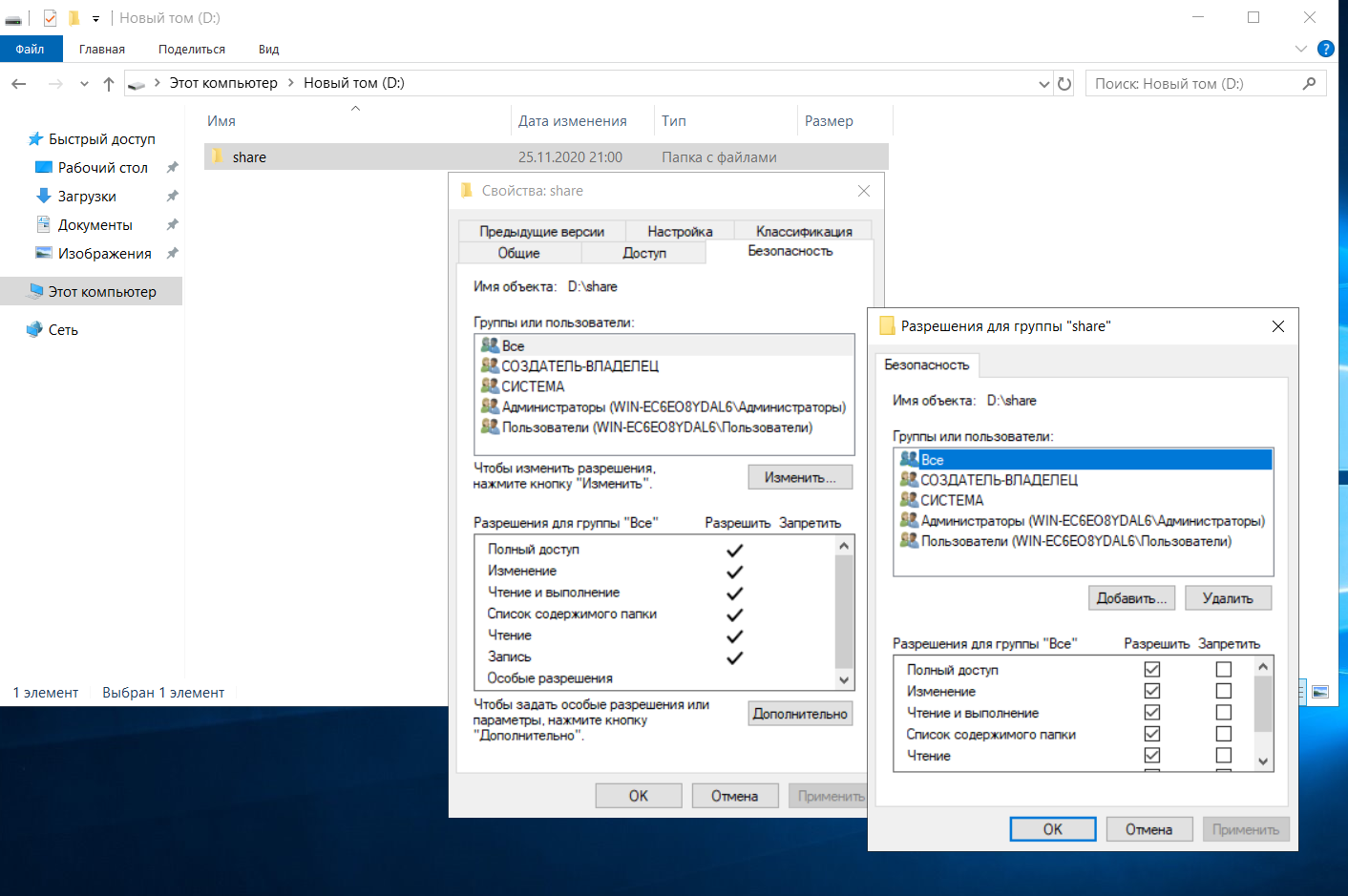
¡Este no es el final de nuestro tormento! Abra la pestaña "Acceso", haga clic en el botón "Configuración avanzada", luego - "Permisos". En la ventana que aparece, debe marcar la casilla "Acceso completo", luego hacer clic en "Aplicar" y "Aceptar".

¿Ha terminado la misión y podemos usar nuestra pelota? ¡Lo que sea que es! Después de todo, este es el sistema operativo Windows Server 2019 en el que la seguridad es lo primero. Por lo tanto, cuando intentamos acceder al servidor desde Explorer en la computadora local, lo más probable es que veamos el error "El sistema no ha iniciado sesión: el modo de inicio de sesión seleccionado para este usuario no se proporciona en esta computadora".
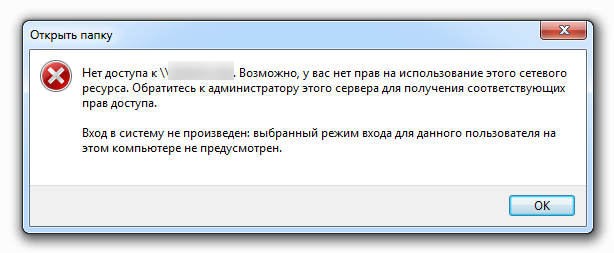
En esta etapa, algunas personas se desesperan y van a comprar una cuenta de Dropbox paga por $ 9,99. Pero somos fuertes de espíritu, amamos el sexo y, por lo tanto, seguimos experimentando. Vuelva a abrir Remote Desktop en el servidor, ingrese la palabra "Administración" (sin comillas) en el cuadro de búsqueda y presione Enter. En la ventana "Administración", seleccione "Política de seguridad local" -> "Políticas locales" -> "Asignación de derechos de usuario" -> "Denegar el acceso a esta computadora desde la red - Invitado". Hacemos doble clic en esta línea con el mouse y eliminamos el "Invitado" de la lista.
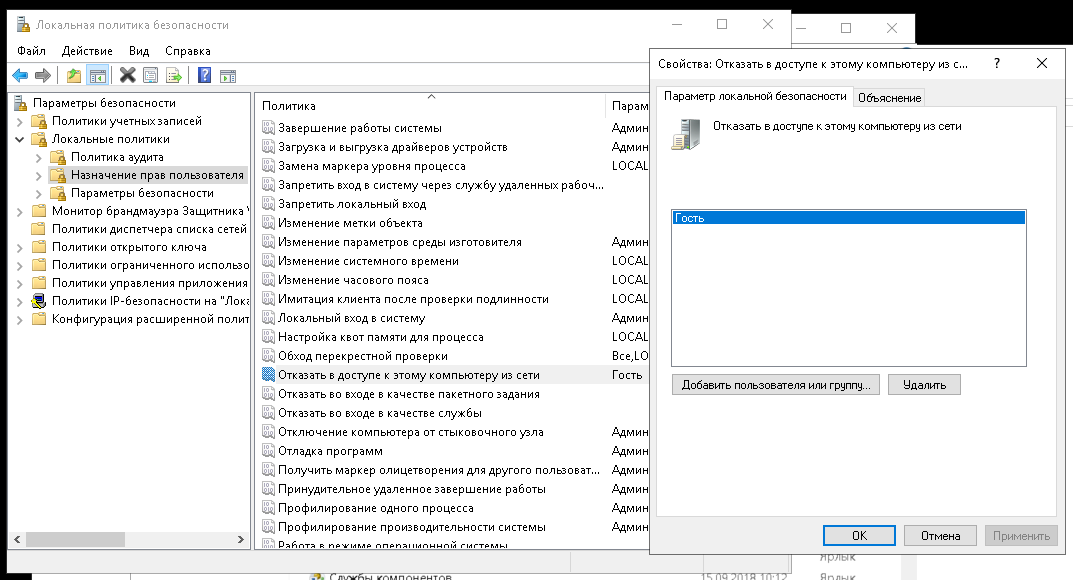
¡Todo! ¡Aleluya! Ahora, después de todos estos bailes con pandereta, finalmente se abrirá el acceso compartido a la carpeta, y podremos disfrutar de todas las maravillosas funciones de Windows Server 2019. Como mínimo, podremos guardar archivos en la pelota. Para mayor comodidad, puede conectar una carpeta remota como una unidad de red. Para esto:
- En su máquina de trabajo, abra el Explorador de archivos, haga clic con el botón derecho en el icono Esta PC y seleccione Asignar unidad de red en el menú contextual.
- En la ventana que se abre, seleccione la letra de la unidad de red, en el campo "Carpeta", ingrese la dirección IP del servidor y el nombre de red de la carpeta compartida, marque las casillas "Reconectar al iniciar sesión" y "Usar diferentes credenciales".
- Haga clic en el botón "Finalizar".
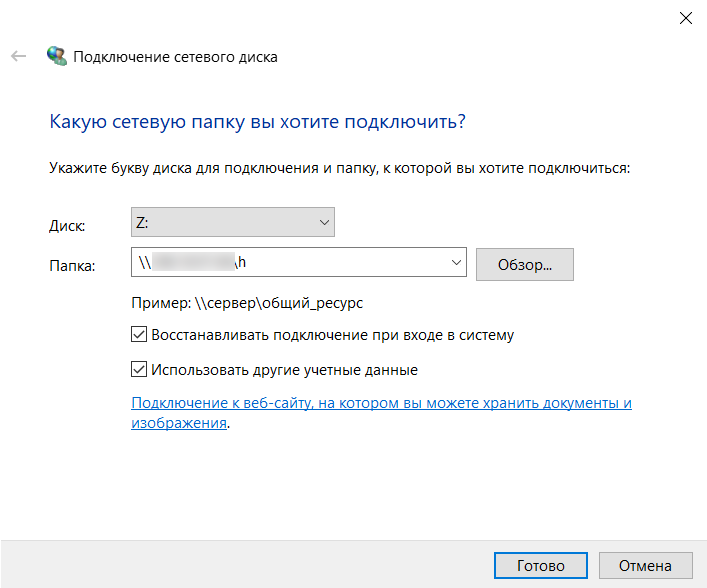
Cuando se conecte al disco por primera vez, deberá ingresar el nombre de usuario y la contraseña del Administrador del servidor. En el futuro, los parámetros contables se activarán automáticamente.
Si obtiene el error "El recurso compartido está disponible en la red, pero no responde a los intentos de conexión" cuando intenta conectarse, es probable que el servidor de seguridad sea el culpable. Es bastante fácil verificar esto: debe deshabilitar el firewall e intentar ir a la carpeta compartida. Si el intento tiene éxito, debe configurar las reglas de conexión en el firewall.
Cuotas y carpetas de trabajo
Si lo desea, puede configurar cuotas en el Administrador del servidor, es decir, prohibir a los usuarios crear archivos en la carpeta compartida de un tamaño mayor que el especificado. También hay una herramienta de entretenimiento llamada "Carpetas de trabajo". De hecho, esta es la misma bola de red, solo que con sincronización automática, como en Dropbox o Yandex.Disk. Los archivos de la "Carpeta de trabajo" se almacenan en el servidor y permanecen allí incluso después de que se eliminan en el dispositivo del usuario. Puede leer más sobre ellos aquí , pero no describiré la tecnología para configurar Carpetas de trabajo, ya que generalmente es similar a configurar un recurso compartido de red regular, que examinamos en detalle en este artículo.

