
A menudo nos hacen la pregunta: "¿Es posible instalar Router OS (MikroTik) en su nube" - lo primero que surge en nuestra cabeza cuando vemos esta pregunta: "¿Por qué?" - sin embargo, existen varias razones lógicas y convincentes para utilizar enrutadores definidos por software distintos de los proporcionados por un proveedor de nube (VMware NSX Edge). Pensemos cuáles son las razones.
- – , , , . - – , .
- – , . , , .
- – , – , , pre shared key(PSK) IPsec VPN , , , . , , .
- – , — , . .
- – , ? , Router OS , (VPN, ) , .
Entonces, ¿cuál es la mejor manera de comenzar a implementar el SO de enrutador en una infraestructura de VMware con vCloud Director 10? La forma más sencilla de hacerlo es poniéndose en contacto con el equipo de soporte del proveedor de la nube; esto evitará que el usuario tenga problemas durante la implementación de la solución.
Lo primero para comenzar descargando la imagen de Cloud Hosted Router del sitio web oficial (imagen en formato .ova) es verificar el hash del archivo. Puede verificar la suma de hash utilizando las herramientas estándar del sistema operativo Windows: comando de consola:
certutil -hashfile " " MD5Una vez que haya verificado que las sumas hash coinciden, puede continuar implementando la solución de software.
Para cargar su propia imagen en la nube, debe crear un directorio personal: en el panel superior, seleccione
Libraries -> Content Libraries -> Catalogs -> New

Ingrese el nombre del nuevo directorio, puede, si es necesario, especificar la política de almacenamiento necesaria para este directorio.
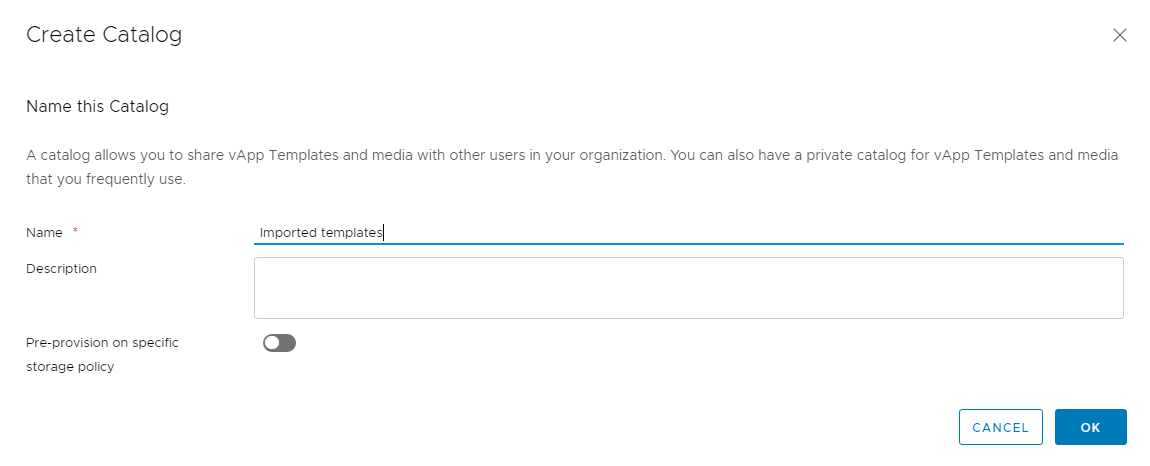
Después de crear un nuevo directorio de usuarios, ya podemos cargar nuestra imagen .ova en plantillas de máquinas virtuales:
Libraries -> Content Libraries -> vApp Templates -> New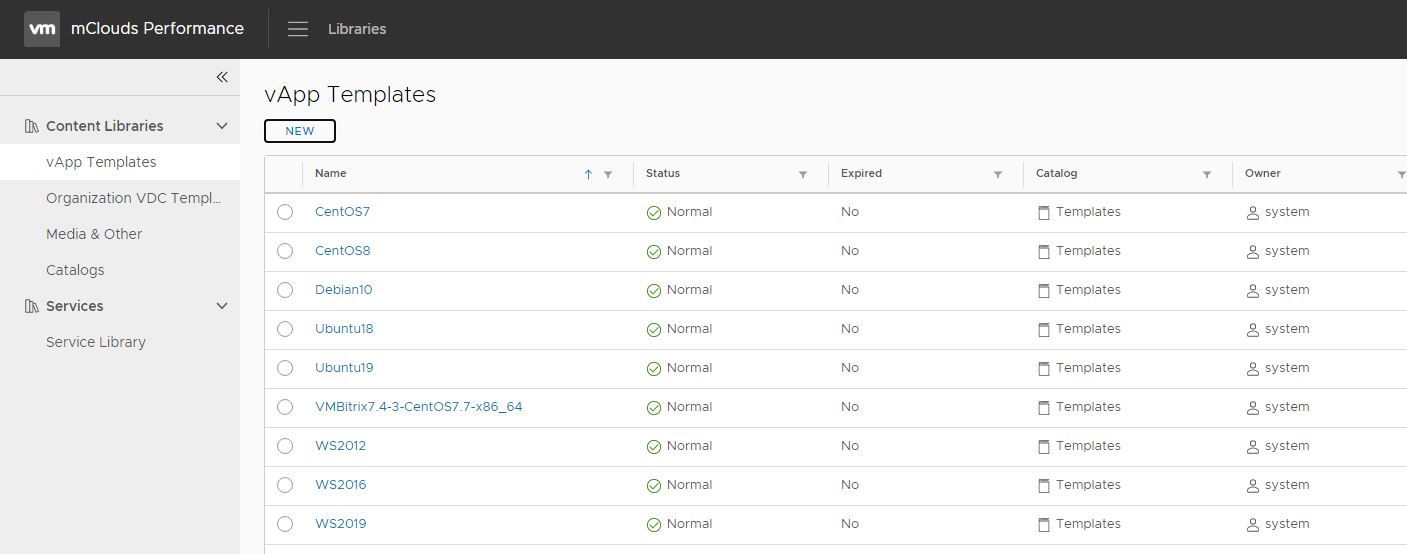
Haga clic en el botón Examinar y seleccione nuestra máquina virtual en formato .ova
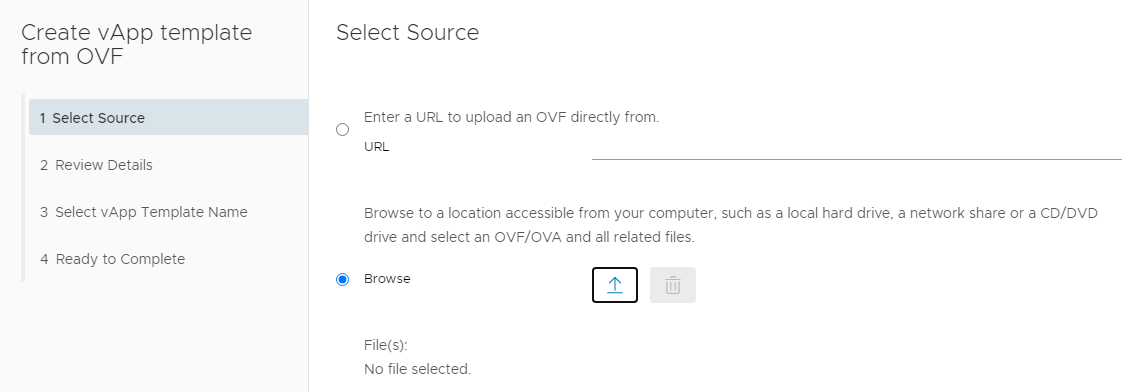
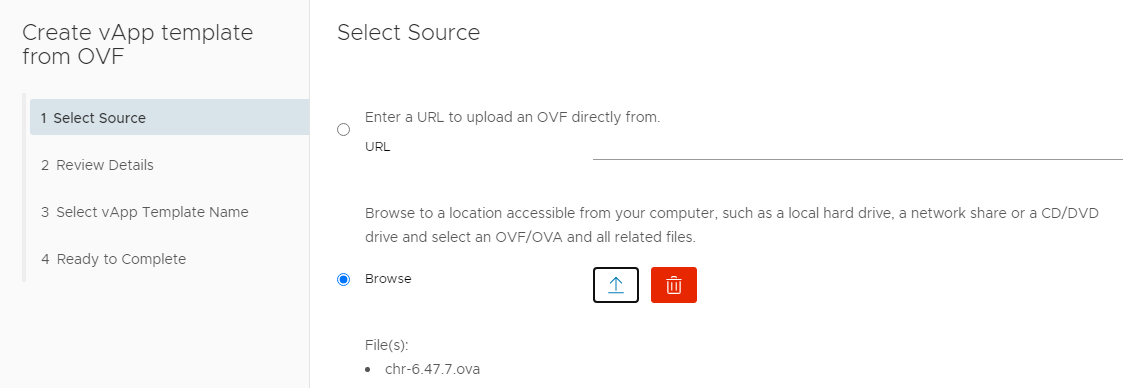
Verifique la exactitud de la información sobre la imagen e importe la imagen en el directorio que creamos anteriormente.
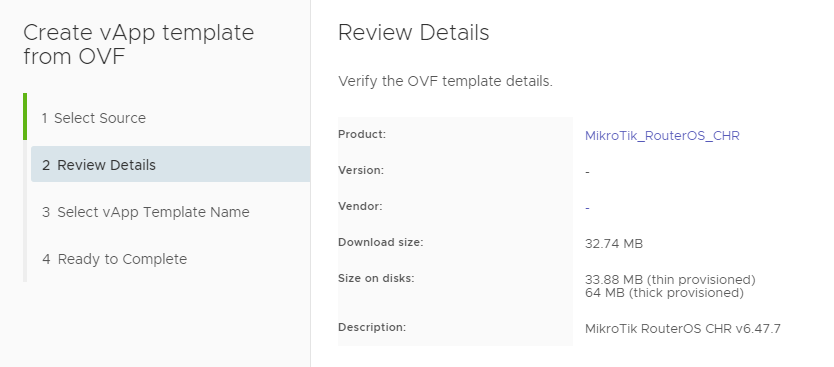
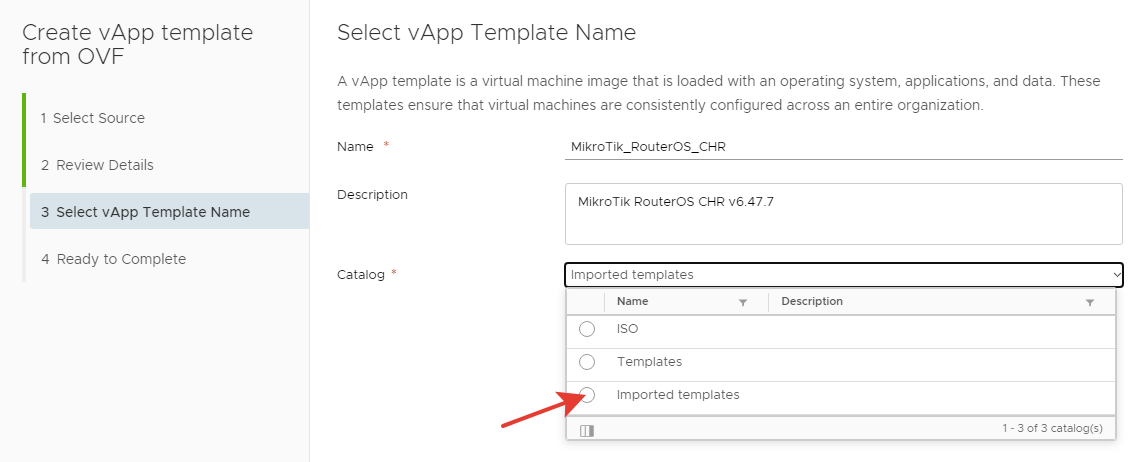

Después de hacer clic en el botón Finalizar, veremos que ha comenzado la descarga de la imagen. Una vez que el estado de la plantilla pasa a Normal, podemos implementar esta plantilla en una nueva vApp.
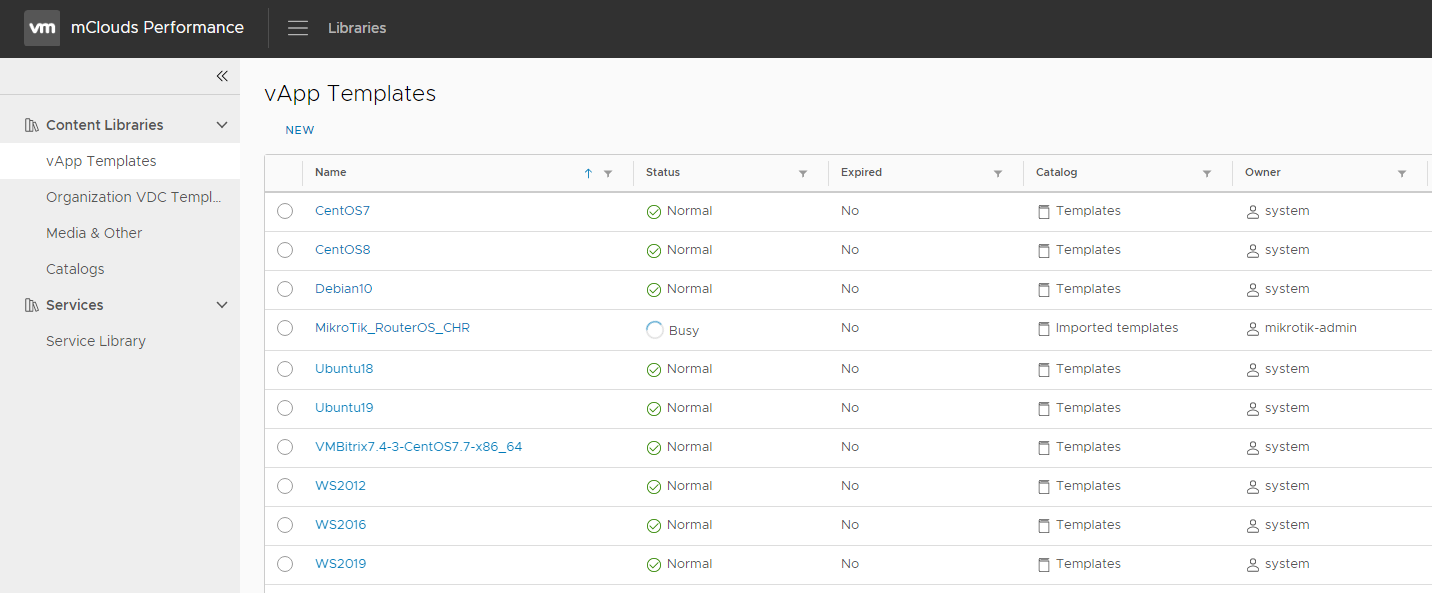
En el panel Bibliotecas -> Bibliotecas de contenido -> Plantillas de vApp, seleccione la plantilla que hemos cargado y haga clic en Crear vApp
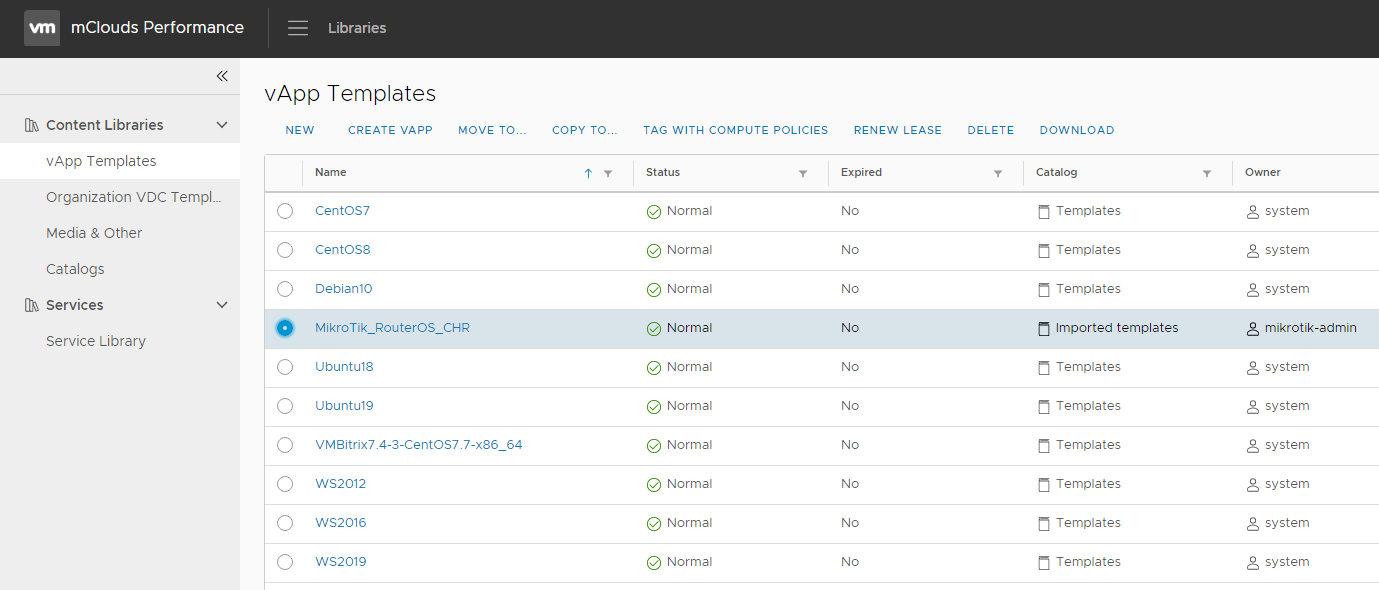
Seleccione el nombre de la nueva vApp correspondiente a nuestras solicitudes
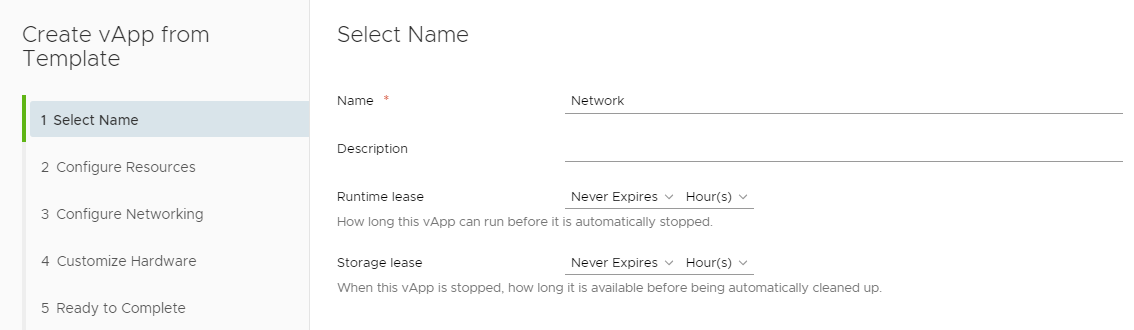
Seleccione la política de almacenamiento para implementar la plantilla
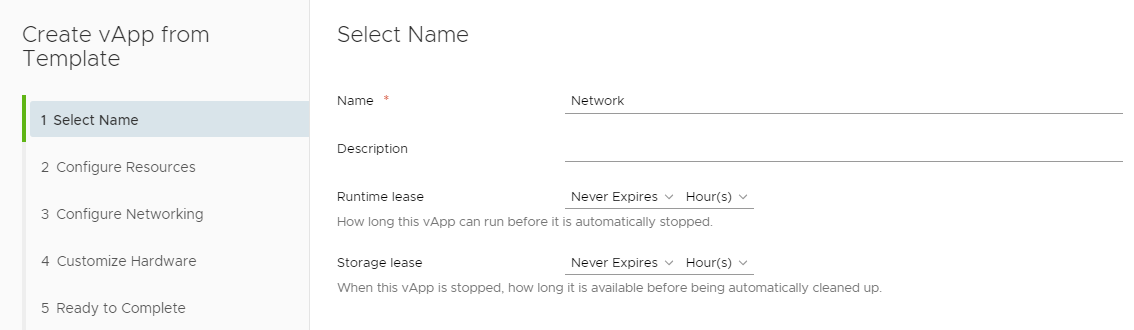
En Configurar Networking, verifique que el tipo de adaptador de red es VMXNET3 casilla de verificación Cambiar al flujo de trabajo de red avanzado)
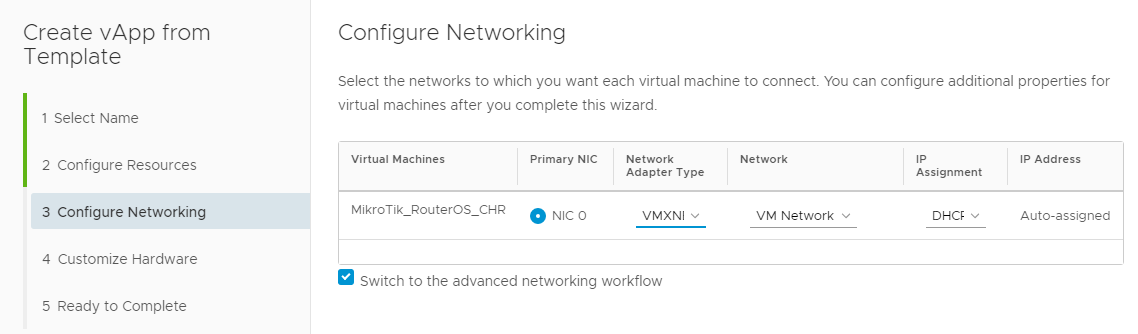
Luego de eso, solo queda seleccionar los recursos asignados a la máquina virtual y hacer clic en Finalizar.Como
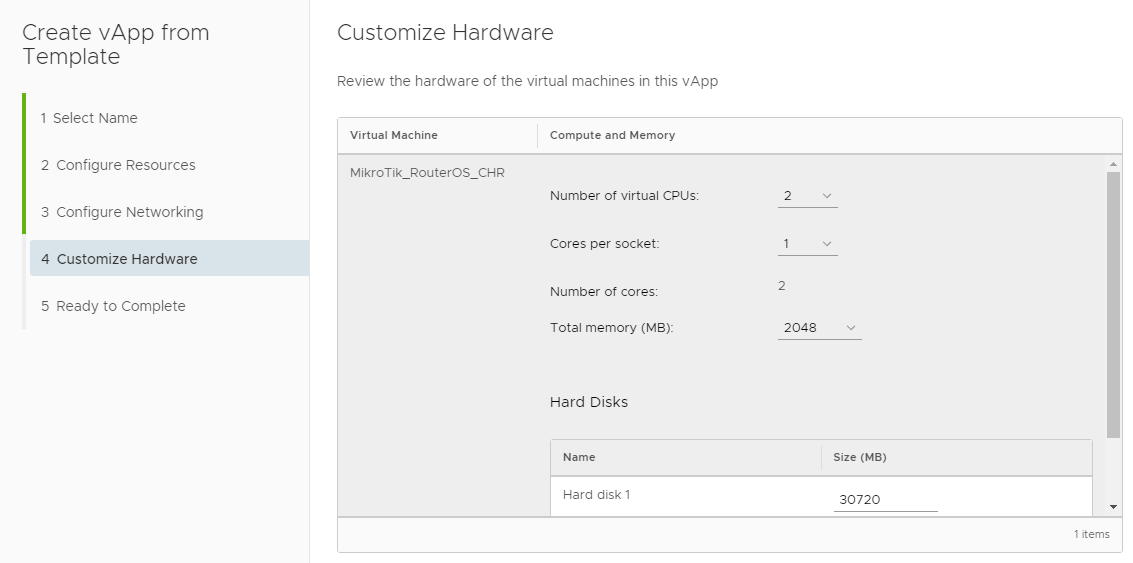
resultado de la implementación exitosa de la plantilla, tendremos una nueva vApp con una nueva máquina virtual con Router OS en estado
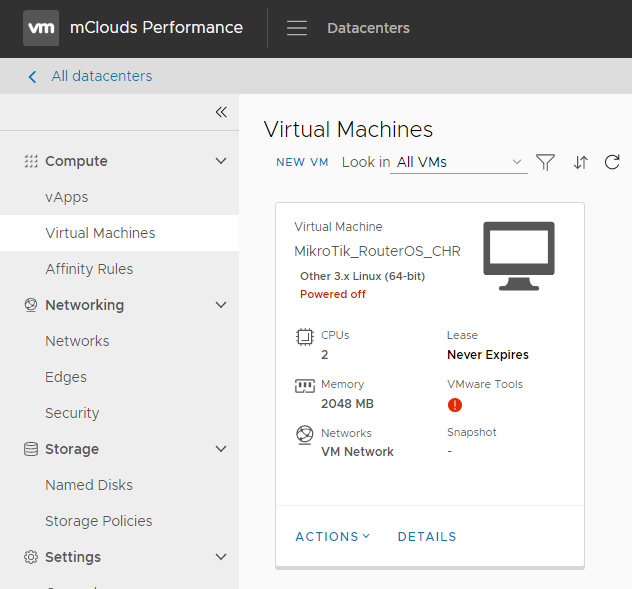
Apagado.Para conectar una máquina virtual a la red de la organización, agregue esta red a la vApp:
Compute -> vApps -> Details -> Networks -> Newy seleccione nuestra red en el campo Red OrgVDC

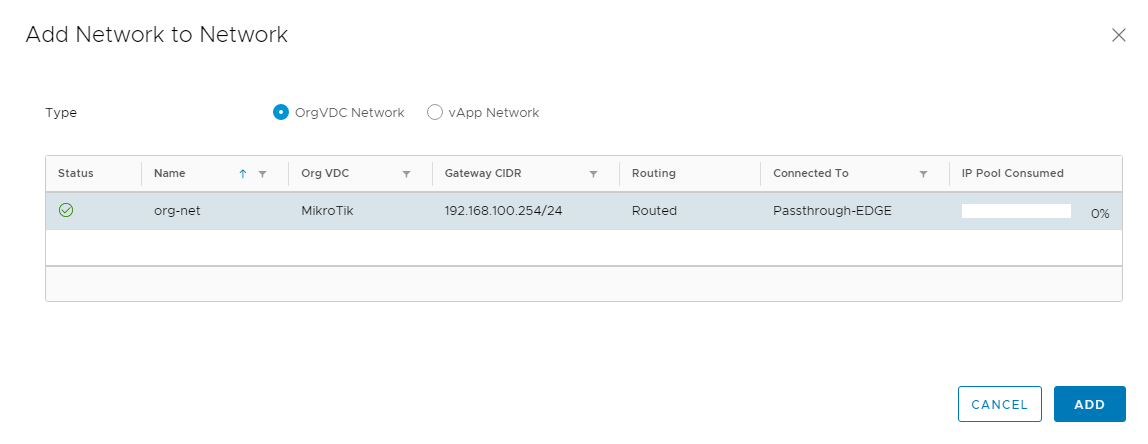
En la configuración de la máquina virtual, cambie la red conectada al adaptador de red:
Compute -> Virtual Machines -> Details -> Hardware -> NICs -> Network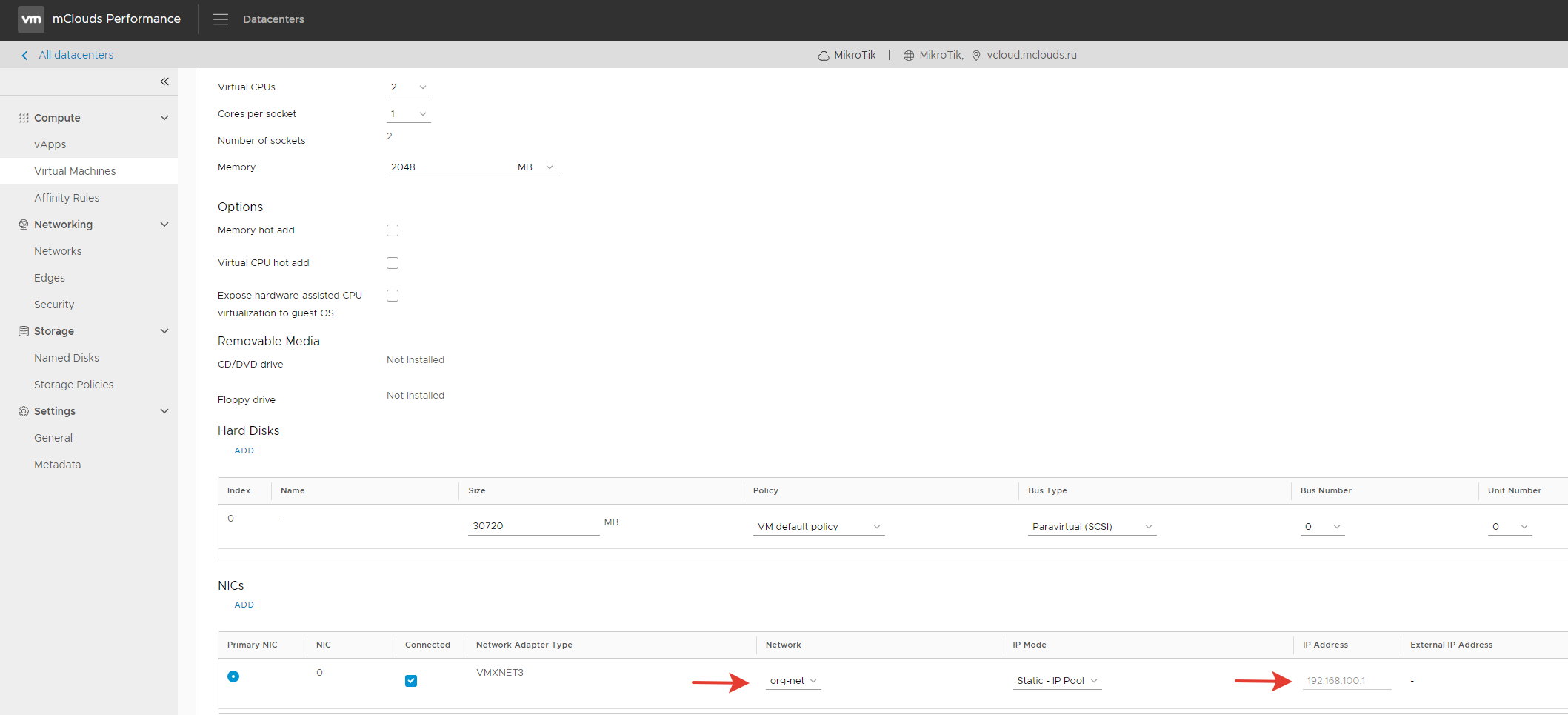
Para conectarse a la consola de la máquina virtual en el entorno de administración de vCloud Director, haga clic en la imagen del monitor en la pestaña Compute -> Virtual Machines
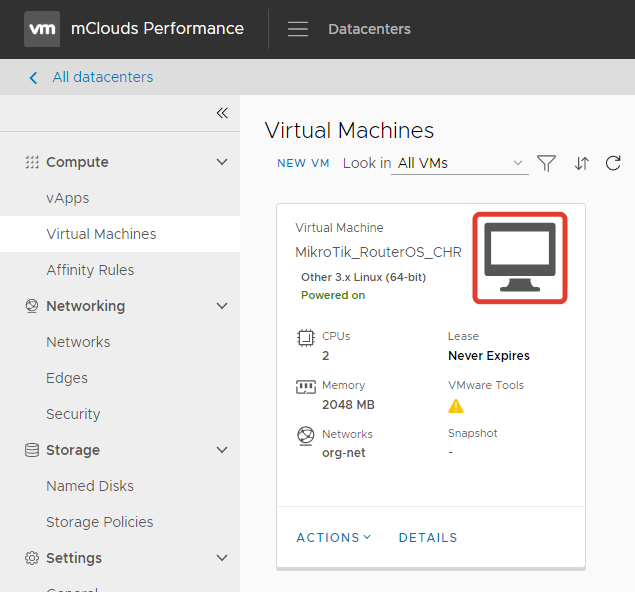
No olvide cambiar la contraseña del administrador de la máquina virtual antes de conectar la máquina a la red (datos de inicio de sesión predeterminados: admin sin contraseña), para esto en la consola escriba el siguiente comando para mostrar todos los usuarios.
/user printDespués de eso, puede cambiar la contraseña del usuario correspondiente
/user set 0 password=«»
A continuación, necesitamos configurar la interfaz externa del enrutador y la ruta predeterminada para usar la solución.
Para mostrar todas las interfaces de red disponibles para el sistema operativo, ingrese el comando:
/interface ethernet printDespués de eso, agregue la dirección de red y el máximo de la subred a esta interfaz con el comando:
/ip address add interface=” ” address=”ip ” netmask=” ”Verifique si los datos se ingresaron correctamente con la salida del comando:
/ip address printPara que el enrutador funcione correctamente, debe agregar una ruta predeterminada:
/ip route add gateway=”ip ” dst-address=0.0.0.0/0 distance=1
/ip route printDespués de cambiar la contraseña del administrador del sistema operativo y configurar la ruta predeterminada, podemos habilitar las reglas de Firewall y NAT para un reenvío de puertos sin problemas a MikroTik:
Networking -> Edges -> Services -> Firewall NAT
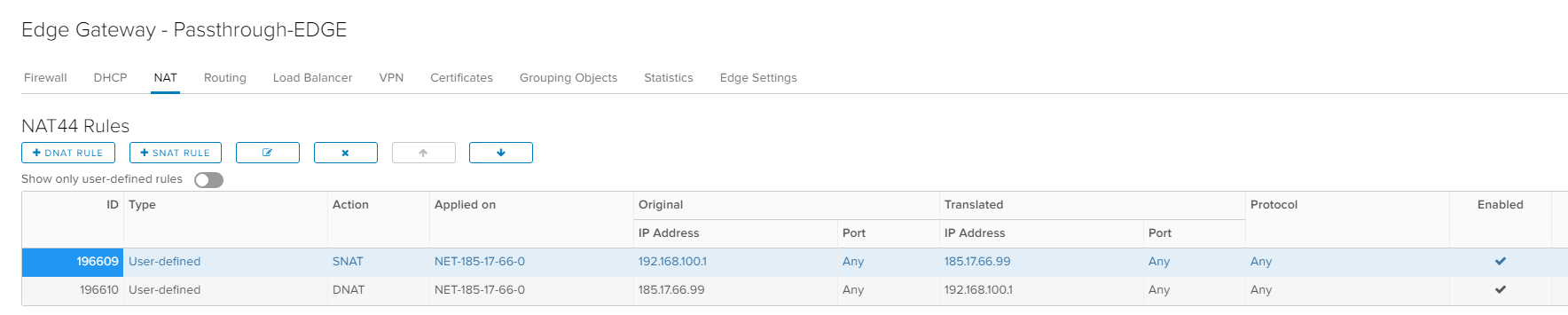
Después de completar todas las acciones en la dirección IP externa, la interfaz de configuración de MikroTik debería estar disponible para su posterior administración.
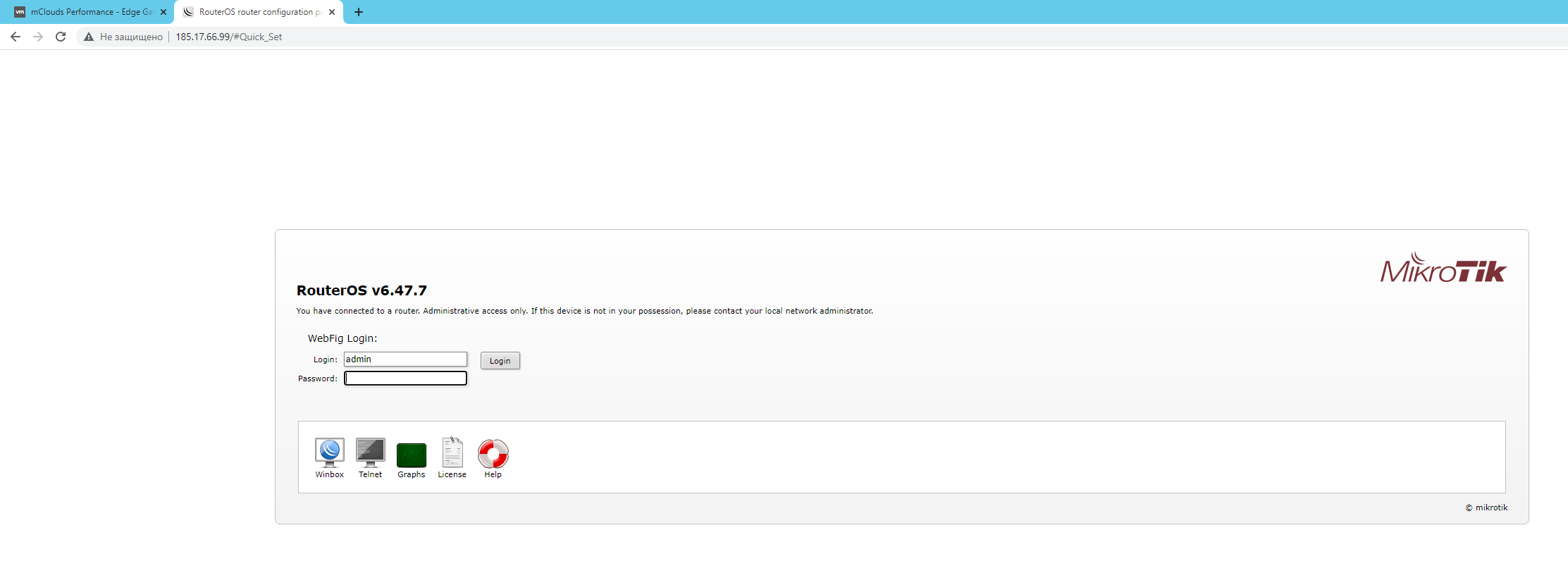
No olvide que sin las licencias adecuadas, la tasa de transferencia de datos a través del enrutador alojado en la nube será limitada.
Puede hablar todo lo que quiera sobre los pros y los contras de una u otra solución de software para el enrutamiento del tráfico, pero todo depende de las tareas y el momento de implementación. Nunca debe descuidar los conocimientos que pueden resultar útiles en la situación más inesperada.