
Recientemente publicamos un artículo sobre VMware ESXi en Raspberry Pi. A principios de octubre, los desarrolladores anunciaron una vista previa técnica del hipervisor VMware ESXi en la arquitectura aarch64 llamada ESXi-Arm-Fling.
No repetiremos la esencia de ese artículo, recordemos mejor la conclusión principal: se necesita un hipervisor en la Raspberry Pi para "probar" la tecnología ESXi en procesadores ARM. Pero aún puedes divertirte. Si tiene algo de tiempo libre, intente cambiar las cosas jugando Doom en VMware ESXi en una Raspberry Pi. Vea los detalles sobre cómo hacer esto debajo del corte.
Lo principal que debe hacer es instalar ESXi en su Malinka. El proceso de instalación se puede ver en la página de Fling. Descargue el paquete en este enlace . Consejo: incluso si es un usuario / administrador avanzado de vSphere, verifique los detalles de instalación de ESXi.
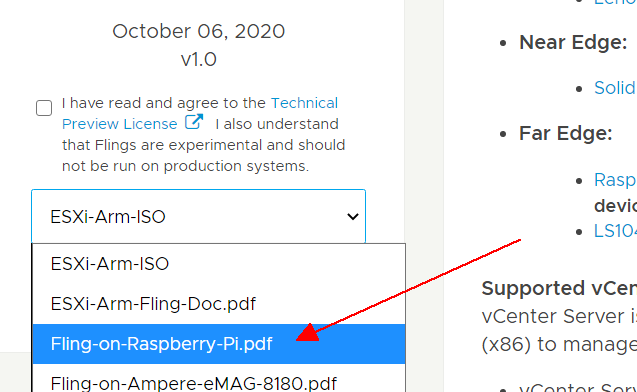
Una vez que todo esté listo y tenga acceso a la interfaz ESXi HTML5, puede instalar una máquina virtual basada en ARM. Una de las buenas opciones es Ubuntu 20.04.1 LTS .
Sube el .iso al almacén de datos. Como este último, puede utilizar un adaptador M.2-USB. Para aprovechar esta oportunidad, debe desactivar el árbitro USB.
~ # /etc/init.d/usbarbitrator stop
~ # chkconfig usbarbitrator off
Luego reinicie ESXi y cree Datastore usando la interfaz HTML5. Si tiene algún problema en esta etapa, debe familiarizarse con los detalles de instalación aquí .
Ahora es el momento de crear una máquina virtual con las siguientes características:
- SO: Ubuntu Linux (64 bits)
- 2 vCPU
- 2 GB de RAM
- CD Drive: Datastore ISO File (ubuntu-20.04.1-live-server-arm64.iso)
Todo lo demás se puede dejar por defecto. Además, no debe jugar con la configuración de los controladores SCSI o IDE, porque en un momento la máquina virtual puede simplemente dejar de funcionar normalmente. Simplemente deje el valor predeterminado, SATA.
Una vez que se haya iniciado la máquina virtual, debería comenzar la instalación de Ubuntu. No debería haber problemas en esta etapa, solo siga las instrucciones. Una vez completada la instalación, inicie sesión e instale paquetes adicionales:
# sudo apt-get install libsdl-mixer1.2-dev libsdl-net1.2-dev gcc make unzip
Descargue y compile Chocolate Doom:
# wget wget www.chocolate-doom.org/downloads /2.2.1/chocolate-doom-2.2.1.tar.gz
# tar xzf chocolate-doom-2.2.1.tar.gz
# cd chocolate-doom-2.2.1 /
# ./configure make
# sudo make install
Ahora por un momento de revelación. Cargue el archivo WAD de Doom. Esta es la versión original del juego. Si necesitas versiones modificadas, puedes buscarlas en la red, por el tiempo que ha pasado desde el lanzamiento del juego, que no ha sido inventado.
Doom es fácil de modificar: los archivos de sonido, las texturas y todos los demás recursos se almacenan en carpetas separadas. En general, Doom se concibió originalmente como un juego personalizable que los jugadores pueden modificar fácilmente.
# wget www.doomworld.com/3ddownloads/ports/shareware_doom_iwad.zip
# unzip shareware_doom_iwad.zip ¡Es
hora de jugar!
# chocolate-doom -iwad DOOM1.WAD

Pero no mucho. Esta es la imagen que obtienes si juegas a través de SSH. Por supuesto, es mejor utilizar la versión de escritorio. Ubuntu Server no tiene un escritorio instalado de forma predeterminada. Si lo necesita, seleccione tasksel, inicie y seleccione Ubuntu Desktop.
# sudo apt-get install tasksel
# sudo tasksel

La instalación llevará algún tiempo. Una vez finalizado, reiniciamos el sistema para cargar automáticamente la versión de escritorio. Entonces todo es simple:
# cd chocolate-doom-2.2.1 /
# chocolate-doom -iwad DOOM1.WAD


