
¿Sigues usando Putty + WinSCP / FileZilla?
Entonces le recomendamos que preste atención a software como xShell.
- Es compatible no solo con el protocolo SSH sino también con otros. Por ejemplo, telnet o rlogin.
- Puede conectarse a varios servidores al mismo tiempo (mecanismo de pestañas).
- , .
- 6- , , UTF-8.
- , .
- , ftp/sftp WinSCP FileZilla.
- xShell xFtp, FTP SFTP.
- , xFtp ssh ( sFtp ). xFtp .
También se incluye un generador de claves públicas / privadas y un administrador para su gestión.
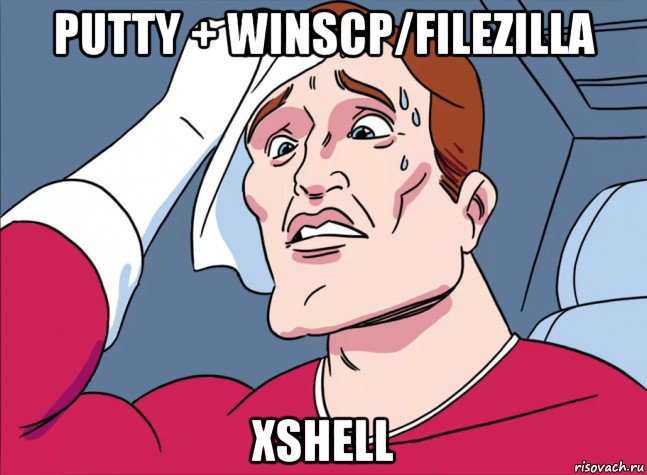
Completamente gratis para uso personal no comercial o educativo.
www.netsarang.com/en/free-for-home-school
Complete los campos, asegúrese de enviar un correo electrónico al que tiene acceso, se enviará un enlace de descarga allí.
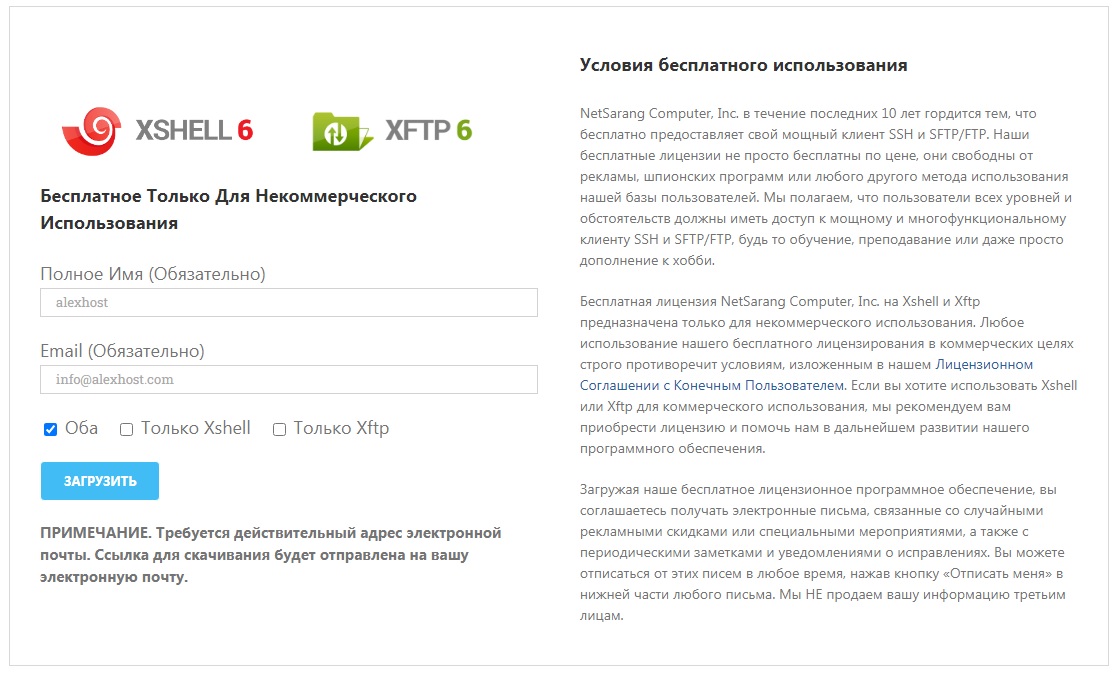
Descarga, instala ambas aplicaciones. Lanzamos.
Después de comenzar, vemos una ventana con una lista de sesiones guardadas, mientras está vacía. Haga clic en "nuevo"
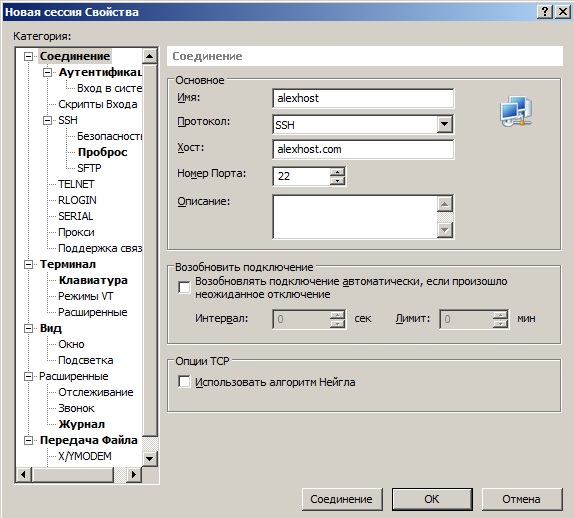
Complete los datos de la conexión, puerto / host / dirección IP, así como el nombre de sesión deseado.
A continuación, vaya a autenticación y complete el nombre de usuario y la contraseña.

A continuación, haga clic en Aceptar y conéctese al servidor.
Para xFTP, todo es igual. Lo único que debe elegirse es el protocolo, por defecto será sFTP, puede seleccionar FTP regular.
Lo más conveniente es que el texto seleccionado se copia automáticamente al portapapeles
(Herramientas - opciones - teclado y mouse - copia el texto marcado al portapapeles).
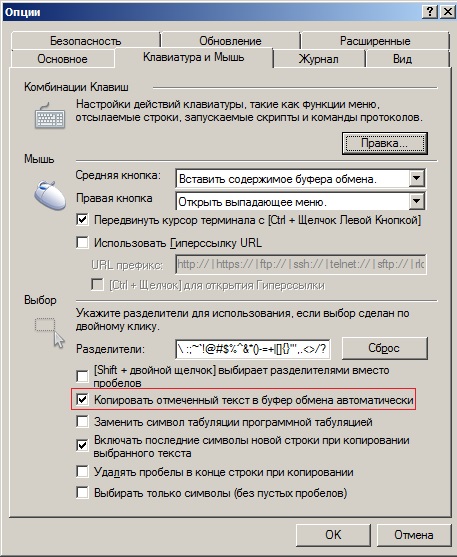
Puede conectarse no solo con una contraseña, sino también con una clave, que es mucho más segura y conveniente.
Es necesario generar nuestra clave, para ser más precisos un par: claves públicas / privadas.
Inicie Xagent (instalado en el kit).
Vemos la lista de claves mientras está vacía. Haga clic en Administrar claves y luego en Generar
tipo RSA
Longitud mínima de 4096 bits.
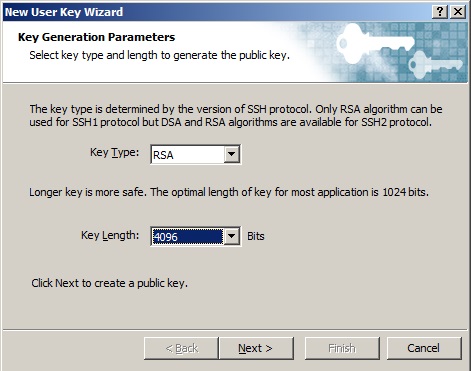
Haga clic en Siguiente, espere. Entonces otra vez Siguiente
Nombramos la clave como nos convenga, si lo desea, puede proteger la clave estableciendo una contraseña adicional (se solicitará al conectarse o importar la clave en otro dispositivo)

Luego Siguiente y ver nuestra clave PÚBLICA. Lo usamos para conectarnos al servidor. Se puede usar una clave en muchos servidores, lo cual es conveniente.
Esto completa la generación, pero no toda.
Necesita agregar una clave en el servidor.
Conéctese al servidor a través de ssh y vaya a /root/.ssh
root@alexhost# cd /root/.ssha lo que en el 90% de los casos obtenemos un error -bash: cd: /root/.ssh: No
existe tal archivo o directorio, esto es normal, esta carpeta está ausente si las claves no se han generado en el servidor antes.
Es necesario generar la clave del propio servidor de la misma forma.
root@alexhost# ssh-keygen -t rsa -b 4096Se nos ofrecerá la ruta donde guardar el archivo de claves.
Aceptamos el /root/.ssh/id_rsa predeterminado presionando Enter.
Luego, la contraseña para el archivo de claves y la confirmación, o déjelo en blanco e ingrese.
Vaya a /root/.ssh nuevamente:
root@alexhost# cd /root/.sshEs necesario crear el archivo Authorized_keys:
root@alexhost# nano authorized_keysInsertamos en él nuestra clave en forma de texto obtenida anteriormente:

Guardar, salir.
Ctrl + O
Ctrl + X
Ir a xShell, llamar a la lista de sesiones guardadas (Alt + O)

Encontrar nuestra sesión, hacer clic en propiedades, ir a autenticación.
En el campo de método, seleccione la clave pública.
En el campo de clave personalizada, seleccione nuestra clave creada anteriormente, guarde la conexión.
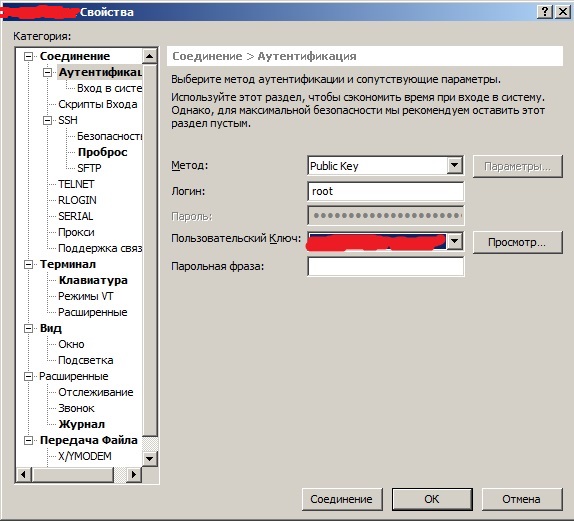
El cliente utiliza una clave PRIVADA, PUBLIC está registrado en el servidor.
La clave privada se puede transferir a su otra PC si desea conectarse desde ella.
En Xagent - administrar claves, seleccione la clave - Exportar, guardar.
En otra PC Xagent - administrar claves - Importar, seleccionar, agregar. Si la clave estaba protegida con contraseña, se solicitará la contraseña en este momento.
La clave se puede asignar a cualquier usuario, no solo a root.
La ruta es estándar / carpeta_inicio_usuario / .ssh / claves_autorizadas
Para el usuario alexhost , por ejemplo, por defecto será /home/alexhost/.ssh/authorized_keys
