optimización de la infraestructura de la oficina y la implementación de nuevos trabajos es un desafío importante para empresas de todos los tipos y tamaños. La mejor opción para un nuevo proyecto es alquilar recursos en la nube y adquirir licencias que se pueden utilizar tanto del proveedor como en su propio centro de datos. Una de las soluciones para este escenario es Zextras Suite , que permite crear una plataforma de colaboración y comunicaciones corporativas de la empresa tanto en la nube como en su propia infraestructura.

La solución está diseñada para oficinas de cualquier tamaño y tiene dos escenarios de implementación principales: si tiene hasta 3000 mil buzones de correo y no tiene altos requisitos de tolerancia a fallas, puede usar la instalación de un solo servidor, y la opción de instalación de múltiples servidores admite un funcionamiento confiable y receptivo de decenas y cientos miles de buzones de correo. En todos los casos, el usuario obtiene acceso a correo, documentos y mensajes a través de una única interfaz web desde el lugar de trabajo con cualquier sistema operativo sin instalar y configurar software adicional, o mediante aplicaciones móviles para iOS y Android. Es posible utilizar los conocidos clientes Outlook y Thunderbird.
Para la implementación del proyecto, socio de Zextras - SVZeligió Yandex.Cloud, porque su arquitectura es similar a AWS y hay soporte para almacenamiento compatible con S3, lo que reducirá el costo de almacenar grandes volúmenes de correo, mensajes y documentos y aumentará la tolerancia a fallas de la solución.
En el entorno Yandex.Cloud, para la instalación de un solo servidor, se utilizan las herramientas básicas para la gestión de máquinas virtuales "Compute Cloud" y las capacidades de gestión de redes virtuales "Virtual Private Cloud" . Para la instalación de varios servidores, además de las herramientas especificadas, es necesario utilizar las tecnologías de "Grupos de ubicación" , si es necesario (según la escala del sistema), también "Grupos de instancias" y el equilibrador de red Yandex Load Balancer .
Almacenamiento de objetos compatible con S3 Yandex Object Storage se puede utilizar en ambas opciones de instalación y también se puede conectar a sistemas implementados en las instalaciones para un almacenamiento económico y tolerante a fallas de los datos del servidor de correo en Yandex.Cloud.
Para una instalación de un solo servidor, según la cantidad de usuarios y / o buzones de correo, se requiere: para el servidor principal 4-12 vCPU, 8-64 GB de vRAM (los valores específicos de vCPU y vRAM dependen del número de buzones de correo y de la carga real), al menos 80 GB de espacio en disco para el sistema operativo y aplicaciones, así como espacio adicional en disco para almacenar correo, índices, registros, etc., dependiendo del número y tamaño promedio de los buzones de correo y que pueden cambiar dinámicamente durante el funcionamiento del sistema; para servidores de Docs auxiliares: 2-4 vCPU, 2-16 GB de vRAM, 16 GB de espacio en disco (los valores de recursos específicos y la cantidad de servidores dependen de la carga real); Es posible que se requiera un servidor TURN / STUN adicional (su necesidad como servidor separado y los recursos dependen de la carga real).Para las instalaciones de varios servidores, el número y el propósito de las máquinas virtuales basadas en roles y los recursos asignados a ellas se determinan individualmente, según los requisitos del usuario.
Objeto del artículo
Descripción de la implementación en el entorno Yandex.Cloud de los productos Zextras Suite basados en el servidor de correo Zimbra en la opción de instalación de servidor único. La instalación resultante se puede utilizar en un entorno de producción (los usuarios avanzados pueden realizar la configuración necesaria y agregar recursos).
Zextras Suite / Zimbra incluye:
- Zimbra es un correo electrónico corporativo con la capacidad de compartir buzones de correo, calendarios y listas de contactos (libretas de direcciones).
- Zextras Docs es una suite ofimática integrada basada en LibreOffice en línea para crear y colaborar con documentos, hojas de cálculo y presentaciones.
- Zextras Drive es un almacenamiento de archivos individual que le permite editar, almacenar y compartir archivos y carpetas con otros usuarios.
- Zextras Team – - . Team Basic, 1:1, Team Pro, , , , .
- Zextras Mobile – Exchange ActiveSync MDM (Mobile Device Management). Microsoft Outlook .
- Zextras Admin – .
- Zextras Backup -
- Zextras Powerstore es un almacenamiento jerárquico de objetos del sistema de correo con soporte para clases de procesamiento de datos, con la capacidad de almacenar datos localmente o en el almacenamiento en la nube de la arquitectura S3, incluido Yandex Object Storage.
Una vez completada la instalación, el usuario recibe un sistema que funciona en el entorno Yandex.Cloud.
Condiciones y restricciones
- No se describe la asignación de espacio en disco para buzones de correo, índices y otros tipos de datos, ya que Zextras Powerstore admite varios tipos de almacenamiento. El tipo y tamaño de los almacenamientos depende de las tareas y la configuración del sistema. Si es necesario, esto se puede hacer más adelante en el proceso de convertir la instalación descrita en una productiva.
- DNS () , DNS- .. DNS-, .
- , . ( , «» ( « » default). , ., , , .
- DNS, .
- «» . «editor» ( « » , : , , )
- X.509 , TLS. , . , . ( / ) . , .
Descripción del proceso de instalación del sistema Zextras / Zimbra en la opción "servidor único"
1. Preparación preliminar
Antes de comenzar la instalación, debe asegurarse de:
a) Realizar cambios en la zona DNS pública (crear un registro A para el servidor Zimbra y registros MX para el dominio de correo servido).
b) Configurar una infraestructura de red virtual en Yandex.Cloud.
Sin embargo, después de realizar cambios en la zona DNS, lleva algún tiempo propagar estos cambios, pero, por otro lado, no puede crear un registro A sin conocer la dirección IP asociada a él.
Por lo tanto, las acciones se realizan en la siguiente secuencia:
1. Reserve una dirección IP pública en Yandex.Cloud
1.1En la "Yandex.Cloud Console" (si es necesario, seleccione el directorio en las "nubes disponibles"), vaya a la sección Nube privada virtual, la subsección de direcciones IP, luego haga clic en el botón "Reservar dirección", seleccione la zona de disponibilidad preferida (o acepte el valor propuesto; esta zona de disponibilidad debe ser utilizada posteriormente para todas las acciones descritas a continuación en Yandex.Cloud, si hay una opción para seleccionar una zona de disponibilidad en los formularios correspondientes), en el cuadro de diálogo que se abre, si lo desea, puede, pero no necesariamente, seleccionar la opción "Protección DDoS", y haga clic en el botón "Reservar" (consulte también la documentación ).
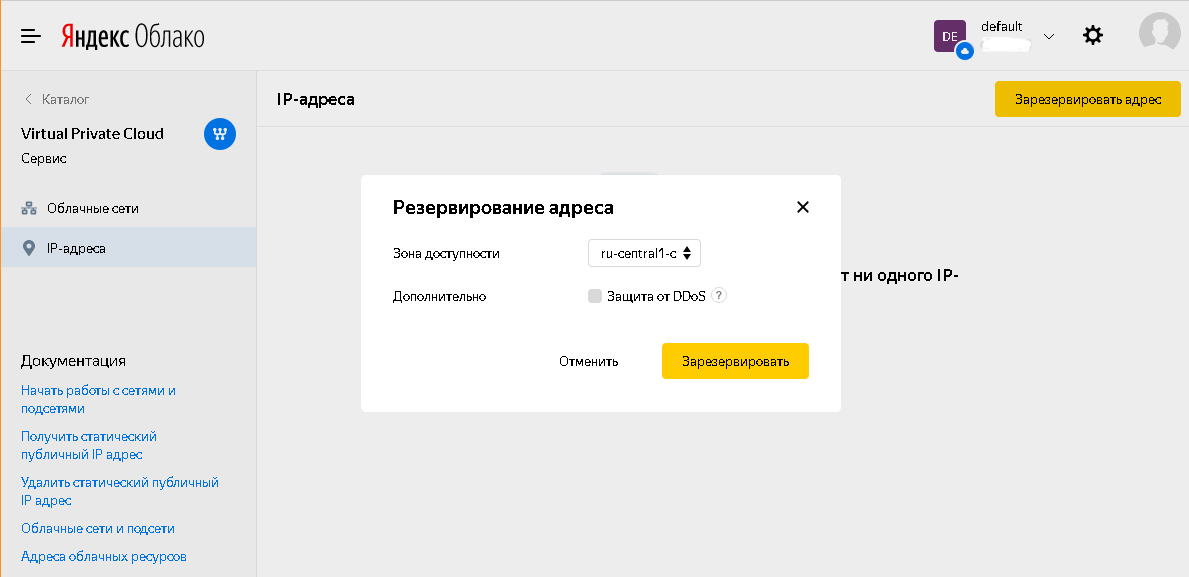
Una vez que se cierra el cuadro de diálogo, una dirección IP estática asignada por el sistema estará disponible en la lista de direcciones IP, que se puede copiar y utilizar en el siguiente paso.
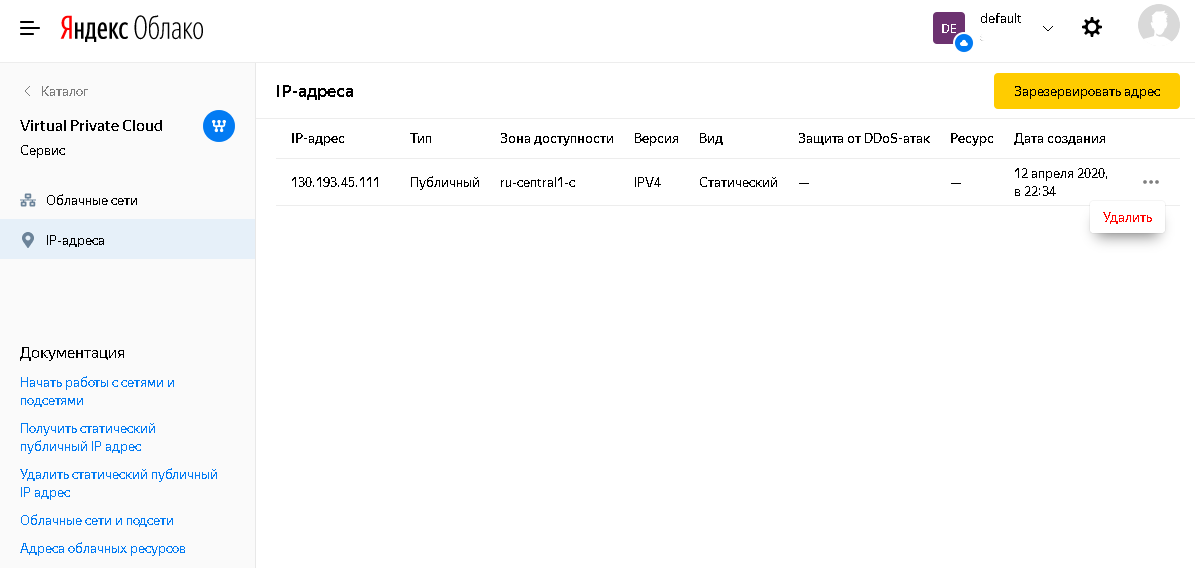
1.2En la zona DNS "directa", haga un registro A para el servidor Zimbra apuntando a la dirección IP asignada previamente, un registro A para el servidor TURN apuntando a la misma dirección IP y un registro MX para el dominio de correo servido. En nuestro ejemplo, estos serán mail.testmail.svzcloud.ru (servidor Zimbra), turn.testmail.svzcloud.ru (servidor TURN) y testmail.svzcloud.ru (dominio de correo), respectivamente.
1.3 En Yandex.Cloud, en la zona de disponibilidad seleccionada para la subred que se utilizará para implementar máquinas virtuales, habilite NAT en Internet.
Para ello, en la sección Nube privada virtual, subsección "Redes en la nube", seleccione la red en la nube adecuada (de forma predeterminada, solo la red predeterminada está disponible allí), seleccione la zona de disponibilidad adecuada en ella y seleccione "Habilitar NAT en Internet" en su configuración.
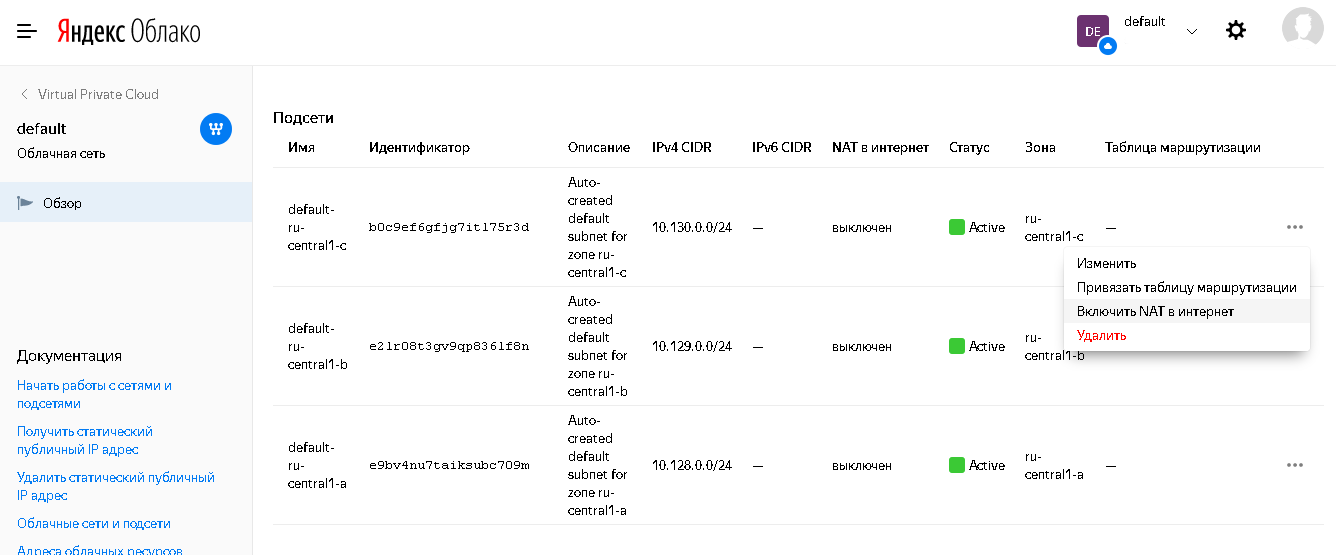
El estado cambiará en la lista de subredes:
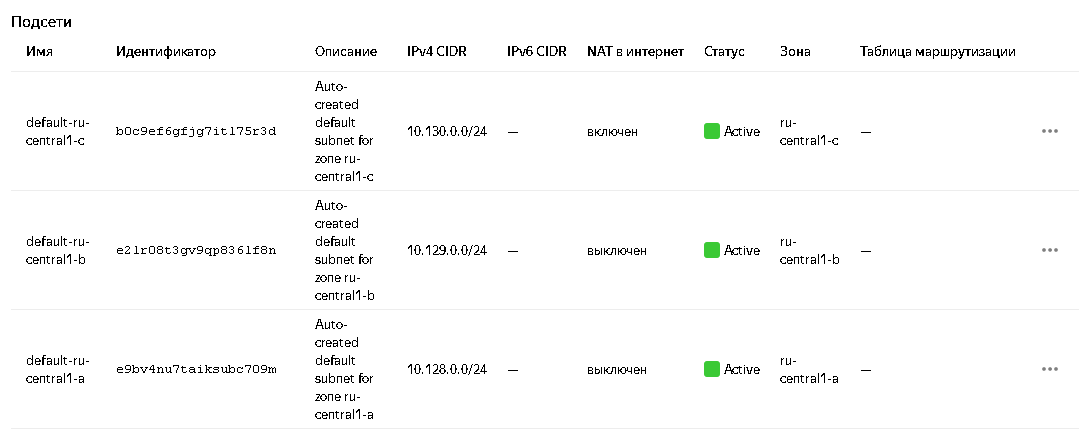
Para obtener más detalles, consulte la documentación: uno y dos .
2. Creación de máquinas virtuales
2.1. Creación de una máquina virtual para Zimbra
Secuencia de acciones:
2.1.1 En la consola Yandex.Cloud, vaya a la sección Compute Cloud, subsección Virtual Machines, haga clic en el botón Create VM (para obtener más información sobre cómo crear una VM, consulte la documentación ).
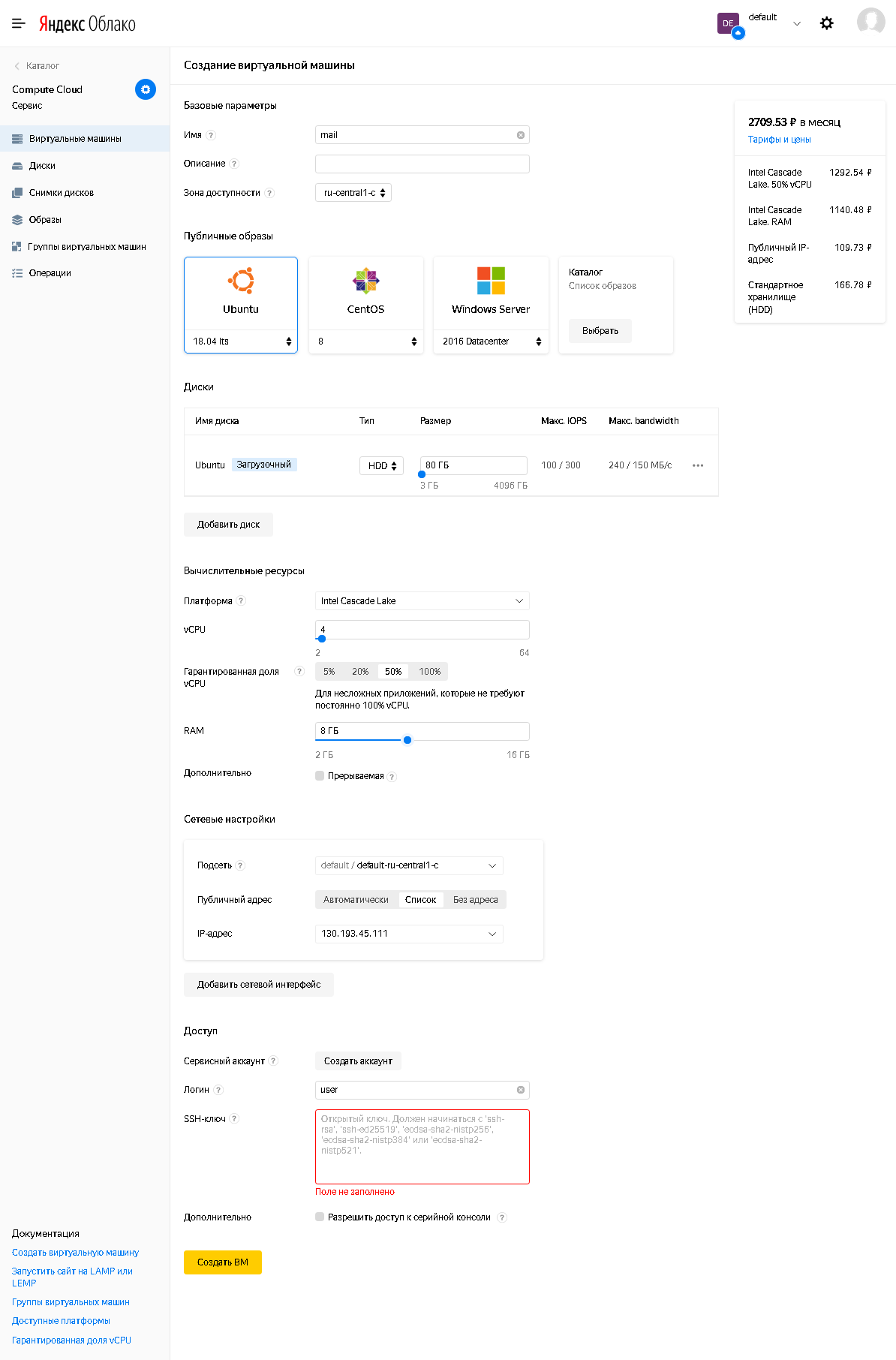
2.1.2 Allí debe configurar:
- Nombre: arbitrario (de acuerdo con el formato admitido por Yandex.Cloud)
- Zona de disponibilidad: debe corresponder a la previamente seleccionada para la red virtual.
- En "Imágenes públicas", seleccione Ubuntu 18.04 lts
- Instale un disco de arranque de al menos 80 GB en los discos. Para propósitos de prueba, el tipo de HDD es suficiente (y también para uso productivo, siempre que algunos tipos de datos se transfieran a discos de tipo SSD). Si es necesario, se pueden agregar discos adicionales después de que se crea la VM.
En "recursos informáticos" conjunto:
- CPU virtual: al menos 4.
- Cuota de vCPU garantizada: durante la duración de los pasos descritos en el artículo, al menos un 50%, después de la instalación, si es necesario, puede reducirlo.
- RAM: se recomiendan 8 GB.
- Subred: seleccione una subred para la que se habilitó NAT en Internet durante la etapa de preparación preliminar.
- Dirección pública: seleccione de una lista de direcciones IP utilizadas anteriormente para crear un registro A en DNS.
- Usuario: como mejor le parezca, pero diferente del usuario root y de las cuentas del sistema Linux.
- Asegúrese de configurar la clave SSH pública (pública).
→ Para obtener más información sobre el uso de SSH,
consulte también el Apéndice 1 . Generación de claves SSH en openssh y putty y conversión de claves de formato putty a openssh.
2.1.3 Después de completar la configuración, haga clic en "Crear VM".
2.2. Creación de una máquina virtual para Zextras Docs
Secuencia de acciones:
2.2.1 En la consola Yandex.Cloud , vaya a la sección Compute Cloud, subsección Virtual Machines, y haga clic en el botón Create VM (para obtener más información sobre cómo crear una VM, consulte aquí ).
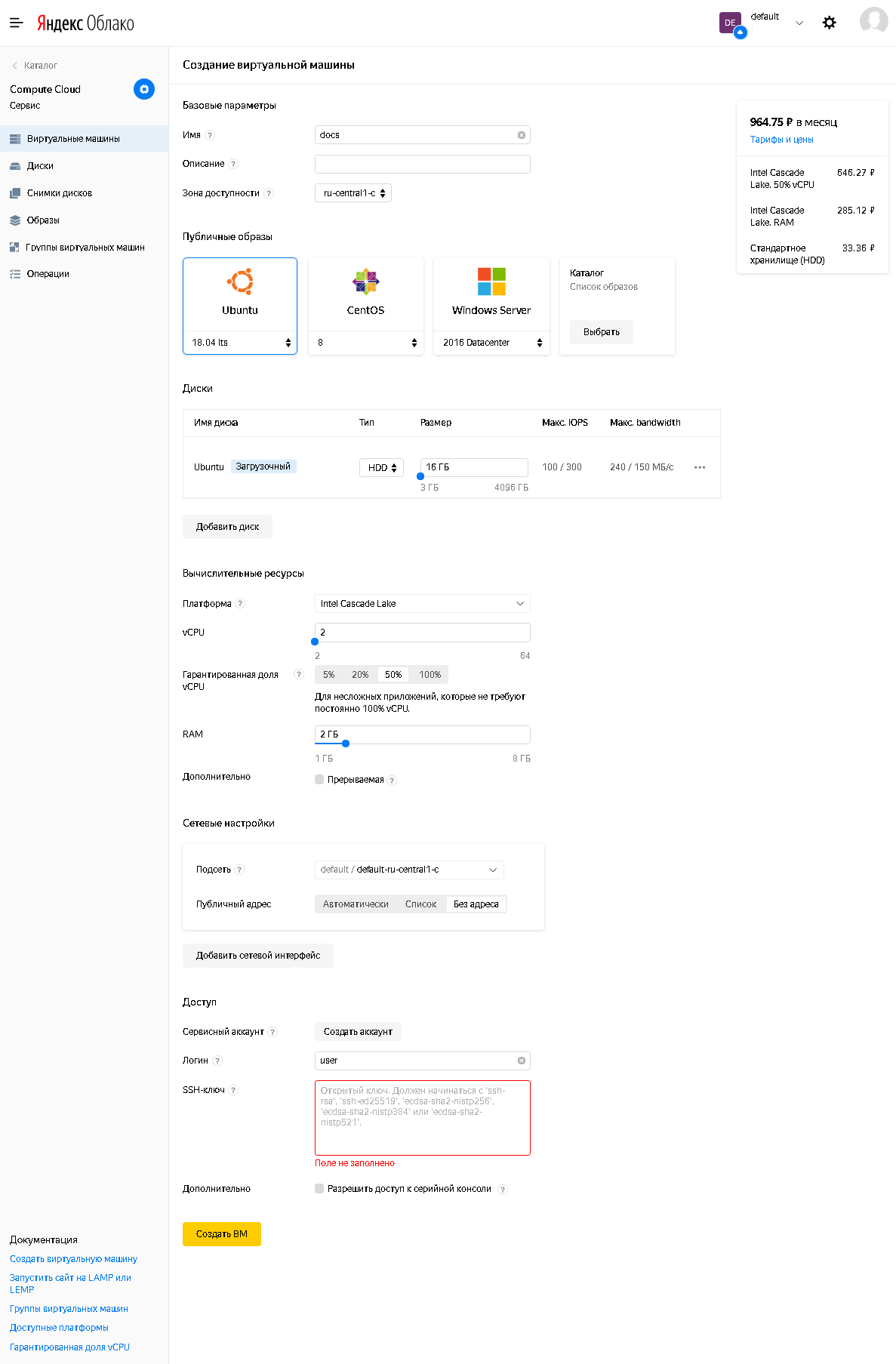
2.2.2 Allí debe configurar:
- Nombre: arbitrario (de acuerdo con el formato admitido por Yandex.Cloud)
- Zona de disponibilidad: debe corresponder a la previamente seleccionada para la red virtual.
- En "Imágenes públicas", seleccione Ubuntu 18.04 lts
- Instale un disco de arranque de al menos 80 GB en los discos. Para propósitos de prueba, el tipo de HDD es suficiente (y también para uso productivo, siempre que algunos tipos de datos se transfieran a discos de tipo SSD). Si es necesario, se pueden agregar discos adicionales después de que se crea la VM.
En "recursos informáticos" conjunto:
- CPU virtual: al menos 2.
- Cuota de vCPU garantizada: durante la duración de los pasos descritos en el artículo, al menos un 50%, después de la instalación, si es necesario, puede reducirlo.
- RAM: al menos 2GB.
- Subred: seleccione una subred para la que se habilitó NAT en Internet durante la etapa de preparación preliminar.
- Dirección pública: sin dirección (esta máquina no necesita acceso desde Internet, solo acceso saliente desde esta máquina a Internet, que es proporcionado por la opción "NAT a Internet" de la subred utilizada).
- : , root Linux.
- () SSH-, , Zimbra, , . . Zextras Docs Zimbra.
Consulte también el Apéndice 1. Generación de claves SSH en openssh y putty y conversión de claves de formato putty a openssh.
2.2.3 Después de completar la configuración, haga clic en "Crear VM".
2.3 Las máquinas virtuales creadas estarán disponibles en la lista de máquinas virtuales, que muestra, en particular, su estado y direcciones IP utilizadas, tanto públicas como internas. Se requerirá información sobre las direcciones IP en los siguientes pasos de la instalación.
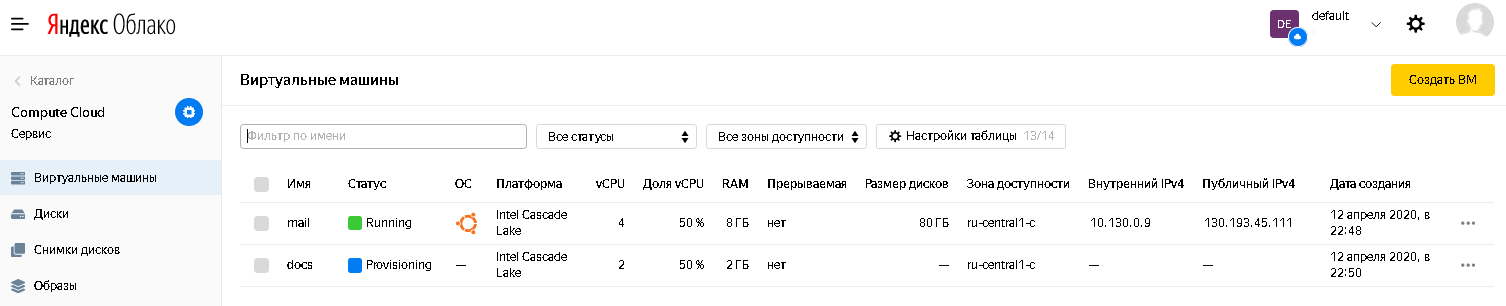
3. Preparar el servidor Zimbra para la instalación
3.1 Instalar actualizaciones
Debe iniciar sesión en el servidor Zimbra en su dirección IP pública a través de su cliente ssh preferido usando su clave ssh privada (privada, privada) y usando el nombre de usuario que especificó al crear la máquina virtual.
Después de iniciar sesión, ejecute los comandos:
sudo apt update
sudo apt upgrade(cuando ejecute el último comando, responda "y" cuando se le pregunte si está seguro de instalar la lista de actualizaciones propuesta)
Después de instalar las actualizaciones, puede (pero no necesariamente) ejecutar el comando:
sudo apt autoremoveY al final del paso, ejecuta el comando
sudo shutdown –r now3.2 Instalación de aplicaciones
Debe instalar el cliente NTP para sincronizar la hora del sistema y la aplicación de pantalla con el siguiente comando:
sudo apt install ntp screen(cuando ejecute el último comando, responda “y” cuando se le pregunte si está seguro de instalar la lista de paquetes adjunta)
También puede instalar utilidades adicionales para la conveniencia del administrador. Por ejemplo, Midnight Commander se puede instalar con el comando:
sudo apt install mc3.3. Cambio de la configuración del sistema
3.3.1 Cambie el valor del parámetro manage_etc_hosts de verdadero a falso en el archivo /etc/cloud/cloud.cfg.d/95-yandex-cloud.cfg . Nota: Para modificar este archivo, el editor debe ejecutarse con derechos de usuario root, por ejemplo, “ sudo vi /etc/cloud/cloud.cfg.d/95-yandex-cloud.cfg ” o, si el paquete mc está instalado, puede usar el comando “ sudo mcedit /etc/cloud/cloud.cfg.d/95-yandex-cloud.cfg » 3.3.2 Editar / etc / hosts
de la siguiente manera, reemplazando en la línea que define el FQDN del host, la dirección de 127.0.0.1 con la dirección IP interna de este servidor, y el nombre del nombre completo en la zona interna por el nombre público del servidor especificado anteriormente en el registro A de la zona DNS, y el correspondiente cambiando el nombre de host corto (si es diferente del nombre de host corto del registro A del DNS público).
Por ejemplo, en nuestro caso, el archivo hosts se veía así:
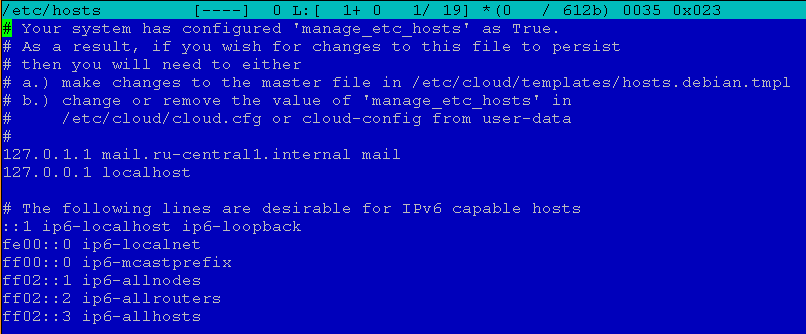
Después de la edición, tomó la forma:
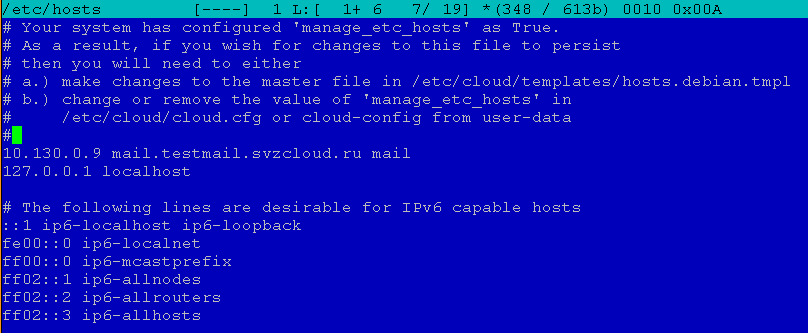
Nota: el editor para cambiar este archivo debe ejecutarse con derechos de usuario root, por ejemplo, " sudo vi / etc / hosts " o, si el paquete mc está instalado, puede usar el comando " Sudo mcedit / etc / hosts "
3.4 Establecer contraseña de usuario
Esto es necesario debido a que en el futuro se configurará el firewall, y en caso de algún problema con el mismo, si el usuario tiene una contraseña, será posible ingresar a la máquina virtual utilizando la consola serial desde la consola web Yandex.Cloud y deshabilite el firewall y / o corrija el error. Al crear una máquina virtual, el usuario no tiene contraseña y, por lo tanto, el acceso solo es posible a través de SSH mediante autenticación de clave.
Para establecer una contraseña, ejecute el comando:
sudo passwd < >Por ejemplo, en nuestro caso será el comando “ sudo passwd user ”.
4. Instalación de Zimbra y Zextras Suite
4.1. Descarga de distribuciones de Zimbra y Zextras Suite
4.1.1 Descarga de distribución de Zimbra
Secuencia de acciones:
1) Vaya a la URL www.zextras.com/download-zimbra-9 y complete el formulario. Recibirá un correo electrónico con enlaces para descargar Zimbra para diferentes sistemas operativos.
2) Seleccione la versión actual del kit de distribución para la plataforma Ubuntu 18.04 LTS y copie el enlace
3) Descargue el kit de distribución de Zimbra en el servidor de Zimbra y descomprímalo. Para hacer esto, en la sesión ssh en el servidor zimbra, ejecute los comandos
cd ~
mkdir zimbra
cd zimbra
wget <url, >
tar –zxf < >(en nuestro ejemplo es “ tar –zxf zcs-9.0.0_OSE_UBUNTU18_latest-zextras.tgz ”)
4.1.2 Descarga de distribución de Zextras Suite
Secuencia de acciones:
1) Vaya al navegador en la URL www.zextras.com/download
2) Complete el formulario ingresando el datos, y haga clic en el botón "DESCARGAR AHORA"
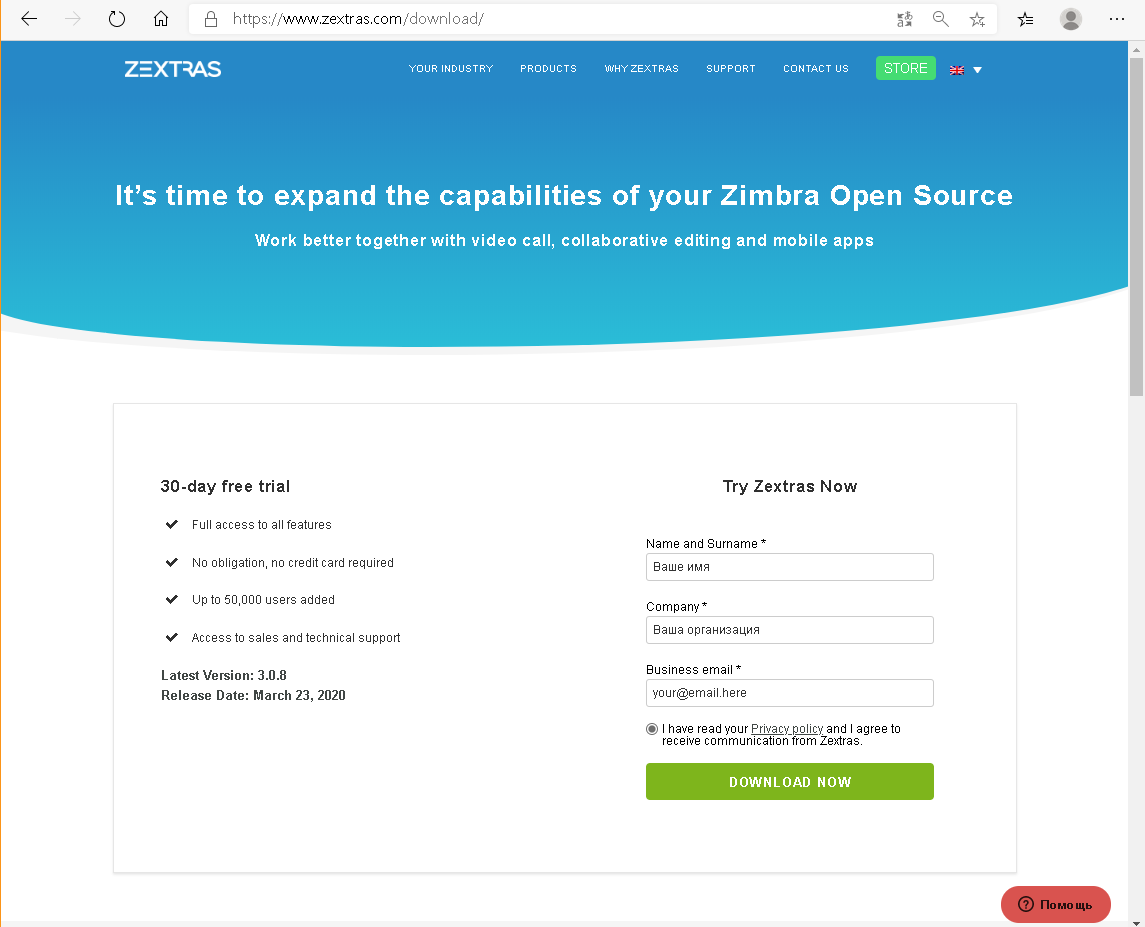
3) Se abrirá la página de descarga.
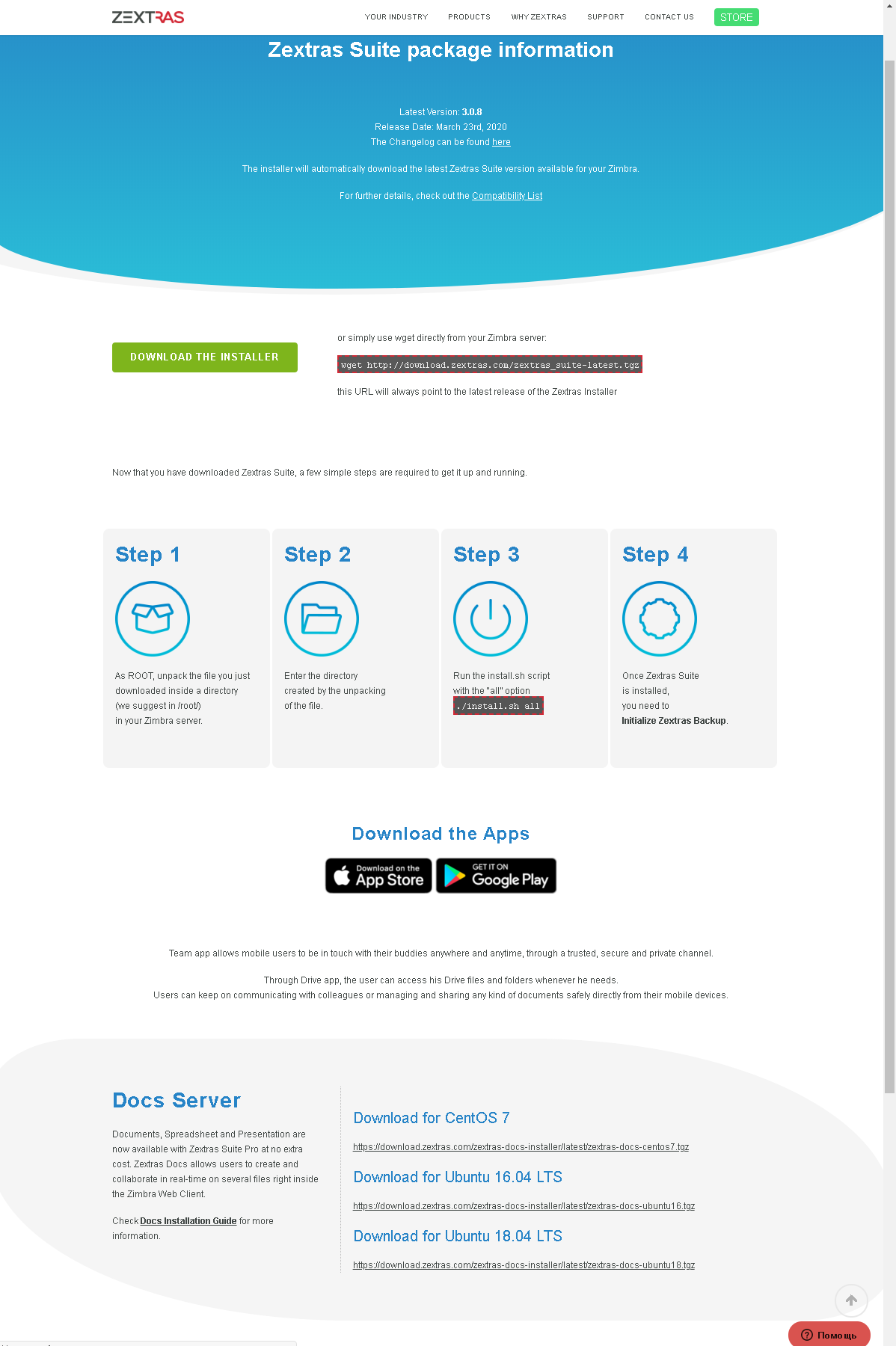
Contiene dos URL de interés para nosotros: una en la parte superior de la página para Zextras Suite, que necesitaremos ahora, y la otra en la parte inferior del bloque Docs Server para Ubuntu 18.04 LTS, que será necesario más adelante para instalar Zextras Docs en VM for Docs.
4)Descargue el kit de distribución de Zextras Suite en el servidor Zimbra y descomprímalo. Para hacer esto, en la sesión ssh en el servidor zimbra, ejecute los comandos
cd ~
mkdir zimbra
cd zimbra(si después del paso anterior el directorio actual no ha cambiado, los comandos anteriores se pueden omitir)
wget http://download.zextras.com/zextras_suite-latest.tgz
tar –zxf zextras_suite-latest.tgz4.2. Instalación de Zimbra
Procedimiento
1) Vaya al directorio en el que descomprimió el archivo en el paso 4.1.1 (puede ver el comando ls mientras está en el directorio ~ / zimbra).
En nuestro ejemplo, esto será:
cd ~/zimbra/zcs-9.0.0_OSE_UBUNTU18_latest-zextras/zimbra-installer2) Inicie la instalación de Zimbra con el comando
sudo ./install.sh3) Responder a las
preguntas del instalador Puede responder las preguntas del instalador con "y" (corresponde a "sí"), "n" (corresponde a "no"), o dejar la sugerencia del instalador sin cambios (ofrece opciones, mostrándolas entre corchetes, por ejemplo, " [Y] ”o“ [N]. ”
¿Está de acuerdo con los términos del contrato de licencia de software? - sí. ¿
Usar el repositorio de paquetes de Zimbra? - predeterminado (sí).
“ ¿ Instalar zimbra-ldap? ”,“ Instalar zimbra- logger? ”,“ ¿ Instalar zimbra-mta? ”- predeterminado (sí) ¿
Instalar zimbra-dnscache?- no (el sistema operativo tiene su propio servidor DNS de almacenamiento en caché habilitado de forma predeterminada, por lo que este paquete tendrá un conflicto con él debido a los puertos que se están utilizando).
¿Instalar zimbra-snmp? - si lo desea, puede dejar la opción predeterminada (sí), no puede instalar este paquete. En nuestro ejemplo, se deja el valor predeterminado.
“¿ Instalar zimbra-store? ”,“ ¿ Instalar zimbra-apache? ”,“ ¿ Instalar zimbra-spell? ”,“ ¿ Instalar zimbra-memcached? ”,“ ¿ Instalar zimbra-proxy? "- por defecto (sí).
¿Instalar zimbra-snmp? - no (el paquete en realidad no es compatible y es reemplazado funcionalmente por Zextras Drive).
¿Instalar zimbra-imapd? - por defecto (no).
¿Instalar zimbra-chat? - no (funcionalmente reemplazado por el equipo de Zextras) ¿
Después de lo cual el instalador preguntará si continuar con la instalación?
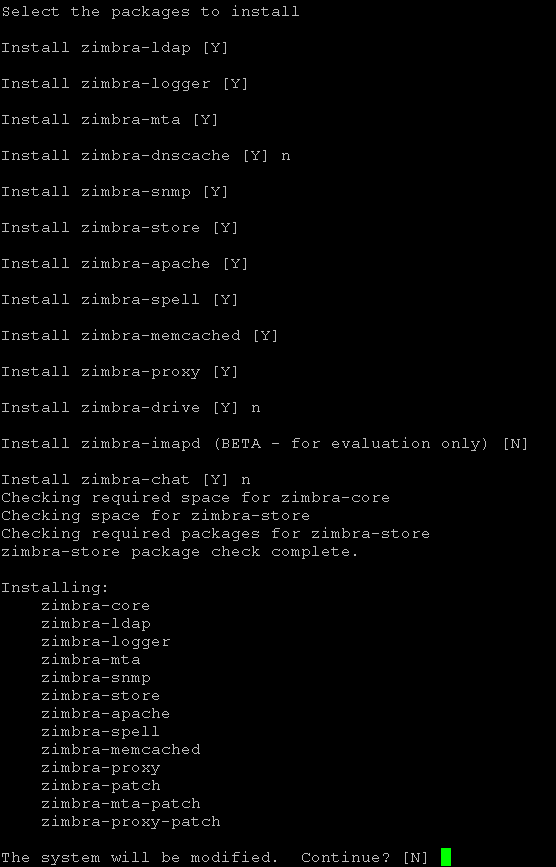
Respondemos "sí" si puede continuar, de lo contrario respondemos "no" y tenemos la oportunidad de cambiar las respuestas a las preguntas anteriores.
Después de aceptar continuar, el instalador instalará los paquetes.
4.) Responder a las preguntas del configurador primario
4.1) Dado que nuestro ejemplo distingue entre el nombre DNS del servidor de correo (nombre del registro A) y el nombre del dominio de correo servido (nombre del registro MX), el configurador muestra una advertencia y le solicita que especifique el nombre del dominio de correo servido. Estamos de acuerdo con su propuesta e ingresamos el nombre del registro MX. En nuestro ejemplo, se ve así:

Nota: también puede configurar el dominio de correo aceptado para que sea diferente del nombre del servidor si hay un registro MX con el mismo nombre para el nombre del servidor.
4.2) El configurador muestra el menú principal.
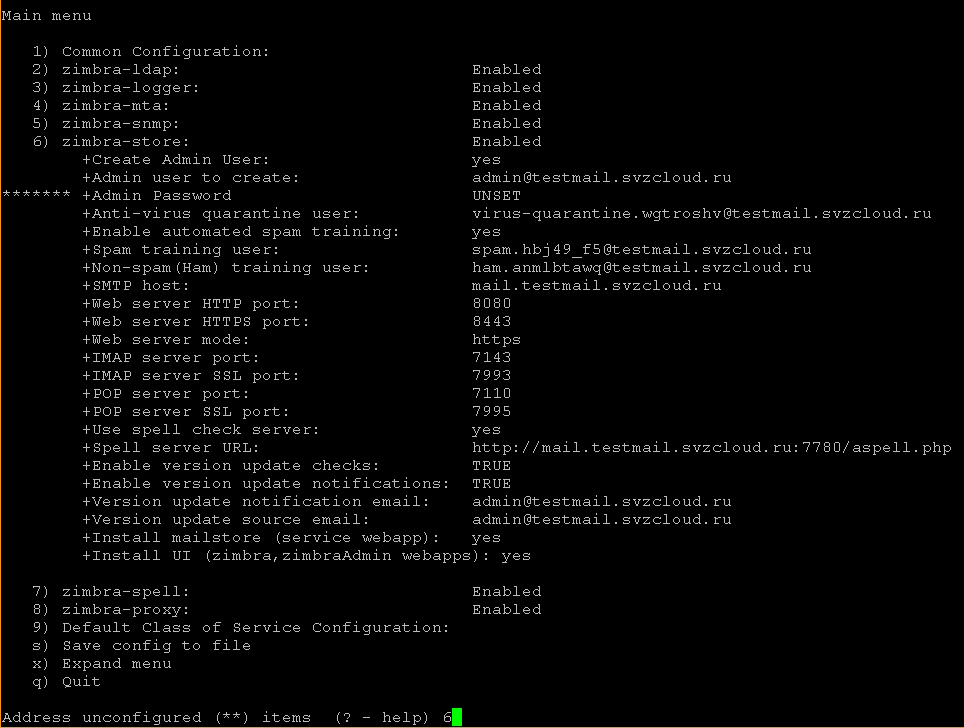
Necesitamos establecer la contraseña de administrador de Zimbra (elemento de menú 6 en nuestro ejemplo), sin la cual es imposible continuar con la instalación, y cambiar la configuración del proxy zimbra (elemento de menú 8 en nuestro ejemplo; si es necesario, esta configuración se puede cambiar después de la instalación).
4.3) Cambio de la configuración de zimbra-store
En el indicador del configurador, ingrese el número del elemento del menú y presione Enter. Llegamos al menú de configuración de almacenamiento:
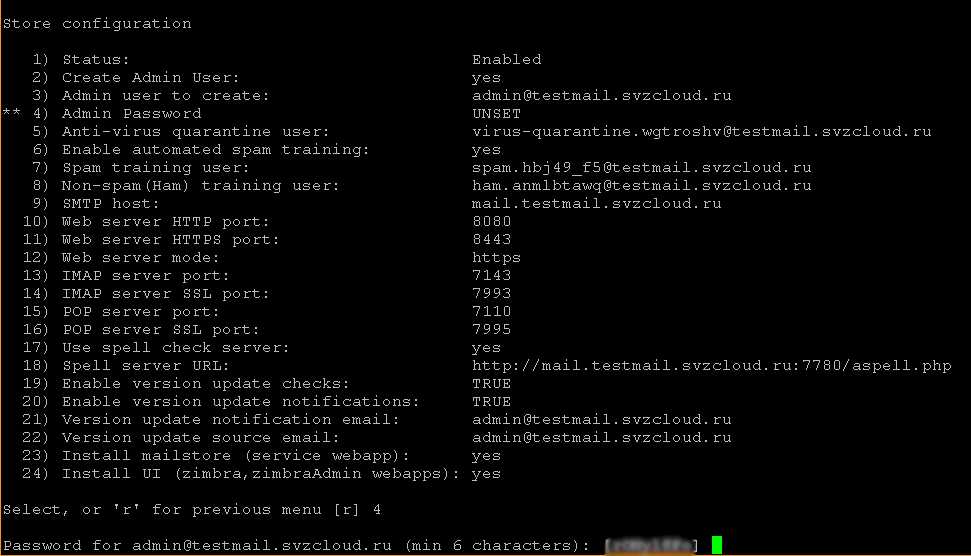
donde, en el indicador del configurador, ingrese el número del elemento de menú Contraseña de administrador (en nuestro ejemplo, 4), presione Enter, después de lo cual el configurador ofrece una contraseña generada aleatoriamente con la que puede aceptar (recordarla) o ingresar la suya propia. En ambos casos, al final es necesario presionar Enter, luego de lo cual se eliminará del ítem “Admin Password” el marcador de espera del ingreso de información del usuario: Volvemos
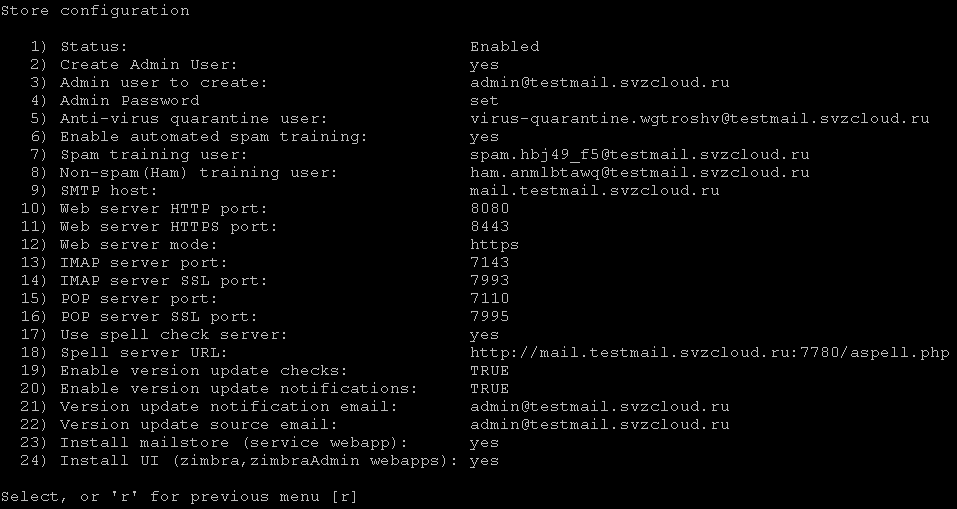
al menú anterior (estamos de acuerdo con la sugerencia del configurador).
4.4) Cambiar la configuración de zimbra-proxy
Por analogía con el paso anterior, en el menú principal, seleccione el número de elemento "zimbra-proxy" e introdúzcalo en el indicador del configurador.
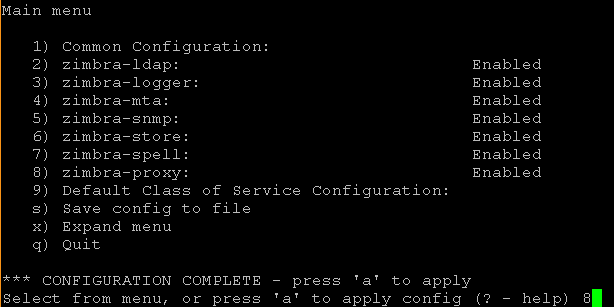
En el menú de configuración de proxy que se abre, seleccione el número de elemento "Modo de servidor proxy" e introdúzcalo en el indicador del configurador.
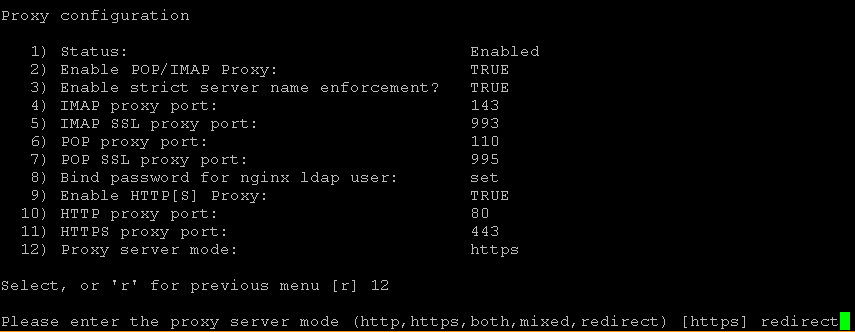
El configurador ofrecerá elegir uno de los modos, ingrese "redireccionar" en su mensaje y presione Enter.
Luego volvemos al menú principal (estamos de acuerdo con la sugerencia del configurador).
4.5) Lanzamiento de la configuración
Para lanzar la configuración, ingrese "a" en el indicador del configurador. Luego le preguntará si desea guardar la configuración ingresada en un archivo (que se puede usar para la reinstalación) - puede estar de acuerdo con la propuesta predeterminada, si se guarda - le preguntará en qué archivo guardar la configuración (también puede estar de acuerdo con la propuesta predeterminada o ingresar la suya propia) nombre del archivo).
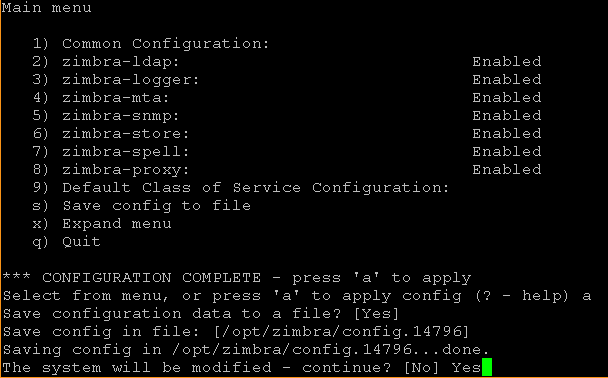
En esta etapa, aún puede negarse a continuar y realizar cambios en la configuración, aceptando la respuesta predeterminada a la pregunta "El sistema se modificará, ¿continuar?"
Para iniciar la instalación, debe responder “Sí” a esta pregunta, luego de lo cual el configurador aplicará la configuración ingresada anteriormente durante un tiempo.
4.6) Completando la instalación de Zimbra
Antes de completar, el instalador preguntará si debe notificar a Zimbra sobre la instalación realizada. Puede aceptar la oferta predeterminada o rechazarla (respondiendo "No") en la notificación.
Después de eso, el instalador realizará las operaciones finales durante un tiempo y mostrará una notificación sobre la finalización de la configuración del sistema con una propuesta para presionar cualquier tecla para salir del instalador.
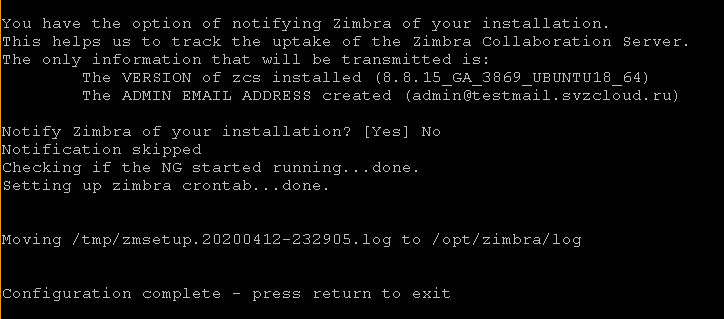
4.3.Instalación de Zextras Suite
Para obtener detalles sobre la instalación de Zextras Suite, consulte las instrucciones .
Secuencia de acciones:
1) Vaya al directorio donde se descomprimieron los archivos en el paso 4.1.2 (puede verlo con el comando ls mientras está en el directorio ~ / zimbra).
En nuestro ejemplo, esto será:
cd ~/zimbra/zextras_suite2) Inicie la instalación de Zextras Suite con el comando
sudo ./install.sh all3) Responder a las preguntas del instalador
El principio del instalador es similar al trabajo del instalador de Zimbra, excepto por la ausencia de un configurador. Las preguntas del instalador se pueden responder con “y” (corresponde a “sí”), “n” (corresponde a “no”), o dejar la oferta del instalador sin cambios (ofrece opciones mostrándolas entre corchetes, por ejemplo, “[Y]” o “ . [N] "
para comenzar el proceso de instalación que necesita para responder consistentemente" sí "a las siguientes preguntas:
? la ¿Está de acuerdo con los términos del Acuerdo de licencia de software
? el mensaje ¿desea para Zextras suite para descargar de forma automática, la instalación y actualización de la Biblioteca ZAL continuación
después Se mostrará una notificación pidiéndole que presione Entrar para continuar:
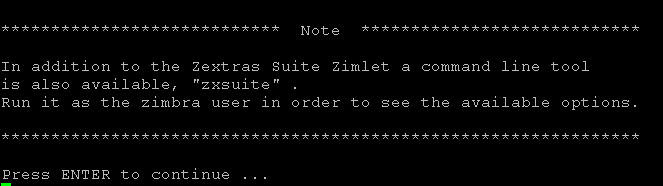
Después de presionar Enter, comenzará el proceso de instalación, a veces interrumpido por preguntas, a las que, sin embargo, estamos de acuerdo con las sugerencias predeterminadas ("sí"), a saber:
Zextras Suite Core ahora estará instalado. ¿Continuar?
¿Desea detener la aplicación web Zimbra (buzón de correo)?
Ahora se instalará el zimlet de Zextras Suite. ¿Continuar?
Antes de iniciar la parte final de la instalación, se desplegará una notificación sobre la necesidad de configurar el filtro DOS con una propuesta para presionar Enter para continuar. Después de presionar Enter, comienza la parte final de la instalación, al final se muestra la notificación final y finaliza el trabajo del instalador.
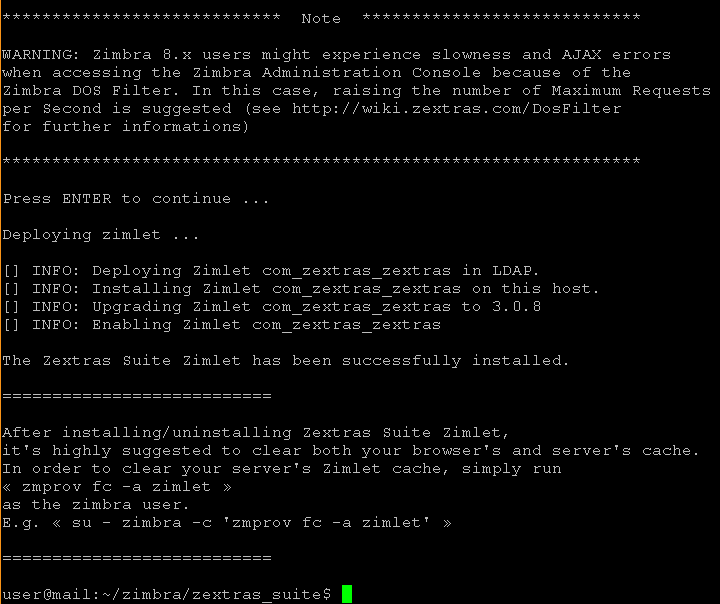
4.4. Ajuste inicial de la configuración y determinación de los parámetros de configuración LDAP
1)Todas las acciones posteriores se realizan desde debajo del usuario de zimbra. Para hacer esto, ejecute el comando
sudo su - zimbra2) Cambie la configuración del filtro de DOS con el comando
zmprov mcf zimbraHttpDosFilterMaxRequestsPerSec 1503) Para instalar Zextras Docs, necesitará información sobre algunas de las configuraciones de Zimbra. Para hacer esto, puede ejecutar el comando:
zmlocalconfig –s | grep ldapEn nuestro ejemplo, se mostrará la siguiente información:

Para un uso posterior, necesitará ldap_url, zimbra_ldap_password (y zimbra_ldap_userdn, aunque el instalador de Zextras Docs generalmente da conjeturas correctas sobre el nombre de usuario LDAP).
4) Salir como usuario de zimbra ejecutando el comando
logout
5. Preparar el servidor Docs para la instalación
5.1. Cargar la clave privada SSH al servidor Zimbra e iniciar sesión en el servidor Docs
Es necesario colocar la clave privada del par de claves SSH en el servidor Zimbra, cuya clave pública se utilizó en el paso 2.2.2 de la cláusula 2.2 al crear la máquina virtual de Docs. Se puede cargar al servidor a través de SSH (por ejemplo, a través de sftp) o insertarse a través del portapapeles (si las capacidades del cliente SSH y su entorno de ejecución lo permiten).
Suponemos que la clave privada se coloca en el archivo ~ / .ssh / docs.key y el usuario utilizado para iniciar sesión en el servidor de Zimbra es su propietario (si este archivo se cargó / creó con este usuario, automáticamente se convierte en su propietario).
Debe ejecutar el comando una vez:
chmod 600 ~/.ssh/docs.keyEn el futuro, para ingresar al servidor de Docs, debe realizar la siguiente secuencia de acciones:
1) Ir al servidor de Zimbra
2) Ejecutar el comando
ssh -i ~/.ssh/docs.key user@< ip- Docs>Donde el valor <dirección IP interna del servidor Docs> se puede encontrar en la consola Yandex.Cloud, por ejemplo, como se muestra en la cláusula 2.3.
5.2. Instalación de actualizaciones
Después de iniciar sesión en el servidor de Docs, ejecute comandos similares a los del servidor de Zimbra:
sudo apt update
sudo apt upgrade(cuando ejecute el último comando, responda "y" cuando se le pregunte si está seguro de instalar la lista de actualizaciones propuesta)
Después de instalar las actualizaciones, puede (pero no necesariamente) ejecutar el comando:
sudo apt autoremoveY al final del paso, ejecuta el comando
sudo shutdown –r now5.3. Instalación de aplicaciones
Necesita instalar el cliente NTP para sincronizar la hora del sistema y la aplicación de pantalla, similar a la misma acción para el servidor Zimbra, con el siguiente comando:
sudo apt install ntp screen(cuando ejecute el último comando, responda “y” cuando se le pregunte si está seguro de instalar la lista de paquetes adjunta)
También puede instalar utilidades adicionales para la conveniencia del administrador. Por ejemplo, Midnight Commander se puede instalar con el comando:
sudo apt install mc5.4. Cambiar la configuración del sistema
5.4.1. En el archivo /etc/cloud/cloud.cfg.d/95-yandex-cloud.cfg, como para el servidor Zimbra, cambie el valor del parámetro manage_etc_hosts de verdadero a falso.
Nota: Para modificar este archivo, el editor debe ejecutarse con derechos de usuario root, por ejemplo, “ sudo vi /etc/cloud/cloud.cfg.d/95-yandex-cloud.cfg ” o, si el paquete mc está instalado, puede usar el comando “ sudo mcedit /etc/cloud/cloud.cfg.d/95-yandex-cloud.cfg "
5.4.2.Edite / etc / hosts, agregando el FQDN público del servidor Zimbra, pero con una dirección IP interna asignada por Yandex.Cloud. Si tiene un servidor DNS interno administrado por un administrador utilizado por máquinas virtuales (por ejemplo, en un entorno productivo) y capaz de resolver el FQDN público del servidor Zimbra con la dirección IP interna al recibir una solicitud de la red interna (para solicitudes de Internet, el FQDN del servidor Zimbra debe resolverse a la IP pública dirección, y el servidor TURN siempre debe ser resuelto por la dirección IP pública, incluso cuando se accede desde direcciones internas), esta operación no es necesaria.
Por ejemplo, en nuestro caso, el archivo de hosts se ve así:
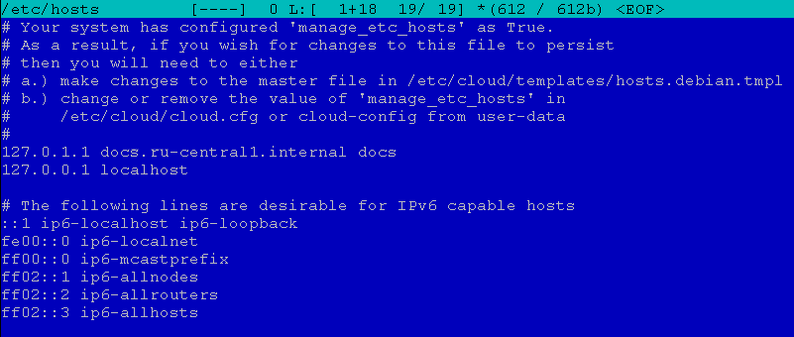
Después de la edición, tomó la forma:
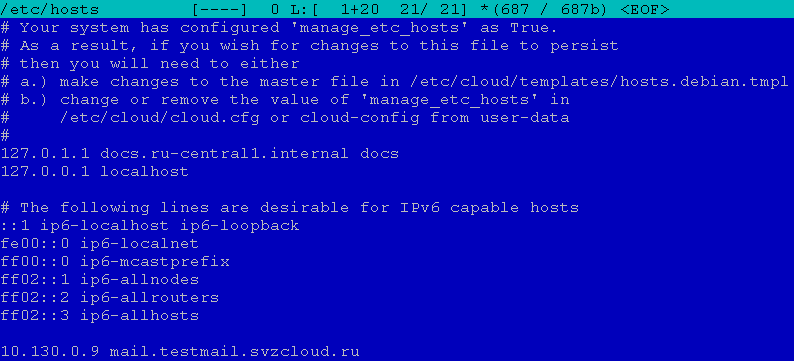
Nota: el editor para cambiar este archivo debe ejecutarse con derechos de usuario root, por ejemplo, "sudo vi / etc / hosts ”o, si el paquete mc está instalado, puede usar el comando“ sudo mcedit / etc / hosts ”
6. Instalación de Zextras Docs
6.1.
Iniciar sesión en el servidor de Docs El procedimiento para iniciar sesión en el servidor de Docs se describe en la cláusula 5.1.
6.2. Descarga del kit de distribución de Zextras Docs
Secuencia de acciones:
1) Desde la página desde la cual en la cláusula 4.1.2. Descarga de la distribución de Zextras Suite Se descargó la distribución de Zextras Suite (en el paso 3), copie la URL para compilar Docs para Ubuntu 18.04 LTS (si no se ha copiado anteriormente).
2) Descargue el kit de distribución de Zextras Suite en el servidor Zimbra y descomprímalo. Para hacer esto, en la sesión ssh en el servidor zimbra, ejecute los comandos
cd ~
mkdir zimbra
cd zimbra
wget <URL >(en nuestro caso, se ejecuta el comando "wget download.zextras.com/zextras-docs-installer/latest/zextras-docs-ubuntu18.tgz ")
tar –zxf < >(en nuestro caso, se ejecuta el comando “tar –zxf zextras-docs-ubuntu18.tgz”)
6.3. Instalación de Zextras Docs
Para obtener detalles sobre la instalación y configuración de Zextras Docs, consulte aquí .
Secuencia de acciones:
1) Vaya al directorio en el que se descomprimieron los archivos en el paso 4.1.1 (se puede ver con el comando ls mientras se encuentra en el directorio ~ / zimbra).
En nuestro ejemplo, esto será:
cd ~/zimbra/zextras-docs-installer2) Inicie la instalación de Zextras Docs con el comando
sudo ./install.sh3) Responder a las
preguntas del instalador Puede responder las preguntas del instalador con "y" (corresponde a "sí"), "n" (corresponde a "no"), o dejar la sugerencia del instalador sin cambios (ofrece opciones, mostrándolas entre corchetes, por ejemplo, " [Y] ”o“ [N] ”).
El sistema se modificará, ¿le gustaría continuar? - aceptar la opción predeterminada ("sí").
Después de eso, comenzará la instalación de las dependencias: el instalador mostrará qué paquetes desea instalar y pedirá confirmación para instalarlos. En todos los casos, estamos de acuerdo con las ofertas predeterminadas.
Por ejemplo, podría preguntar “ python2.7 not found. ¿Quieres instalarlo? "," Python-ldap no encontrado. ¿Quieres instalarlo? "etc.
Después de instalar todos los paquetes necesarios, el instalador solicita su consentimiento para instalar Zextras Docs:
¿Le gustaría instalar Zextras DOCS? - aceptar la opción predeterminada ("sí").
Después de eso, durante un tiempo, los paquetes se están instalando, de hecho, Zextras Docs y la transición a las preguntas del configurador.
4) Responder a las preguntas del configurador El
configurador solicita los parámetros de configuración a su vez, en respuesta, se ingresan los valores obtenidos en el paso 3 en la p.4.4. Ajuste inicial de la configuración y determinación de los parámetros de configuración LDAP.
En nuestro ejemplo, la configuración es la siguiente:

5) Completar la instalación de Zextras Docs
Después de responder las preguntas del configurador, el instalador completa la configuración de Docs local y registra el servicio instalado en el servidor principal de Zimbra instalado anteriormente.
Para una instalación de un solo servidor, como regla, esto es suficiente, pero en algunos casos (si los documentos no se abren en Docs en el cliente web en la pestaña Drive), es posible que deba realizar una acción que es obligatoria para una instalación de múltiples servidores; en nuestro ejemplo, en el servidor principal de Zimbra, deberá realizar desde abajo comandos de usuario Zimbra / opt / zimbra / libexec / zmproxyconfgen y zmproxyctl restart .
7. Configuración inicial de Zimbra y Zextras Suite (excepto Team)
7.1. Inicio de sesión inicial en la consola de administración
Inicie sesión en el navegador en la URL: https: // <FQDN_ del Zimbra_server>: 7071
Si lo desea, puede iniciar sesión en el cliente web en la URL: https: // <FQDN_ del_Zimbra_server>
Cuando inicie sesión, los navegadores muestran una advertencia sobre una conexión insegura debido a la imposibilidad de verificar el certificado. Es necesario responder al navegador sobre el consentimiento para ir al sitio a pesar de esta advertencia. Esto se debe al hecho de que, después de la instalación, se utiliza un certificado X.509 autofirmado para las conexiones TLS, que posteriormente (en uso productivo, es necesario) se puede reemplazar por un certificado comercial u otro certificado reconocido por los navegadores utilizados.
En el formulario de autenticación, ingrese el nombre de usuario en el formulario admin @ <su dominio de correo servido> y la contraseña de administrador de Zimbra especificada al instalar el servidor Zimbra en el paso 4.3 en el paso 4.2.
En nuestro ejemplo, se ve así:
Consola de administración:
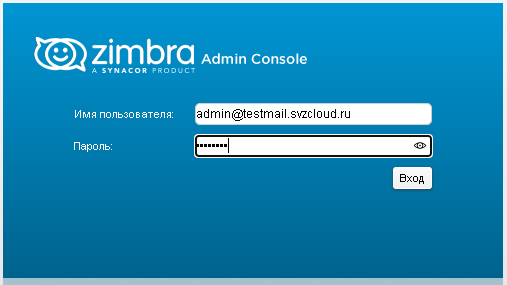
Cliente web:
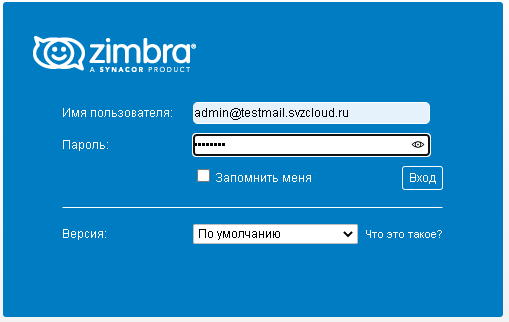
Nota 1. Si no especifica un dominio de correo con servicio al ingresar a la consola del administrador o al cliente web, los usuarios serán autenticados en el dominio de correo creado durante la instalación del servidor Zimbra. Después de la instalación, este es el único dominio de correo aceptado que existe en este servidor, pero se pueden agregar dominios de correo adicionales durante el funcionamiento del sistema, por lo que será importante la indicación explícita del dominio en el nombre de usuario.
Nota 2. Al iniciar sesión en el cliente web, el navegador puede solicitar permiso para mostrar notificaciones del sitio. Debe aceptar recibir notificaciones de este sitio.
Nota 3.Después de iniciar sesión en la consola del administrador, es posible que se muestre una notificación sobre la presencia de mensajes para el administrador, generalmente un recordatorio para configurar Zextras Backup y / o comprar una licencia Zextras antes de que expire la licencia de prueba predeterminada. Estas acciones se pueden realizar posteriormente, por lo que los mensajes presentes en el momento de la entrada pueden ser ignorados y / o marcados como leídos en el menú Zextras: Alerta Zextras.

Nota 4. Cabe señalar especialmente que en el monitor de estado del servidor, el estado del servicio Docs se muestra como "no disponible" incluso si los Docs en el cliente web funcionan correctamente:
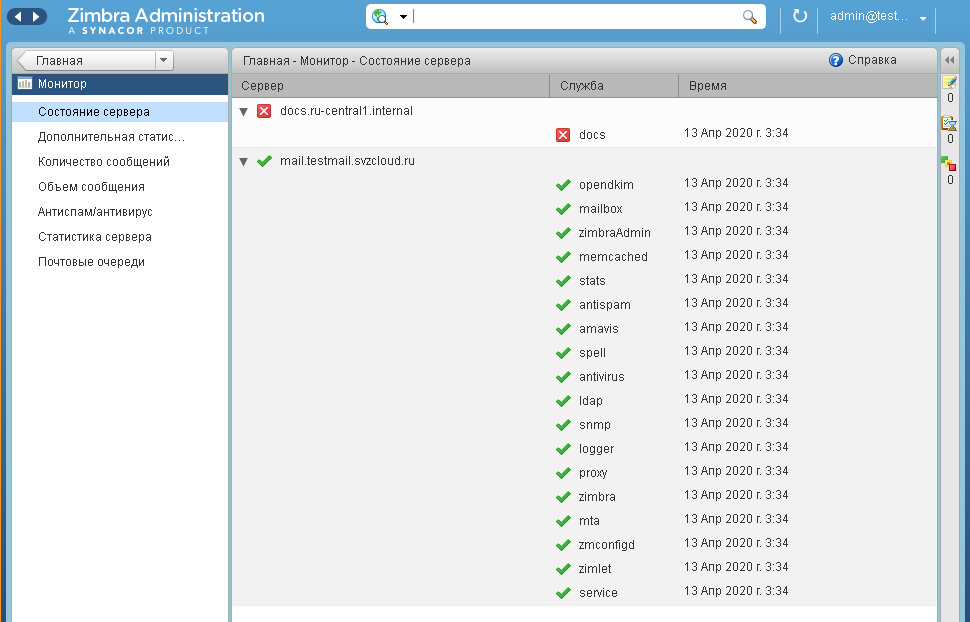
esta es una característica de la versión de prueba y se puede eliminar solo después de comprar una licencia y ponerse en contacto con el soporte.
7.2.Implementación de componentes de Zextras Suite
En el menú Zextras: Core, haga clic en el botón Implementar para todos los zimlets que desee utilizar.

Al desplegar zimlets, se muestra un diálogo con el resultado de una operación del siguiente tipo:
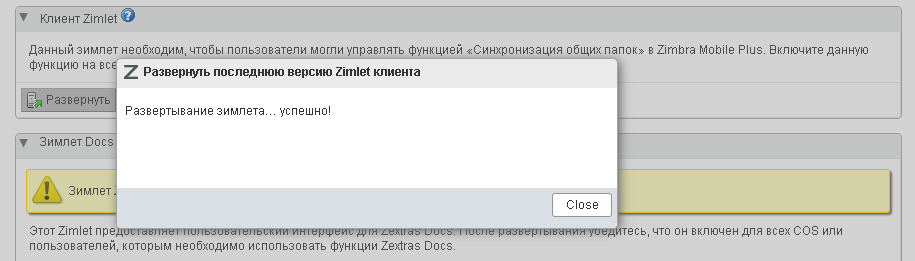
En nuestro ejemplo, se despliegan todos los zimlets de Zextras Suite, después de lo cual el formulario Zextras: Core tomará la siguiente forma:
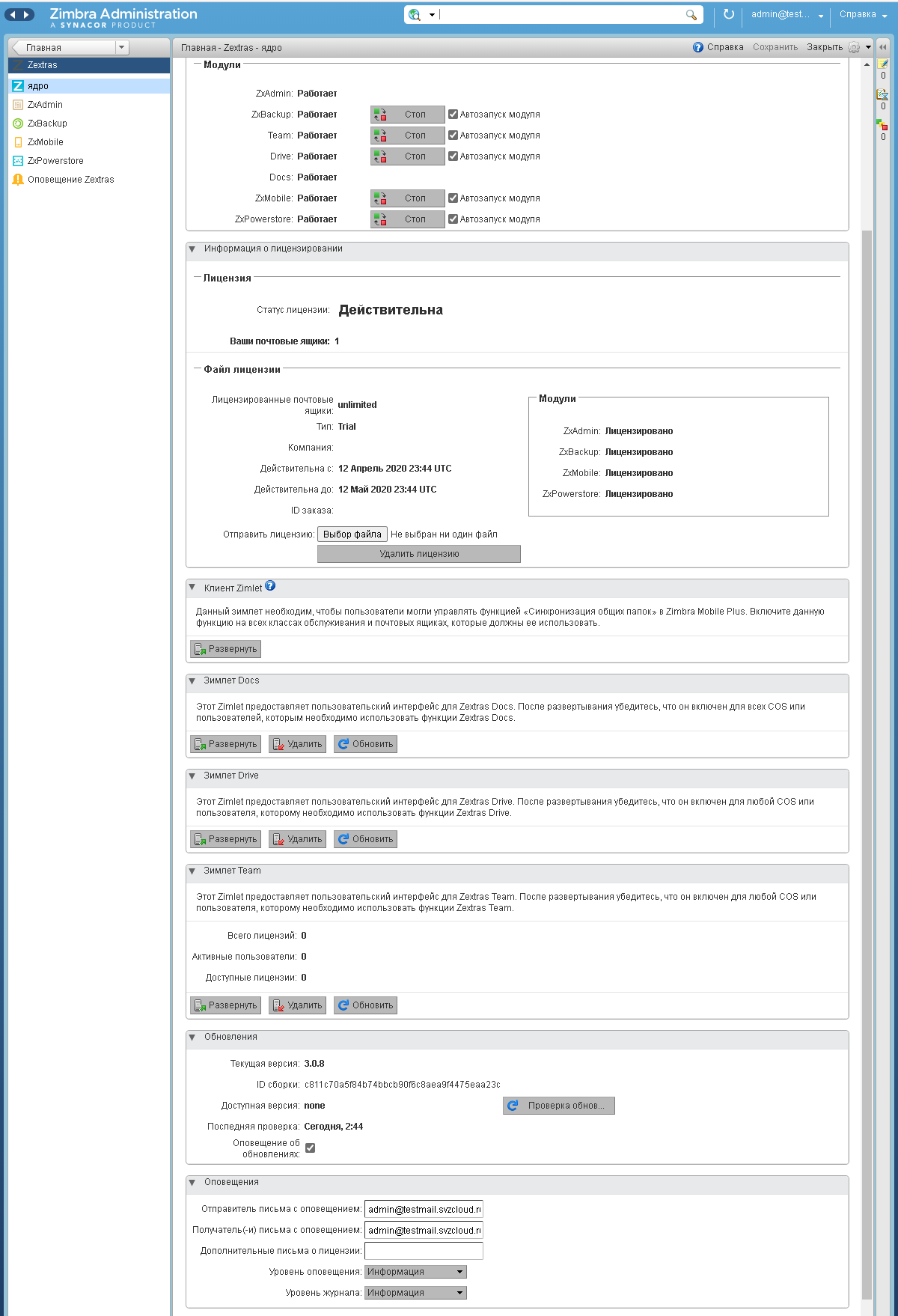
7.3. Cambiar la configuración de acceso
7.3.1. Cambiar la configuración global
En el submenú Configuración: Configuración global, Servidor proxy, cambie los siguientes parámetros:
Modo proxy web: redireccionar
Habilite el servidor proxy de la consola de administración: marque la casilla de verificación.
Luego, en la parte superior derecha del formulario, haga clic en "Guardar".
En nuestro ejemplo, después de los cambios realizados, el formulario se ve así:
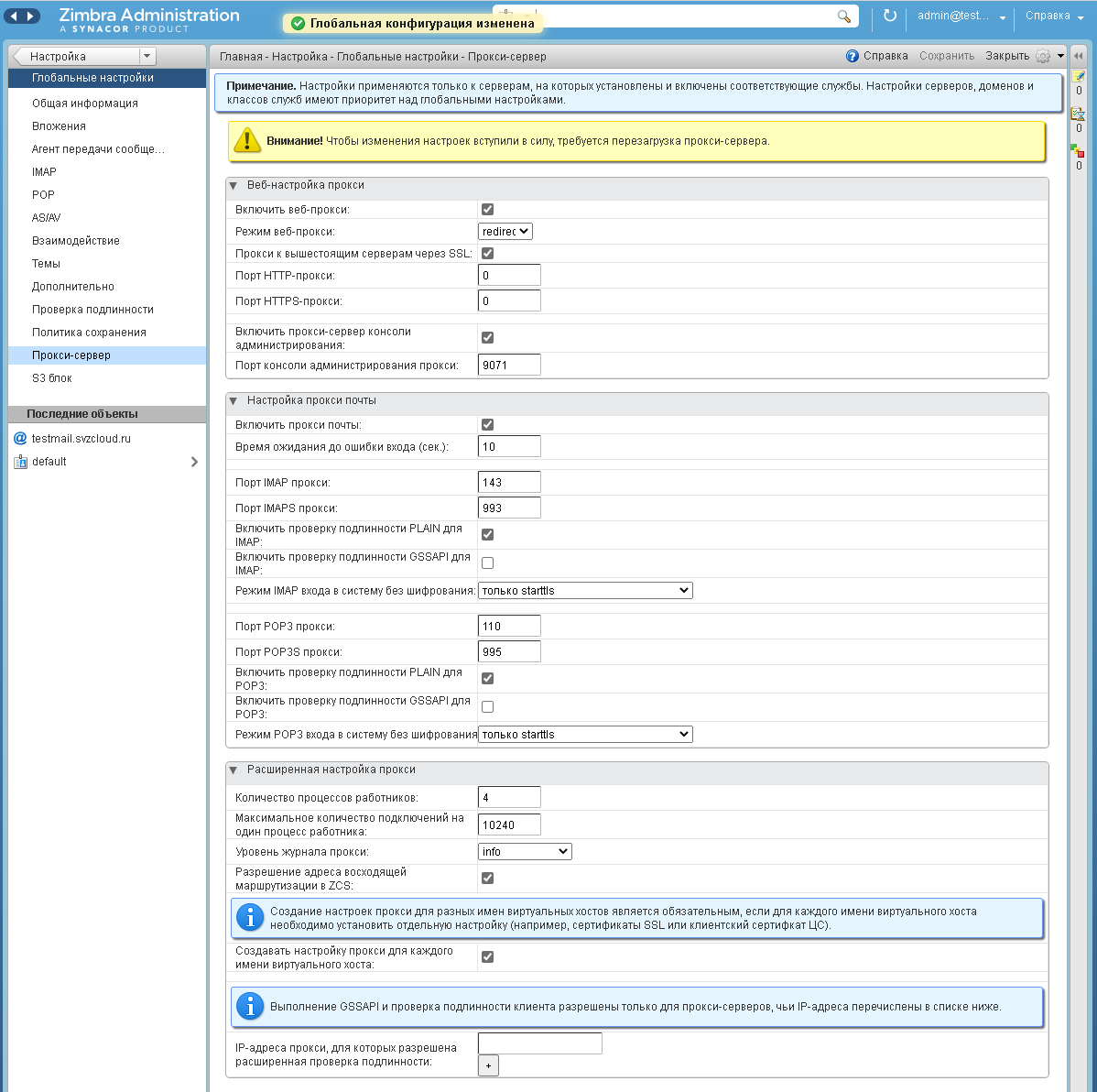
7.3.2. Cambios en la configuración principal del servidor Zimbra
En el menú Configuración: Servidores: <nombre del servidor principal Zimbra>, submenú del servidor proxy, cambie los siguientes parámetros:
Modo proxy web: haga clic en el botón "Restablecer a los valores predeterminados" (esto no cambiará el valor en sí ya que ya se configuró durante la instalación). Habilite el servidor proxy de la consola de administración: verifique que la casilla de verificación esté marcada (el valor predeterminado debería haberse aplicado, si no, puede hacer clic en el botón "Restablecer a los valores predeterminados" y / o configurarlo manualmente). Luego, en la parte superior derecha del formulario, haga clic en "Guardar".
En nuestro ejemplo, después de que se hayan realizado los cambios, el formulario se ve así:
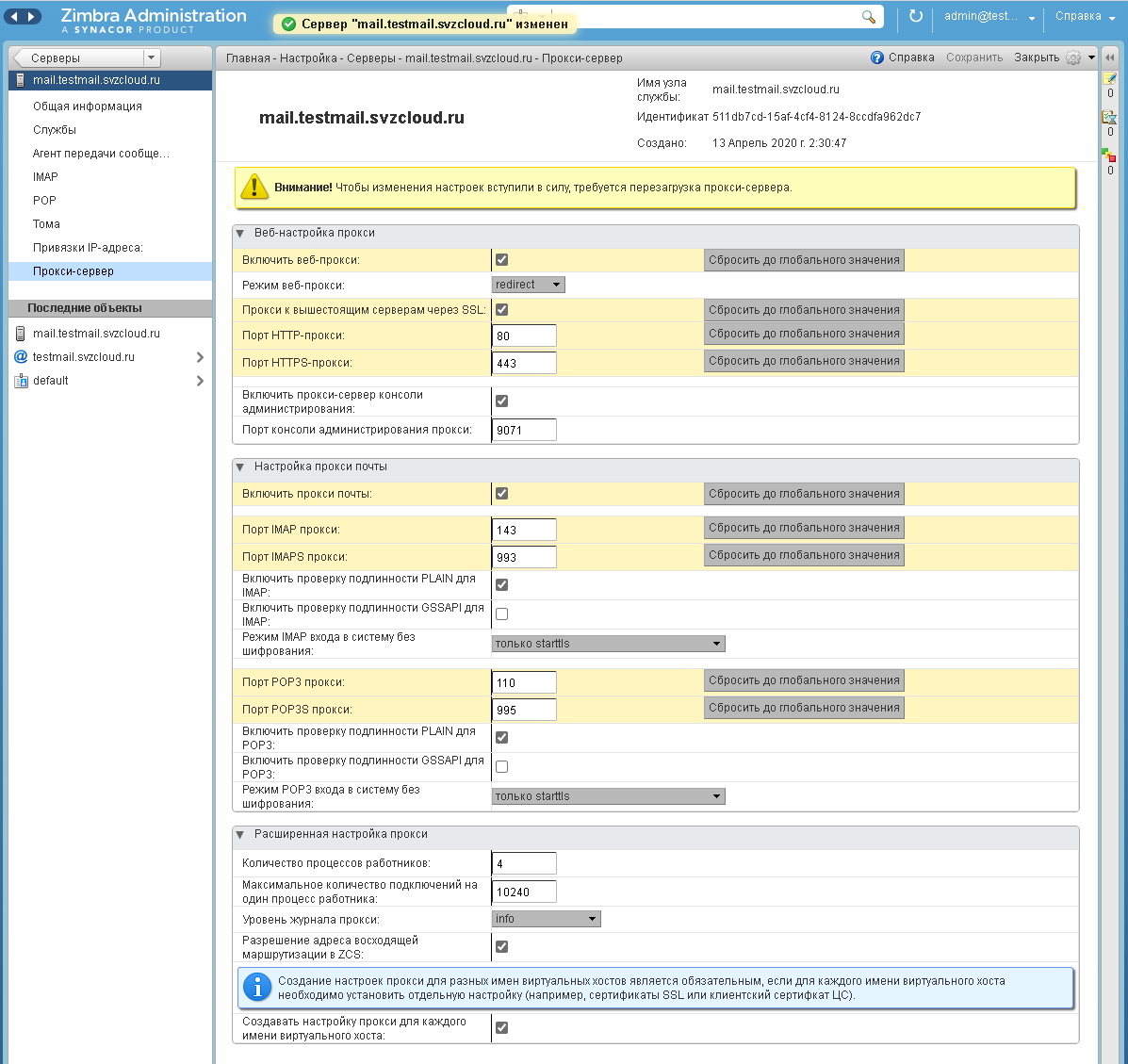
Nota: (puede ser necesario reiniciar si la entrada en este puerto no funciona)
7.4. Nuevo inicio de sesión en la consola de administrador
Inicie sesión en la consola de administrador en el navegador en la URL: https: // <FQDN_ of the_Zimbra_server>: 9071
En el futuro, use esta URL para iniciar sesión
Nota: para una instalación de un solo servidor, el cambio realizado en el paso anterior suele ser suficiente, pero en algunos En algunos casos (si la página del servidor no se muestra al ingresar en la URL especificada), es posible que deba realizar una acción que es obligatoria para una instalación de varios servidores; en nuestro ejemplo, en el servidor principal de Zimbra, los comandos de reinicio / opt / zimbra / libexec / zmproxyconfgen y zmproxyctl deberán ejecutarse desde debajo del usuario de Zimbra .
7.5.Edición de la
clase de servicio predeterminada En el menú Configuración: Clase de servicio, seleccione la clase de servicio llamada "predeterminada".
En el submenú "Oportunidades", elimine la casilla de verificación de la función "Portafolio" y luego haga clic en "Guardar" en la parte superior derecha del formulario.
En nuestro ejemplo, después de la configuración, el formulario se ve así:

También se recomienda poner una casilla de verificación en el submenú de Drive para la configuración "Habilitar el uso compartido de archivos y carpetas", y luego hacer clic en "Guardar" en la parte superior derecha del formulario.
En nuestro ejemplo, después de la configuración, el formulario se ve así:
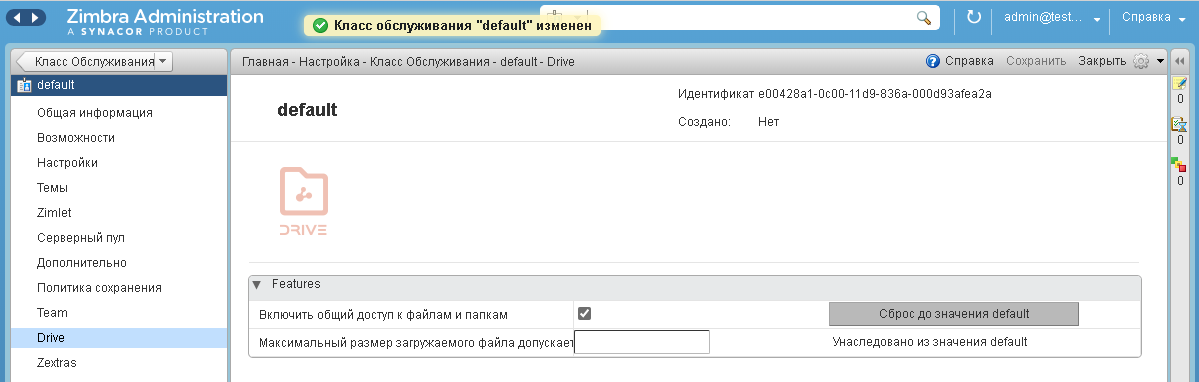
En un entorno de prueba, en la misma clase de servicio, puede habilitar las funciones de Team Pro, para lo cual en el submenú Equipo habilite la casilla de verificación con el mismo nombre, luego de lo cual el formulario de configuración tomará el siguiente formato:
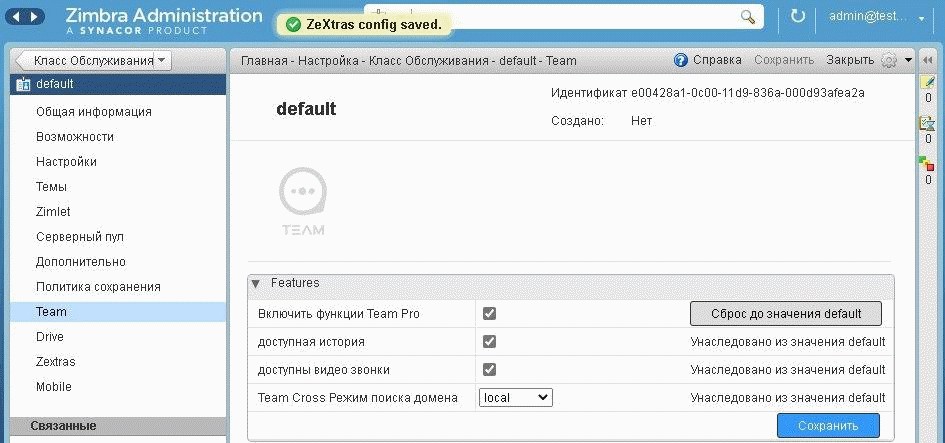
Con las funciones de Team Pro desactivadas, los usuarios solo tendrán acceso a las funciones de Team Basic.
Tenga en cuenta que Zextras Team Pro tiene una licencia independiente de Zextras Suite, lo que le permite comprarlo por menos buzones de correo que Zextras Suite; Las funciones de Team Basic están incluidas en la licencia de Zextras Suite. Por lo tanto, cuando se utiliza en un entorno productivo, puede ser necesario crear una clase de servicio separada para los usuarios de Team Pro que incluirá la funcionalidad adecuada.
7.6. Configuración de firewall
requerida para el servidor principal de Zimbra:
a)Permita el acceso a Internet a ssh, http / https, imap / imaps, pop3 / pop3s, puertos smtp (puerto principal y puertos adicionales para uso de clientes de correo) y puerto de consola de administración.
b) Permita todas las conexiones desde la red interna (para las cuales se habilitó NAT a Internet en el paso 1.3 en el paso 1).
No es necesario configurar un firewall para el servidor de Zextras Docs. no se puede acceder a él desde Internet.
Para hacer esto, debe realizar la siguiente secuencia de acciones:
1) Vaya a la consola de texto del servidor principal de Zimbra. Al iniciar sesión a través de SSH, es necesario ejecutar el comando "pantalla" para evitar la interrupción de la ejecución del comando en caso de pérdida temporal de conexión con el servidor debido a cambios en la configuración del firewall.
2) Ejecutar comandos
sudo ufw allow 22,25,80,110,143,443,465,587,993,995,9071/tcp
sudo ufw allow from <__>/< CIDR >
sudo ufw enableEn nuestro ejemplo, se ve así:
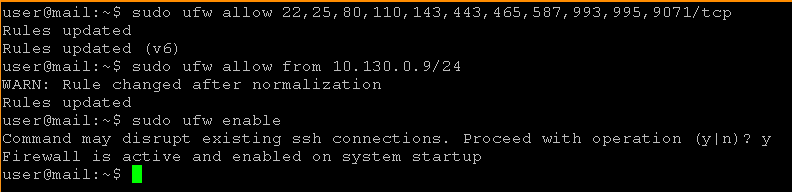
7.7. Comprobación del acceso al cliente web y la consola del administrador
Para supervisar el rendimiento del cortafuegos, puede ir al navegador en la siguiente URL
Consola del administrador: https: // <FQDN_ del servidor_Zimbra>: 9071
Cliente web: http: // <FQDN_ del_servidor_Zimbra> (una redirección automática a https: // <FQDN_ of_Zimbra_server>)
En este caso, en la URL alternativa https: // <FQDN_ of_Zimbra_server>: 7071, la consola del administrador no debería abrirse.
El cliente web de nuestro ejemplo tiene este aspecto:
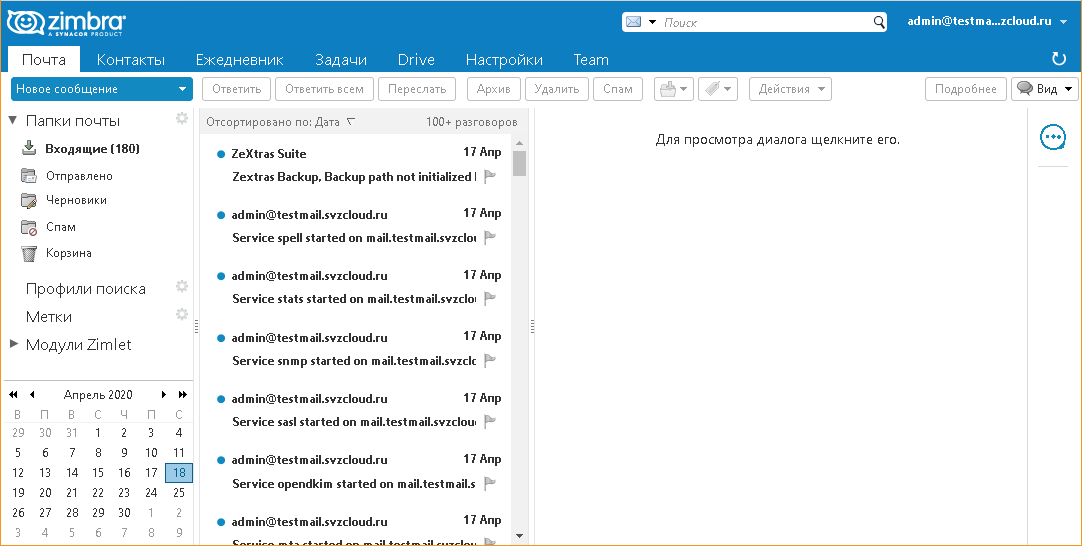
Nota. Al iniciar sesión en el cliente web, el navegador puede solicitar permiso para mostrar notificaciones del sitio. Debe aceptar recibir notificaciones de este sitio.
8. Asegurar el funcionamiento de las conferencias de audio y video en Zextras Team
8.1. Información general
Los pasos que se describen a continuación no son necesarios si todos los clientes de Zextras Team se comunican entre sí sin utilizar NAT (en este caso, la interacción con el servidor Zimbra en sí se puede realizar mediante NAT, es decir, es importante que no haya NAT entre clientes), o si se utiliza solo mensajero de texto.
Para asegurar la interacción entre clientes en el modo de conferencia de audio y video:
a) Debe instalar o usar el servidor TURN existente.
segundo)Porque El servidor TURN generalmente también tiene la funcionalidad de un servidor STUN, se recomienda usarlo también en esta capacidad (alternativamente, puede usar servidores STUN públicos, pero la funcionalidad STUN por sí sola generalmente no es suficiente).
En un entorno productivo, debido a la carga potencialmente alta, se recomienda mover el servidor TURN a una máquina virtual separada. Para pruebas y / o cargas ligeras, el servidor TURN se puede combinar con el servidor principal de Zimbra.
En nuestro ejemplo, vamos a instalar el servidor TURN en el servidor principal de Zimbra. La instalación de TURN en un servidor separado es la misma con la diferencia de que los pasos relacionados con la instalación y configuración del software TURN se realizan en el servidor TURN, y los pasos para configurar el servidor Zimbra para usar este servidor se realizan en el servidor principal de Zimbra.
8.2. Instalación del servidor TURN
Antes de ir al servidor principal de Zimbra a través de SSH, ejecute el comando
sudo apt install resiprocate-turn-server8.3. Configuración del servidor TURN
Nota. Para cambiar todos los siguientes archivos de configuración, el editor debe ejecutarse como root, por ejemplo, “ sudo vi /etc/reTurn/reTurnServer.config ” o, si el paquete mc está instalado, puede usar el comando “ sudo mcedit /etc/reTurn/reTurnServer.config »
Creación de usuarios
simplificada Para simplificar la creación y depuración de una conexión de prueba al servidor TURN, deshabilitaremos el uso de contraseñas hash en la base de usuarios del servidor TURN. En un entorno productivo, se recomienda utilizar contraseñas con hash; en este caso, la generación de hashes de contraseña para ellos debe realizarse de acuerdo con las instrucciones contenidas en los archivos /etc/reTurn/reTurnServer.config y /etc/reTurn/users.txt.
Secuencia de acciones:
1) Edite el archivo /etc/reTurn/reTurnServer.config
Cambie el valor del parámetro "UserDatabaseHashedPasswords" de "verdadero" a "falso".
2) Edite el archivo /etc/reTurn/users.txt
Establezca el nombre de usuario, contraseña, reino en él (arbitrario, no se usa al configurar la conexión Zimbra) y establezca el estado de la cuenta en “AUTORIZADO”.
En nuestro ejemplo, el archivo inicialmente se veía así:
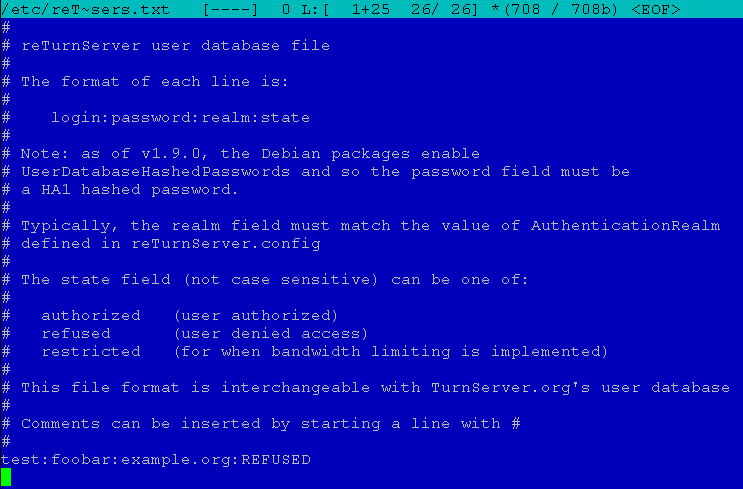
Después de editarlo, tomó la forma:
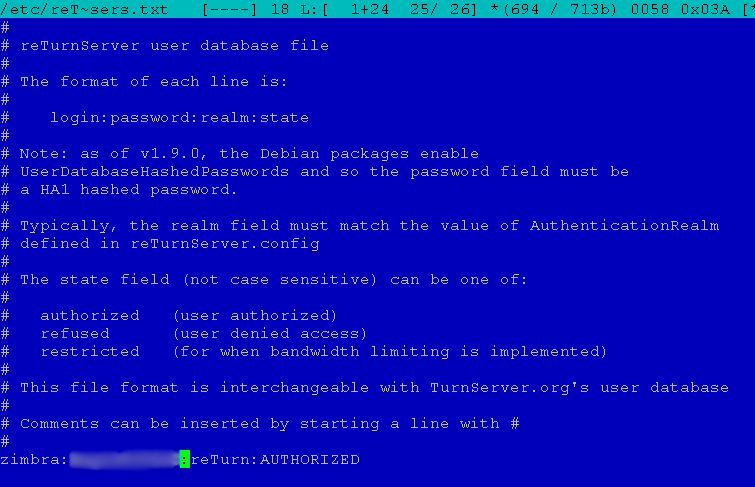
3) Aplicando la configuración
Ejecute el comando
sudo systemctl restart resiprocate-turn-server8.4. Configuración de un cortafuegos para el servidor TURN
En esta etapa, se configuran reglas de cortafuegos adicionales que son necesarias para que funcione el servidor TURN. Es necesario permitir el acceso al puerto principal en el que el servidor acepta solicitudes y al rango dinámico de puertos que utiliza el servidor para organizar los flujos de medios.
Los puertos se especifican en el archivo /etc/reTurn/reTurnServer.config, en nuestro caso estos son:

y
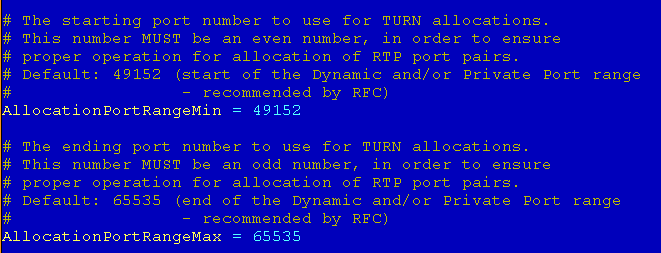
Para configurar las reglas del firewall, debe ejecutar los comandos
sudo ufw allow 3478,49152:65535/udp
sudo ufw allow 3478,49152:65535/tcp8.5. Configurando el uso del servidor TURN en Zimbra
Para la configuración se utiliza el FQDN del servidor TURN, creado en el paso 1.2 del ítem 1, y que debe ser resuelto por servidores DNS con la misma dirección IP pública tanto para las solicitudes de Internet como para las solicitudes de direcciones internas ...
Vea la configuración de conexión actual de "zxsuite team iceServer get" realizada bajo el usuario de zimbra.
Para obtener más información sobre cómo configurar el uso de un servidor TURN, consulte la sección "Instalación del equipo de Zextras para usar un servidor TURN" en la documentación .
Para configurar, debe ejecutar los siguientes comandos en el servidor Zimbra:
sudo su - zimbra
zxsuite team iceServer add stun:<FQDN TURN>:3478?transport=udp
zxsuite team iceServer add turn:<FQDN TURN>:3478?transport=udp credential <> username < >
zxsuite team iceServer add stun:<FQDN TURN>:3478?transport=tcp
zxsuite team iceServer add turn:<FQDN TURN>:3478?transport=tcp credential <> username < >
zxsuite team iceServer add stun:<FQDN TURN>:3478
logoutComo <nombre de usuario> y <contraseña>, se utilizan los valores del nombre de usuario y la contraseña, respectivamente, especificados en el paso 2 de la cláusula 8.3.
En nuestro ejemplo, se ve así:

9. Permitir correo a través del protocolo SMTP
De acuerdo con la documentación , el tráfico saliente al puerto TCP 25 a Internet y a las máquinas virtuales Yandex Compute Cloud siempre está bloqueado en Yandex.Cloud cuando se accede a través de una IP pública la dirección. Esto no le impedirá verificar la recepción de correo al dominio de correo servido enviado desde otro servidor de correo, pero evitará que envíe correo fuera del servidor de Zimbra.
La documentación indica que Yandex.Cloud puede abrir el puerto TCP 25 a pedido de soporte, si sigue la Política de uso aceptable, y se reserva el derecho de bloquear el puerto nuevamente en caso de violación de las reglas. Para abrir el puerto, debe comunicarse con el servicio de soporte de Yandex.Cloud.
solicitud
Generación de claves SSH en openssh y putty y conversión de claves de formato putty a openssh
1. Generación de pares de claves SSH
En Windows usando putty: ejecute el comando puttygen.exe y haga clic en el botón "Generar"
En Linux: ejecute el comando
ssh-keygen2. Conversión de claves de formato putty a openssh
En Windows: Pasos
:
- Ejecute el programa puttygen.exe.
- Cargue la clave privada en formato ppk, para lo cual use el elemento de menú Archivo → Cargar clave privada.
- Ingrese el código (frase de contraseña), si es necesario para esta clave.
- La clave pública en formato OpenSSH se muestra en puttygen con la inscripción "Clave pública para pegar en el campo de archivo de claves autorizadas de OpenSSH"
- Para exportar una clave privada al formato OpenSSH, seleccione Conversiones → Exportar clave OpenSSH en el menú principal
- Guarde la clave privada en un archivo nuevo.
En Linux
1. Instale el paquete de herramientas PuTTY: En
Ubuntu:
sudo apt-get install putty-toolsen distribuciones similares a Debian:
apt-get install putty-toolsen distribuciones basadas en yum basadas en RPM (CentOS, etc.):
yum install putty2. Para convertir la clave privada, ejecute el comando:
puttygen <key.ppk> -O private-openssh -o <key_openssh>3. Para generar una clave pública (si es necesario):
puttygen <key.ppk> -O public-openssh -o <key_openssh.pub>Resultado
Después de la instalación de acuerdo con las recomendaciones, el usuario recibe un servidor de correo Zimbra configurado en la infraestructura Yandex.Cloud con la extensión Zextras para comunicaciones corporativas y colaboración con documentos. La configuración se realiza con ciertas restricciones para el entorno de prueba, pero no es difícil cambiar la instalación al modo de producción y agregar opciones para usar el almacenamiento de objetos Yandex.Cloud y otros. Si tiene preguntas sobre el desarrollo y uso de soluciones, comuníquese con su socio Zextras, el SVZ o los representantes Yandeks.Oblako .
Para todas las preguntas relacionadas con Zextras Suite, puede comunicarse con el Representante de la empresa Zextras Ekaterina Triandafilidi por correo electrónico katerina@zextras.com