
La llegada de Chromebook fue un gran momento para los sistemas educativos estadounidenses, ya que les permitió comprar computadoras portátiles económicas para estudiantes, maestros y administradores. Aunque los Chromebook siempre han estado ejecutando un sistema operativo basado en Linux (Chrome OS), hasta hace poco, la mayoría de las aplicaciones de Linux no podían ejecutarse en ellos. Todo eso cambió cuando Google lanzó Crostini , una máquina virtual que le permite ejecutar Linux (beta) en Chromebooks.
La mayoría de los Chromebook lanzados después de 2019, así como algunos modelos más antiguos, son capaces de ejecutar Crostini y Linux (beta). Puede averiguar si su Chromebook está en la lista de dispositivos compatibles aquí... Afortunadamente, mi Acer Chromebook 15 con 2 GB de RAM y procesador Intel Celeron es compatible.
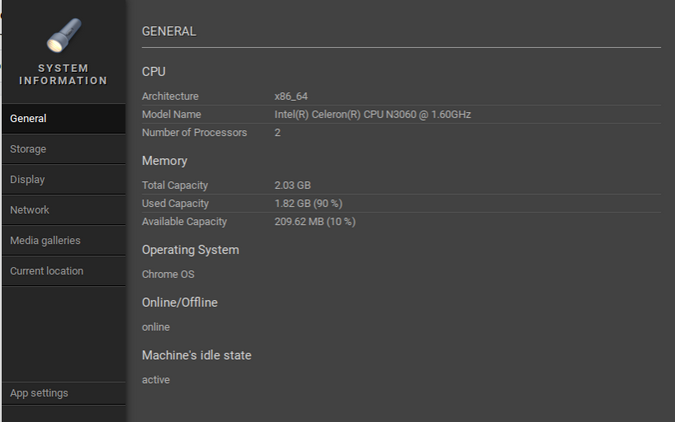
(Don Watkins, CC BY-SA 4.0 )
Si planeas instalar muchas aplicaciones de Linux, te recomiendo usar un Chromebook con 4GB de RAM y más espacio libre en disco.
Configuración de Linux (beta)
Una vez que haya iniciado sesión en su Chromebook, mueva el cursor del mouse a la esquina inferior derecha de la pantalla donde se encuentra el reloj y haga clic con el botón izquierdo. Se abrirá un panel, en la parte superior del cual se enumerarán las opciones (de izquierda a derecha): salir, apagar, bloquear y abrir parámetros. Selecciona el ícono de Configuración .
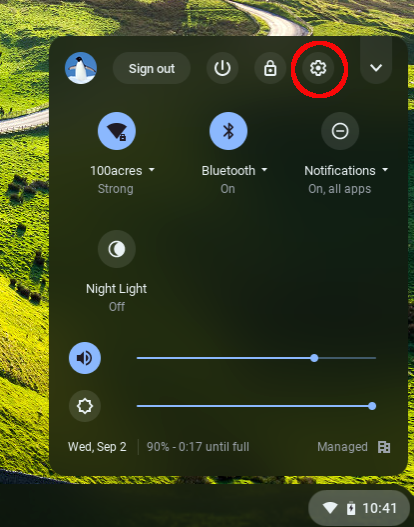
(Don Watkins, CC BY-SA 4.0 )
En el lado izquierdo del panel Configuración , verá Linux (Beta) en la lista .
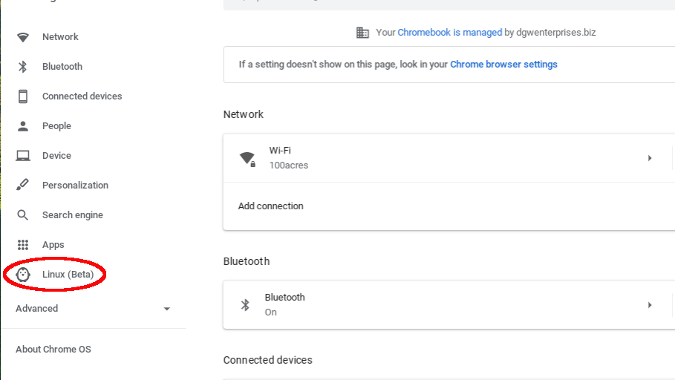
(Don Watkins, CC BY-SA 4.0 )
Haga clic en Linux (Beta) y aparecerá una opción para ejecutarlo en el panel principal. Haga clic en el botón Activar .
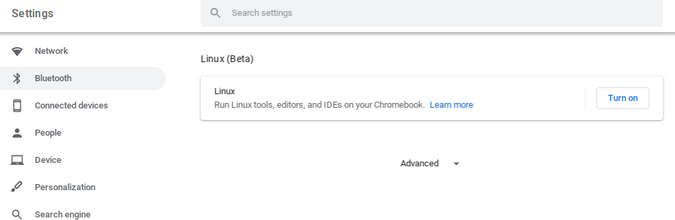
(Don Watkins, CC BY-SA 4.0 )
Esto iniciará el proceso de configuración del entorno Linux en el Chromebook.
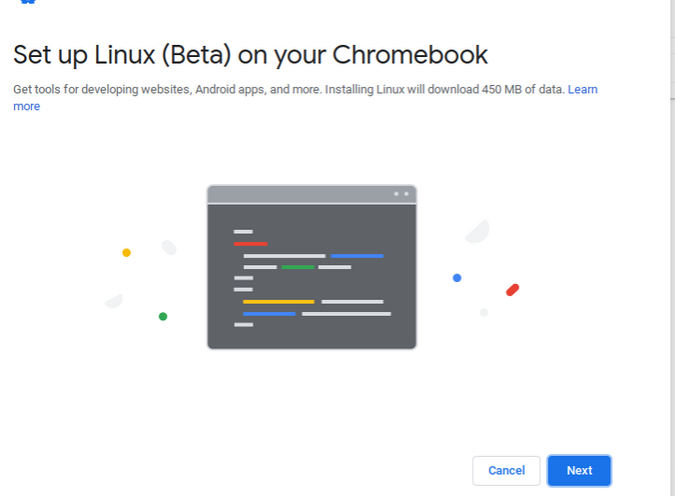
(Don Watkins, CC BY-SA 4.0 )
Luego se le solicita un nombre de usuario y el tamaño deseado de su instalación de Linux.
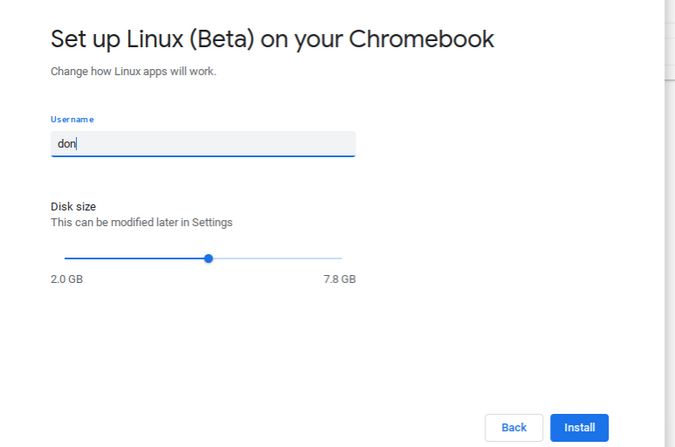
(Don Watkins, CC BY-SA 4.0 )
Se necesitan unos minutos para instalar Linux en un Chromebook.
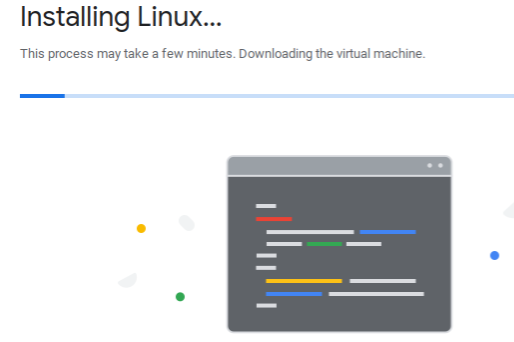
(Don Watkins, CC BY-SA 4.0 )
Una vez que se complete la instalación, puede comenzar a usar Linux en su Chromebook. En la barra de menú en la parte inferior de la pantalla del Chromebook, hay un acceso directo al terminal , una interfaz basada en texto que puede usar para interactuar con Linux.
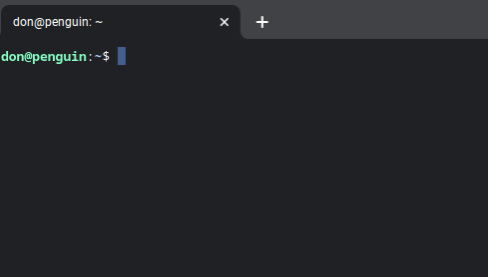
(Don Watkins, CC BY-SA 4.0 )
Puede utilizar el comandos estándar de Linux , tales
lscomo lscpuy toppara obtener más información sobre el medio ambiente. El equipo instala las aplicaciones sudo apt install.
Instalación de la primera aplicación de Linux
La capacidad de instalar y ejecutar software gratuito y de código abierto en un Chromebook le brinda una amplia gama de posibilidades.
Lo primero que recomiendo es instalar la aplicación del editor Mu para Python. Instálelo ingresando lo siguiente en la terminal:
$ sudo apt install mu-editorSe tarda un poco más de cinco minutos en instalar, pero terminas con un gran editor de código Python.
He utilizado Mu y Python como herramienta de aprendizaje con gran éxito . Por ejemplo, les enseñé a mis alumnos a escribir código para el módulo de tortuga Python y ejecutarlo para crear gráficos. Estaba frustrado por no poder usar Mu con la placa de hardware abierta de la BBC: Microbit . A pesar de que Microbit se conecta a USB y el Chromebook tiene soporte USB en el entorno virtual de Linux, no pude hacer que funcione.
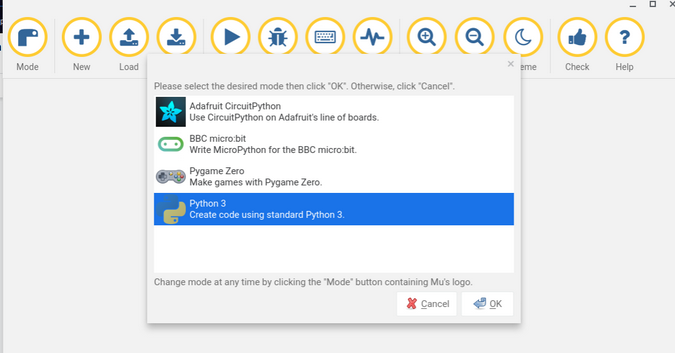
(Don Watkins, CC BY-SA 4.0 )
Después de instalar la aplicación, aparecerá en el menú dedicado de Aplicaciones Linux , que se muestra en la esquina inferior derecha de la captura de pantalla.
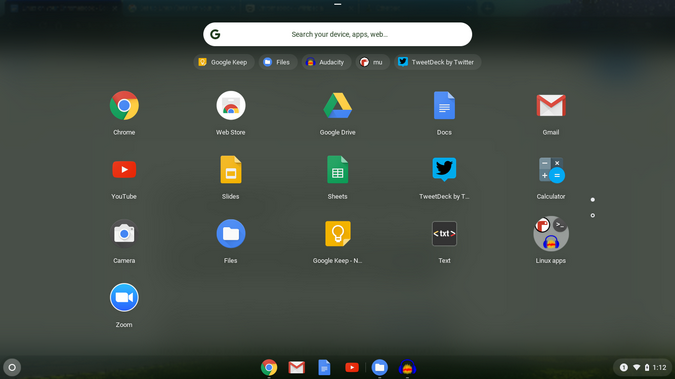
(Don Watkins, CC BY-SA 4.0 )
Instalación de otras aplicaciones
Puede instalar más que un lenguaje de programación con un editor de código. De hecho, puede instalar la mayoría de sus aplicaciones de código abierto favoritas.
Por ejemplo, puede instalar el paquete LibreOffice con este comando:
$ sudo apt install libreofficeEl editor de audio de código abierto Audacity es una de mis aplicaciones de aprendizaje favoritas. El micrófono de mi Chromebook funciona con Audacity, lo que me facilita la creación de podcasts o la edición de sonidos gratuitos de Wikimedia Commons . Instalar Audacity en un Chromebook es fácil: con el entorno virtual Crostini abierto, abra una terminal e ingrese lo siguiente:
$ sudo apt install audacityLuego, inicie Audacity desde la línea de comando o búsquelo en Aplicaciones de Linux en el menú de Chromebook.
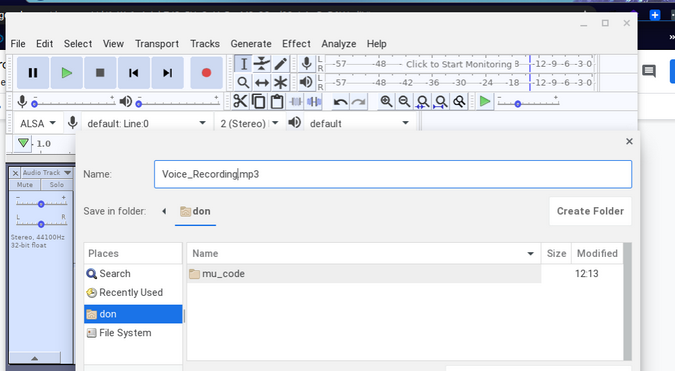
(Don Watkins, CC BY-SA 4.0 )
También instalé fácilmente TuxMath y TuxType , un par de excelentes programas educativos. Incluso logré poner en funcionamiento el editor de imágenes GIMP . Todas las aplicaciones de Linux provienen de los repositorios de Debian Linux.
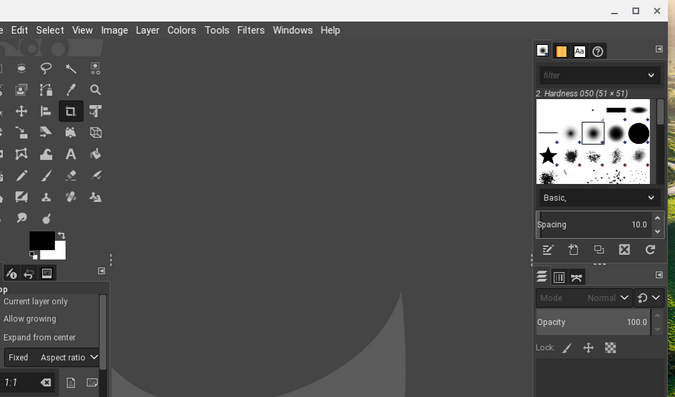
(Don Watkins, CC BY-SA 4.0 )
Transferencia de archivos
Linux (beta) tiene una utilidad para realizar copias de seguridad y restaurar archivos. También puede transferir archivos entre una máquina virtual Linux (beta) y una Chromebook abriendo la aplicación Archivos en la Chromebook y haciendo clic con el botón derecho en la carpeta que desea transferir. Puede transferir todos los archivos de su Chromebook o crear una carpeta dedicada para los archivos compartidos. Mientras está en una máquina virtual Linux, se puede acceder a la carpeta navegando hasta
/mnt/chromeos.
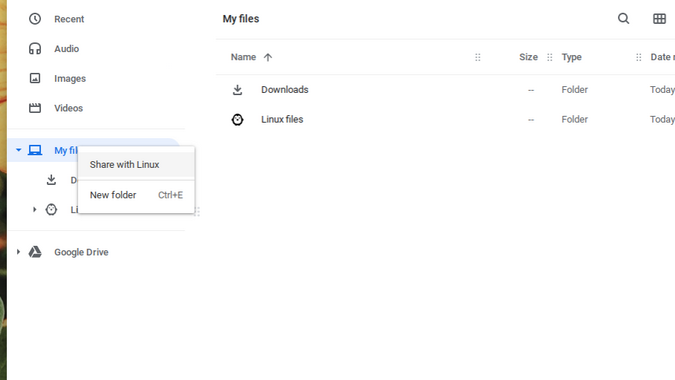
(Don Watkins, CC BY-SA 4.0 )
Información Adicional
La documentación de Linux (beta) es muy detallada, así que échale un vistazo para ver qué puede hacer. A continuación, se muestran algunos aspectos importantes extraídos de la documentación:
- Las cámaras aún no son compatibles.
- Los dispositivos Android son compatibles a través de USB.
- Aún no se admite la aceleración de hardware.
- Hay acceso al micrófono.
¿Utiliza aplicaciones de Linux en su Chromebook? ¡Háznoslo saber en los comentarios!
Publicidad
VDSina ofrece servidores en alquiler para cualquier tarea, una enorme selección de sistemas operativos para instalación automática, es posible instalar cualquier SO desde su propia ISO , un conveniente panel de control propietario y un pago diario.
