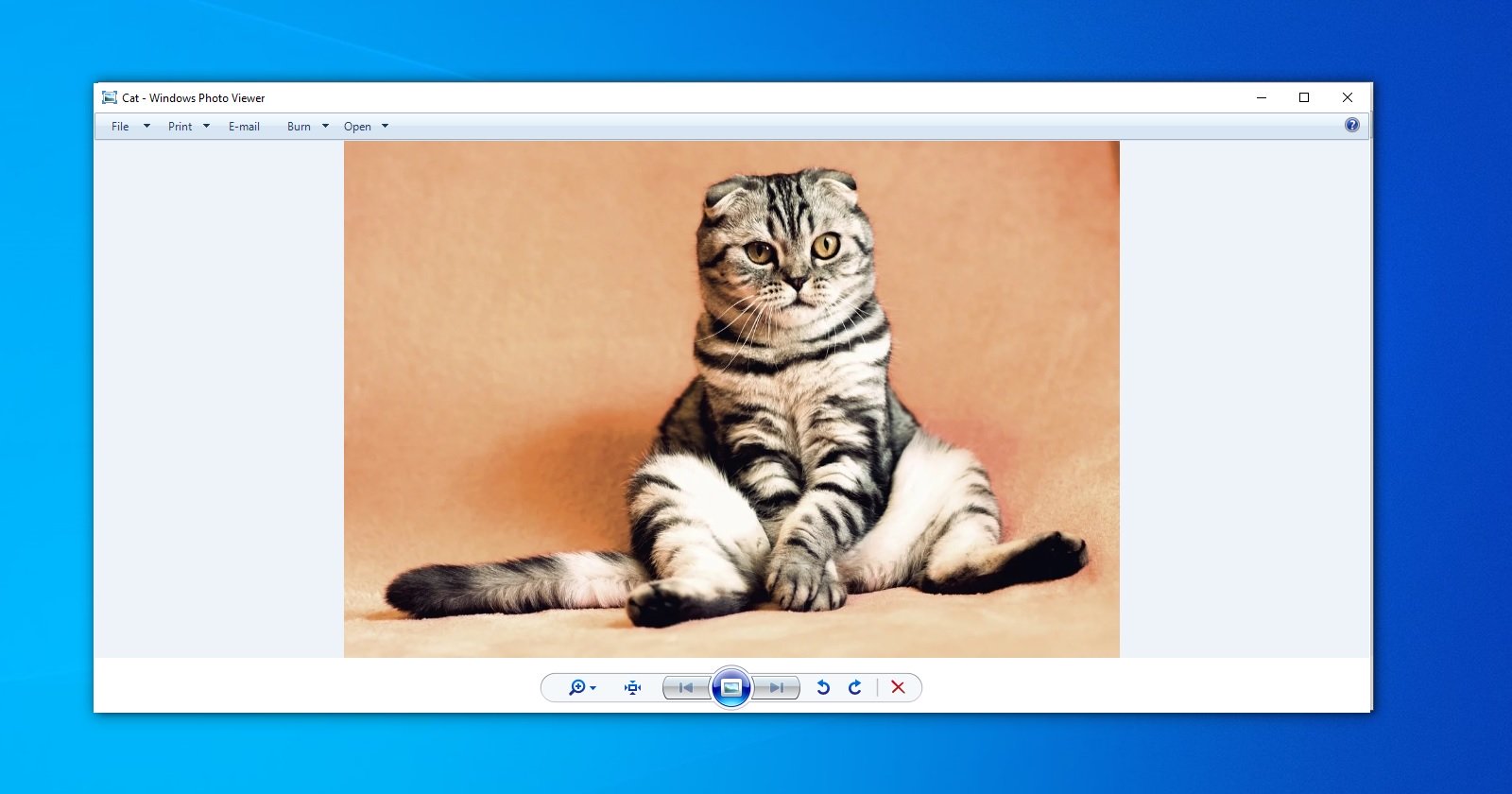
A partir de Windows 10, Windows Photo Viewer ya no es responsable de abrir un archivo con una imagen. Se le ofrece un nuevo programa, Microsoft Photos, que está lleno de problemas de rendimiento y confiabilidad.
Aunque Windows Photo Viewer está retirado, sigue siendo un programa sencillo y pequeño para ver fotografías digitales en una PC. A diferencia de Microsoft Photos, Windows Photo Viewer es más rápido y facilita la visualización de las fotos almacenadas en sus medios locales.
Si actualizó desde Windows 7 u 8, será fácil para usted recuperar Windows Photo Viewer; solo necesita cambiar la configuración predeterminada de la aplicación.
Para hacer esto, en el menú Inicio, seleccione Configuración> Aplicaciones> Aplicaciones predeterminadas y seleccione Visor de fotos de Windows para ver sus fotos.
Después de salir del menú de configuración, las fotos se pueden ver usando el Visor de fotos de Windows. Pero esto solo funcionará si actualizó desde Windows 7 u 8 y no lo instaló desde cero.
Si instaló Windows 10 desde cero, debe registrar ciertas configuraciones en el registro de Windows.
Cómo recuperar Windows Photo Viewer
Para recuperar Windows Photo Viewer después de una nueva instalación de Windows 10, debe guardar el siguiente texto en un archivo ".reg":
Windows Registry Editor Version 5.00
[HKEY_CLASSES_ROOT\Applications\photoviewer.dll]
[HKEY_CLASSES_ROOT\Applications\photoviewer.dll\shell]
[HKEY_CLASSES_ROOT\Applications\photoviewer.dll\shell\open]
"MuiVerb"="@photoviewer.dll,-3043"
[HKEY_CLASSES_ROOT\Applications\photoviewer.dll\shell\open\command]
@=hex(2):25,00,53,00,79,00,73,00,74,00,65,00,6d,00,52,00,6f,00,6f,00,74,00,25,\
00,5c,00,53,00,79,00,73,00,74,00,65,00,6d,00,33,00,32,00,5c,00,72,00,75,00,\
6e,00,64,00,6c,00,6c,00,33,00,32,00,2e,00,65,00,78,00,65,00,20,00,22,00,25,\
00,50,00,72,00,6f,00,67,00,72,00,61,00,6d,00,46,00,69,00,6c,00,65,00,73,00,\
25,00,5c,00,57,00,69,00,6e,00,64,00,6f,00,77,00,73,00,20,00,50,00,68,00,6f,\
00,74,00,6f,00,20,00,56,00,69,00,65,00,77,00,65,00,72,00,5c,00,50,00,68,00,\
6f,00,74,00,6f,00,56,00,69,00,65,00,77,00,65,00,72,00,2e,00,64,00,6c,00,6c,\
00,22,00,2c,00,20,00,49,00,6d,00,61,00,67,00,65,00,56,00,69,00,65,00,77,00,\
5f,00,46,00,75,00,6c,00,6c,00,73,00,63,00,72,00,65,00,65,00,6e,00,20,00,25,\
00,31,00,00,00
[HKEY_CLASSES_ROOT\Applications\photoviewer.dll\shell\open\DropTarget]
"Clsid"="{FFE2A43C-56B9-4bf5-9A79-CC6D4285608A}"
[HKEY_CLASSES_ROOT\Applications\photoviewer.dll\shell\print]
[HKEY_CLASSES_ROOT\Applications\photoviewer.dll\shell\print\command]
@=hex(2):25,00,53,00,79,00,73,00,74,00,65,00,6d,00,52,00,6f,00,6f,00,74,00,25,\
00,5c,00,53,00,79,00,73,00,74,00,65,00,6d,00,33,00,32,00,5c,00,72,00,75,00,\
6e,00,64,00,6c,00,6c,00,33,00,32,00,2e,00,65,00,78,00,65,00,20,00,22,00,25,\
00,50,00,72,00,6f,00,67,00,72,00,61,00,6d,00,46,00,69,00,6c,00,65,00,73,00,\
25,00,5c,00,57,00,69,00,6e,00,64,00,6f,00,77,00,73,00,20,00,50,00,68,00,6f,\
00,74,00,6f,00,20,00,56,00,69,00,65,00,77,00,65,00,72,00,5c,00,50,00,68,00,\
6f,00,74,00,6f,00,56,00,69,00,65,00,77,00,65,00,72,00,2e,00,64,00,6c,00,6c,\
00,22,00,2c,00,20,00,49,00,6d,00,61,00,67,00,65,00,56,00,69,00,65,00,77,00,\
5f,00,46,00,75,00,6c,00,6c,00,73,00,63,00,72,00,65,00,65,00,6e,00,20,00,25,\
00,31,00,00,00
[HKEY_CLASSES_ROOT\Applications\photoviewer.dll\shell\print\DropTarget]
"Clsid"="{60fd46de-f830-4894-a628-6fa81bc0190d}"Luego haga doble clic en este archivo para importarlo al Registro de Windows. Con ciertas configuraciones, el sistema le pedirá confirmación para iniciar el archivo:
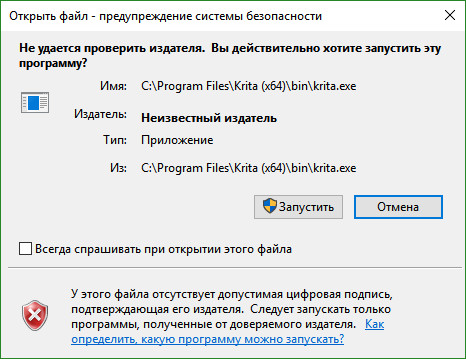
Si confirma el inicio, verá una ventana de la UAC que confirma el inicio del editor de registro:
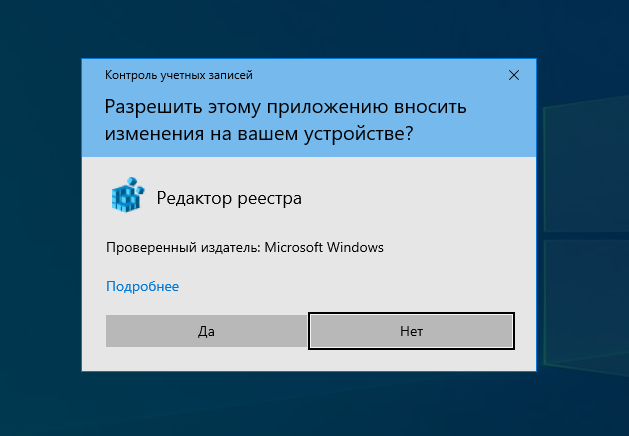
Si responde que sí aquí, verá una solicitud para agregar los datos contenidos en el archivo, al registro del sistema:
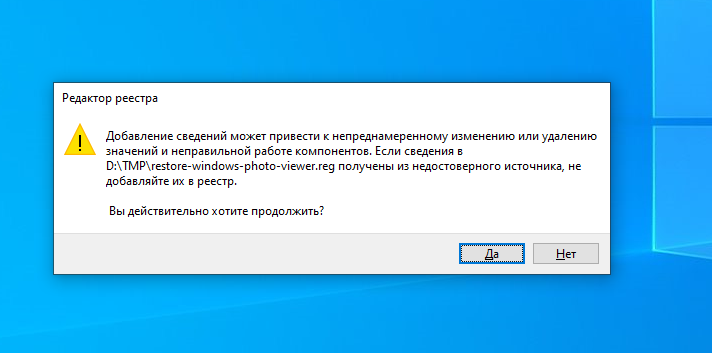
Después de la confirmación, recibirá una notificación sobre la adición exitosa de datos:
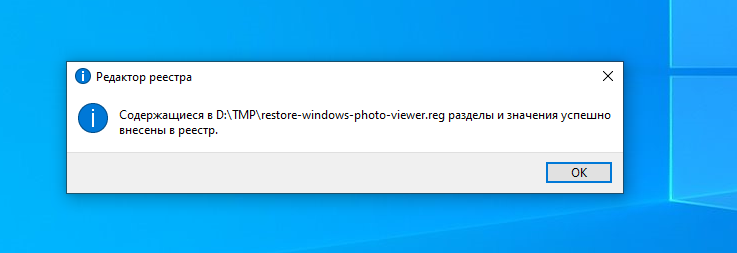
Después de eso, puede usar Windows Photo Viewer nuevamente, pero hay una trampa: para cada tipo de archivo gráfico, deberá seleccionar manualmente Windows Photo Viewer como el programa predeterminado.
Para hacer esto, haga clic derecho en el archivo que necesita, seleccione "Abrir con" en el menú y luego "Seleccionar otra aplicación". Luego, seleccione Windows Photo Viewer como su aplicación predeterminada:

esto deberá repetirse para todos los demás tipos de archivos que desee ver con Windows Photo Viewer.