¡Echa un vistazo debajo del gato para enterarte de las últimas novedades!

Paleta de comandos
Esta es una nueva característica que le permite buscar en todos los comandos disponibles en la Terminal de Windows, similar al que se encuentra en Visual Studio Code. Puede acceder a la paleta de comandos utilizando las teclas Ctrl + Shift + P . Si desea cambiar la combinación de teclas, puede agregar un comando commandPalette y combinaciones de teclas de matriz en settings.json.
{ "command": "commandPalette", "keys": "ctrl+shift+p" }
La paleta de comandos tiene dos modos: modo de acción y modo de línea de comando. El modo de acción, al que entrará de forma predeterminada, enumera todos los comandos de Terminal de Windows. Puede ingresar al modo de línea de comandos escribiendo > y luego ingresando cualquier comando wt que se invocará en la ventana actual.
Puede personalizar las acciones que desea agregar a la paleta de comandos ingresando comandos en el archivo settings.json. Las nuevas combinaciones de teclas se aplicarán automáticamente en la paleta de comandos. La documentación completa sobre cómo agregar sus propios comandos se puede encontrar en nuestro sitio de documentación .

Selector de pestañas avanzado
Hemos agregado un selector de pestañas avanzado para facilitar la navegación entre pestañas. Esta función está integrada en el parámetro global useTabSwitcher de forma predeterminada . Cuando esta opción está habilitada, los comandos nextTab y prevTab comienzan a usar el conmutador de pestañas.
Las combinaciones de teclas predeterminadas son Ctrl + Tab y Ctrl + Shift + Tab, respectivamente.
"useTabSwitcher": true
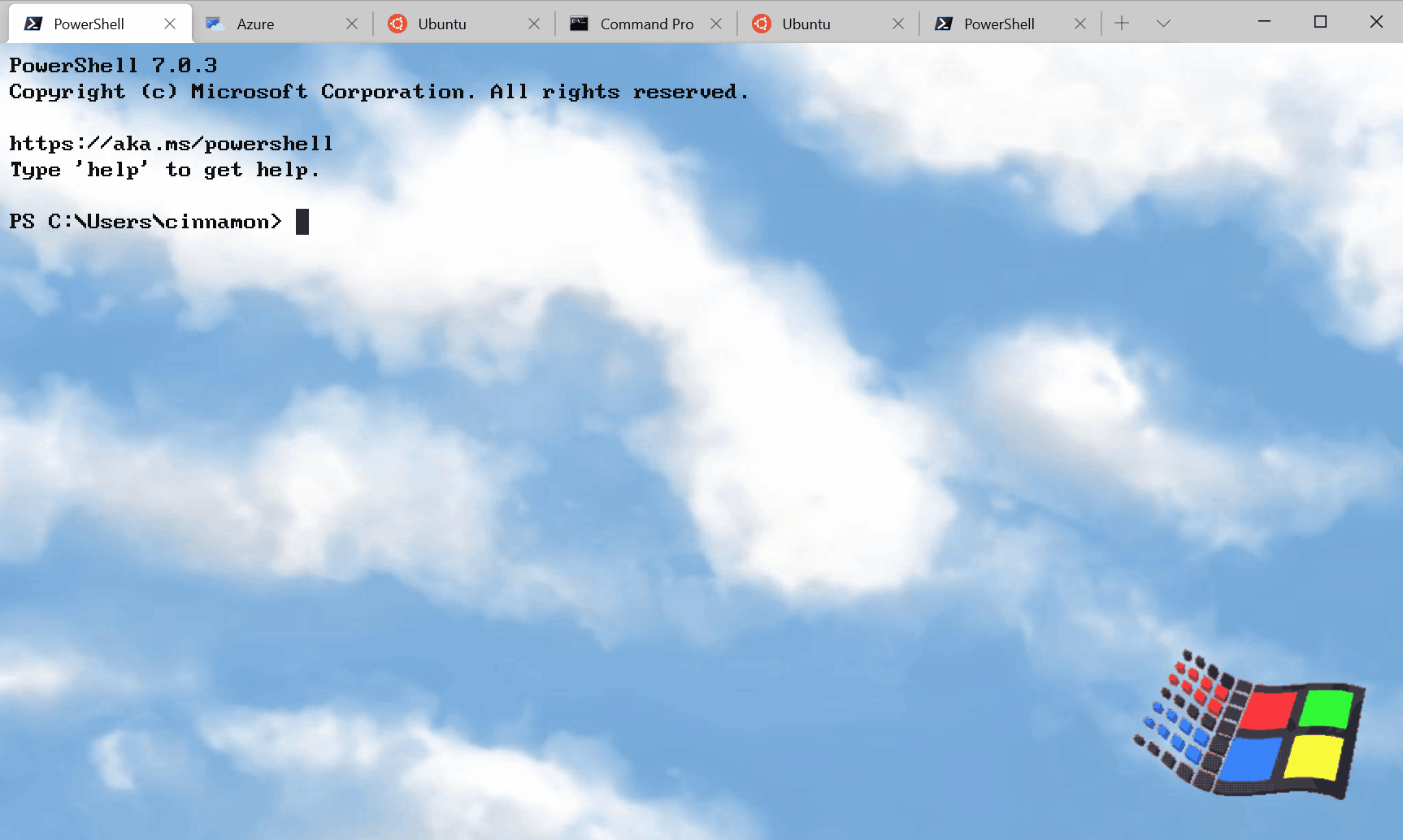
Personalizar el color de la pestaña
¡Ahora puede establecer su propio color de pestaña para cada perfil! Para hacer esto, simplemente agregue el parámetro tabColor al perfil seleccionado en la sección "perfiles" (archivo settings.json) y especifique el valor de color en formato hexadecimal.

Consejo: tome el mismo tono que el color de fondo para obtener una hermosa ventana sin costuras.
Nuevos comandos
Hemos agregado varios comandos nuevos que puede agregar a sus combinaciones de teclas en el archivo settings.json. Ninguno de los siguientes comandos está vinculado de forma predeterminada.
Wt comandos y combinaciones de teclas
Ahora es posible ejecutar argumentos wt.exe con combinaciones de teclas. Esto se hace con el comando wt . La propiedad de la línea de comandos especifica los argumentos de la línea de comandos que desea invocar en la ventana actual. Puede encontrar más información sobre los argumentos de la línea de comando wt en nuestro sitio de documentación .
// PowerShell , C:\ Ubuntu.
{ "command": { "action": "wt", "commandline": "new-tab pwsh.exe ; split-pane -p \"Command Prompt\" -d C:\\ ; split-pane -p \"Ubuntu\" -H" }, "keys": "ctrl+a" }Enviar información al shell
Si desea enviar una entrada al shell usando un atajo de teclado, puede hacerlo usando el comando sendInput (¡gracias @lhecker !).
// .
{ "command": { "action": "sendInput", "input": "\u001b[A" }, "keys": "ctrl+b" }Pestaña de búsqueda
Este nuevo comando será un verdadero salvavidas para usted cuando tenga muchas pestañas abiertas. Ahora puede buscar pestañas usando tabSearch .
{ "command": "tabSearch", "keys": "ctrl+c" }

Cambiar el esquema de color
Ahora puede establecer el esquema de color de la ventana activa usando el comando setColorScheme .
{ "command": { "action": "setColorScheme", "colorScheme": "Campbell" }, "keys": "ctrl+d" }Finalmente
Toda nuestra documentación está disponible en docs.microsoft.com . Si tiene alguna pregunta o desea compartir su opinión, no dude en escribir a Kayla ( @cinnamon_msft ) en Twitter. Además, si desea hacer una sugerencia para mejorar la Terminal o informar un error, comuníquese con el repositorio de Windows Terminal en GitHub para esto .
