Añadiendo funcionalidad
Shell de comando
La mayoría de las distribuciones vienen con Bash integrado. Usando complementos puedes hacer lo que quieras con ellos, pero es mucho más fácil hacerlo con Zsh . ¿Por qué?
- Mecánica avanzada de comandos de autocompletar presionando <Tab> o <Flecha arriba>. A diferencia de Bash, no es necesario configurar esto, todo funciona al más alto nivel desde el primer momento.
- Muchos temas, módulos, complementos y más listos para usar. Personalización mediante frameworks (oh-my-zsh, prezto, etc.), que amplían enormemente las posibilidades de personalización y mejora del terminal. Nuevamente, puedes hacer todo esto en Bash, pero hay un montón de cosas para Zsh. Para Bash, hay muchos menos de ellos, y algunos no lo son en absoluto.
Estas son las principales razones por las que cambié de Bash a Zsh. Aparte de esto, Zsh tiene muchas otras ventajas.
Configuración de Zsh
Primero, instale Zsh (si ya está instalado, por ejemplo, como en Manjaro, puede omitir este paso):
sudo apt install zshCuando se le solicite que configure Zsh como el shell predeterminado, haga clic
Ypara confirmar.
Oh-My-Zsh es un marco Zsh popular y en desarrollo activo que permite una personalización flexible del shell del terminal. Vamos a instalarlo:
sh -c "$(curl -fsSL https://raw.github.com/ohmyzsh/ohmyzsh/master/tools/install.sh)"
zsh: comando no encontrado: curl
curl:
sudo apt install curlResaltado de sintaxis. Es mucho más fácil navegar por el contenido del terminal cuando diferentes partes de los comandos están resaltadas en diferentes colores. Por ejemplo, los directorios estarán subrayados y los comandos se resaltarán en un color que no sea el texto normal. Instale el complemento
zsh-syntax-highlighting:
git clone https://github.com/zsh-users/zsh-syntax-highlighting.git $ZSH_CUSTOM/plugins/zsh-syntax-highlighting
zsh: comando no encontrado: git
git:
sudo apt install gitPara que el complemento funcione, debe conectarlo.
En el archivo,
~/.zshrccambie la línea de plugins=:
plugins=(git zsh-syntax-highlighting)Si no existe tal línea, agréguela.
¡Hecho! Conseguimos un terminal cómodo y funcional. Ahora hagámoslo visualmente agradable.
Personalizando el look
Instale el tema PowerLevel10K :
git clone https://github.com/romkatv/powerlevel10k.git $ZSH_CUSTOM/themes/powerlevel10kDescargue y agregue una fuente
JetBrains Mono Nerd(con iconos) al sistema:
Seleccione una de la lista , en la carpeta
/completeseleccione una fuente sin "Compatible con Windows", con la terminación "Mono".
Conectamos la fuente y el tema.
Editando
~/.zshrc.
Si el archivo ya contiene estas líneas, reemplácelas.
ZSH_THEME="powerlevel10k/powerlevel10k"POWERLEVEL9K_MODE="nerdfont-complete"
Colores. Una parte importante del diseño de la terminal es la combinación de colores. Pasé por muchos esquemas diferentes, los edité y me decidí por Monokai Dark. No daña los ojos, pero al mismo tiempo es agradable y brillante. Lista de colores:
[colors]
# special
foreground = #e6e6e6
foreground_bold = #e6e6e6
cursor = #fff
background = #000
# black
color0 = #75715e
color8 = #272822
# red
color1 = #f92672
color9 = #f92672
# green
color2 = #a6e22e
color10 = #a6e22e
# yellow
color3 = #434648
color11 = #7ea35f
# blue
color4 = #66d9ef
color12 = #66d9ef
# magenta
color5 = #ae81ff
color13 = #ae81ff
# cyan
color6 = #adb3b9
color14 = #62ab9d
# white
color7 = #2AA198
color15 = #2AA198
El esquema de color cambia de manera diferente en diferentes terminales (generalmente, esto se hace a través de la configuración del terminal), pero el orden de los colores es el mismo en todas partes. Puede importar esta plantilla en formato de termitas y exportarlo a su terminal a través terminal.sexy
temas configuración de ejecución:
p10k configure.
Personaliza tu tema eligiendo las opciones de visualización que más te gusten.
El toque final es cambiar la configuración del tema y reemplazar los colores incorporados.
Editando el archivo
~/.p10k.zsh.
Si estas líneas ya existen en el archivo, reemplácelas. Los códigos de color se pueden obtener mediante comando
for i in {0..255}; do print -Pn \"%K{$i} %k%F{$i}${(l:3::0:)i}%f \" ${${(M)$((i%6)):#3}:+$'\n'}; done- Mostrando solo el directorio actual:
typeset -g POWERLEVEL9K_SHORTEN_STRATEGY=truncate_to_last - Fondo del bloque de directorio:
typeset -g POWERLEVEL9K_DIR_BACKGROUND=33 - Colores de flecha:
typeset -g POWERLEVEL9K_PROMPT_CHAR_OK_{VIINS,VICMD,VIVIS,VIOWR}_FOREGROUND=2
y
typeset -g POWERLEVEL9K_PROMPT_CHAR_ERROR_{VIINS,VICMD,VIVIS,VIOWR}_FOREGROUND=1
- Antecedentes de la rama de Git:
typeset -g POWERLEVEL9K_VCS_CLEAN_BACKGROUND=15
Resultado
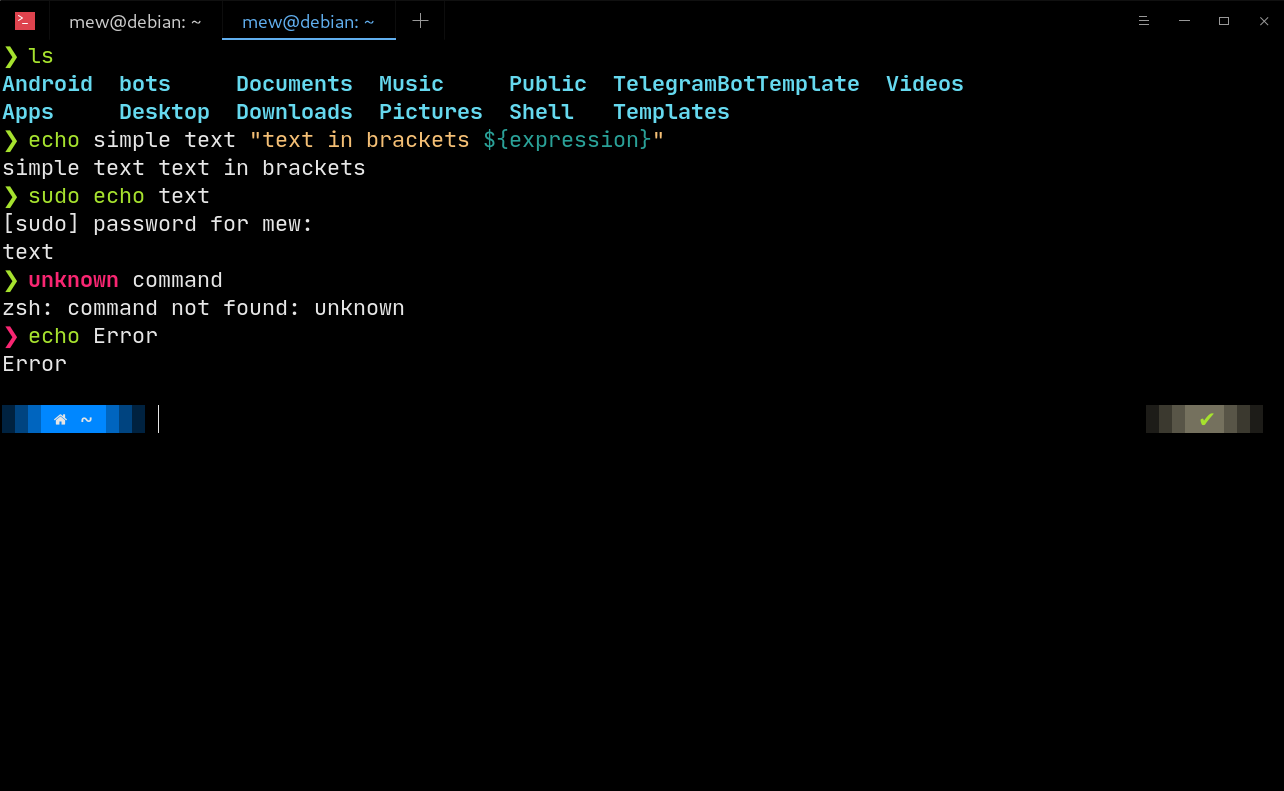
Error:

GIT:

Fuentes
PowerLevel10K Documentación
Online Terminal Color Scheme Designer
Diferencias entre Bash y Zsh