Mi casero

Antes de hacer mi teclado, establecí los siguientes objetivos:
- Máxima comodidad táctil posible.
- , , , . .
- — , . . RGB – , . .
- . .
¿Logré lograr esto? Mire, cabe en mi mochila sin ningún problema:

Advertencia - 90 imágenes comprimidas: Traté de escribir un artículo lo más "masticado" posible, comprensible para el círculo más amplio de personas, incluidos aquellos que no tienen conocimientos técnicos y que no entienden la programación en absoluto. Por lo tanto, me disculpo de antemano si alguien tiene la impresión de que el artículo tiene mucha agua o demasiadas imágenes.
Teclado con un cable HDMI corto:

aprendamos términos para comprender más texto. Abajo en la foto hay un botón, interruptor, interruptor. Switch - Englishism, una palabra prestada de un idioma extranjero.

En la foto de abajo, una gorra (tecla) y anillos de goma para ellos:

Quién necesita una digresión histórica y por qué elegí esta forma de teclado en particular, eche un vistazo aquí:
La agonía de elegir un diseño
Entonces vamos. Queremos hacer un teclado dividido, google "teclado Iris", se parece a esto:

uno podría comprar uno, pero no hay botones "X" y "b" en él, y no tengo ningún deseo de volver a entrenar a su nueva disposición. Entonces el teclado no está mal, pero no nos conviene. A nuestro compatriota se le ocurrió una opción conveniente: "teclado jian", mira:

Pero tampoco es conveniente, el resultado es un concepto que solo es adecuado para trabajar en editores de texto. En mi opinión, se excedió aquí, eliminando la fila superior de teclas numéricas. Hay una versión modificada - "teclado jiran":

Será más cómodo trabajar para esto, en contraste con el anterior. Cuando trabajo en Word, las teclas de flecha, F1-F12, "Delete, PgDown, etc." es bastante cómodo presionar la tecla Fn. La mano derecha tiene mucho menos para alcanzar el mouse; esta es una gran ventaja, que comienza a comprender solo al sentirla. Sobre esta base, puede comenzar a desarrollar su propia versión. Mi primer prototipo se veía así:

puedo decir de inmediato que cinco teclas del pulgar son muchas. El dedo apenas llega al cuarto botón y hay que llegar al quinto. Entonces yo era el que era codicioso. Y, mirando hacia adelante, diré que había muy pocas teclas de cursor. En el diseño actual, tengo 4 botones debajo de mis pulgares, ubicados en un arco. Es conveniente para mí:

siga el enlace: keyboard-layout-editory seleccione Ergodox en la pestaña Presets. Los botones se pueden quitar, agregar, rotar y mover como mejor le parezca. Practícalo, no hay nada difícil ahí.
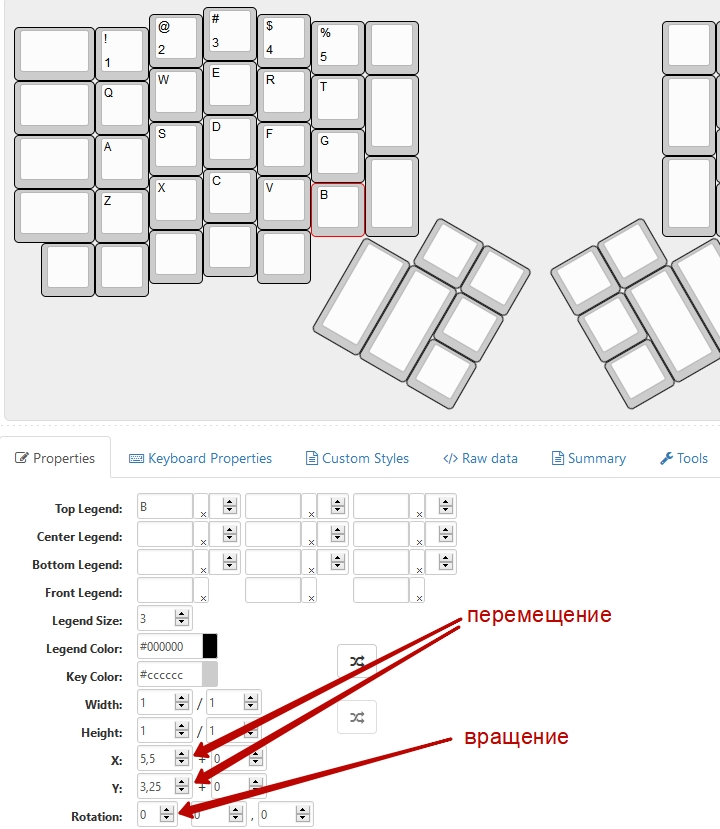
Cuando se sienta cómodo, siga este enlace a mi proyecto: ErgoRU
Aquí necesita las coordenadas de los botones a lo largo del eje Y, o más bien la diferencia entre las filas verticales entre sí. Pero hay un matiz que quizás sea importante para usted: en la mayoría de los hombres, el dedo anular es más largo que el índice y en las mujeres es un poco diferente.
Wikipedia: índice del dedo ¿
Qué importa? Es posible que deba ajustar la disposición de las filas verticales para satisfacer sus necesidades individuales. Fue más fácil para mí, no hubo necesidad de ajustes:

Esto puede parecerle un matiz insignificante, pero esos pequeños detalles conforman el constructor llamado "Mi teclado ideal".
Después de numerosos ajustes, lo obtuve así: está
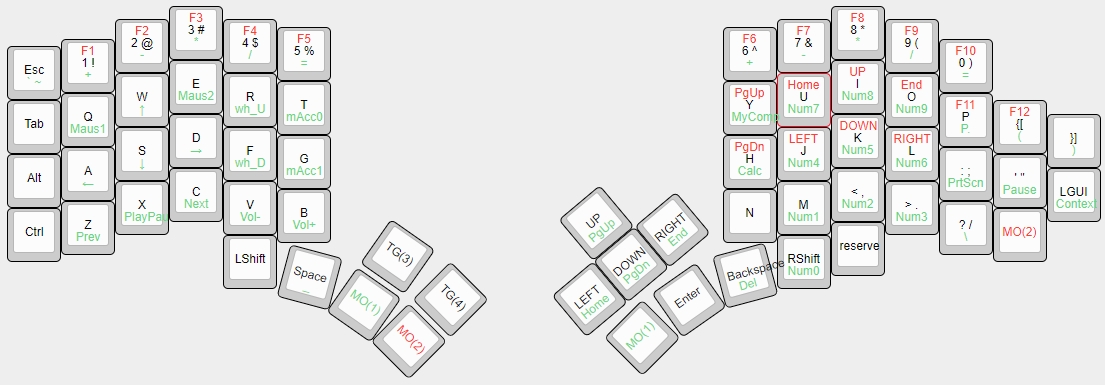
lejos de ser inmediato, pero gradualmente, se desarrollará su propia versión de un diseño conveniente. Estoy convencido de que la ergonomía del teclado no puede ser universal cuando los dedos de todos y el tipo de trabajo que realizan en el teclado son muy diferentes.
Quizás dé un ejemplo que no sea el más exitoso, pero es indicativo. En el caso de los pilotos de Fórmula 1, los asientos y respaldos están equipados con carrocerías fabricadas con sus moldes, y no con los llamados "deportivos" producidos en la línea de montaje de la fábrica. De hecho, ¿por qué?
¿Por qué implementé las teclas del cursor en un bloque separado además de las presionadas mediante el modificador MO (2)? Diseñé el teclado para que fuera versátil y jugable. Intenta jugar "X3 conflicto terran" / "X3 albion preludio" con los cursores a través del modificador y aullarás. Puedes reasignar los botones, incluso hice la cuarta capa solo para el juego, pero resultó no muy conveniente. En este juego, casi todo el teclado está involucrado, quien lo haya jugado lo sabe.
Podemos averiguar el número de botones resultante:
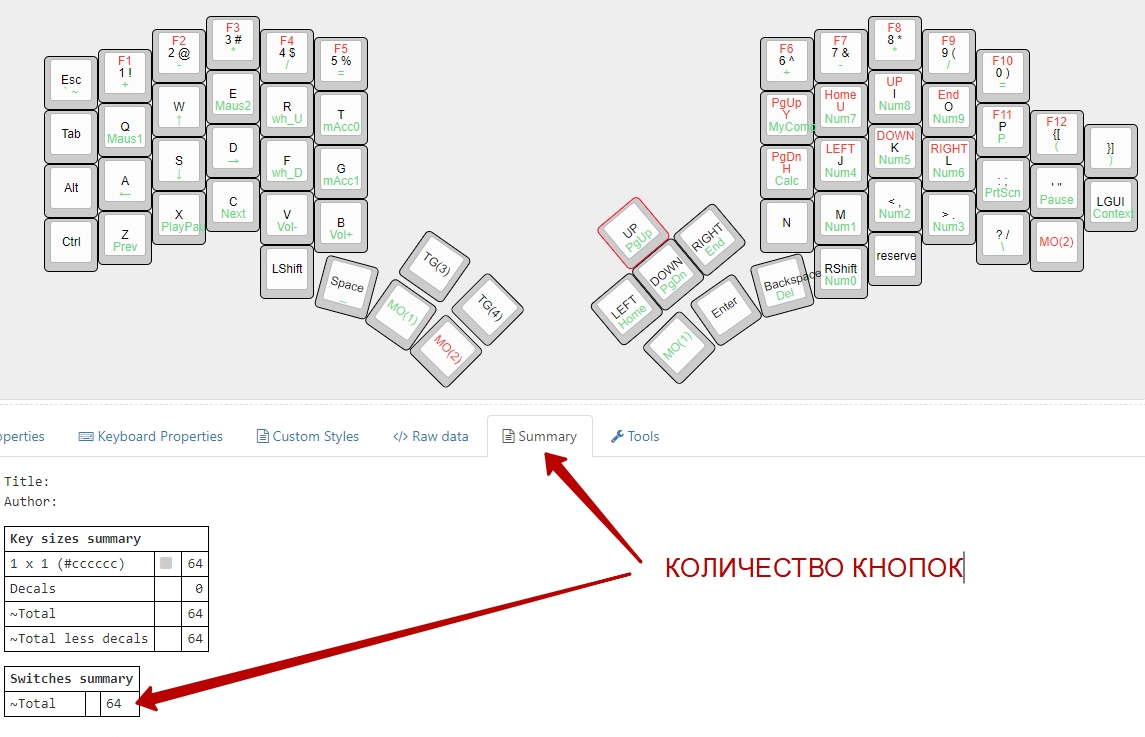
Empecemos a comprar
Y ahora, sabiendo la cantidad de botones que necesita, es hora de elegir y comprar componentes. Los botones mecánicos difieren en la fuerza de presión requerida, el volumen y las sensaciones táctiles. Aquí hay un artículo sobre ellos:
INTERRUPTORES MECÁNICOS
Y después de leerlo, le recomiendo que se apresure a recorrer las tiendas que venden teclados con interruptores mecánicos y sus propios dedos para sentir la diferencia entre interruptores azules, marrones y otros. Estaba completamente satisfecho con los Gaterons marrones y los compré. Pero no nuestros vendedores ambulantes con un margen de 300% -500% e incluso superior. Aliexpress lo tiene todo, solo tienes que esforzarte para buscar.
No insto a comprar los componentes que necesitamos donde los llevé; puede llevarlos donde sea más conveniente para usted. Pero compartiré los enlaces.
Gateron enciende Ali que compré:
Gateron
Hay los siguientes tipos de tapas de botones:
Todo lo que necesita saber al elegir un perfil de teclas Probé
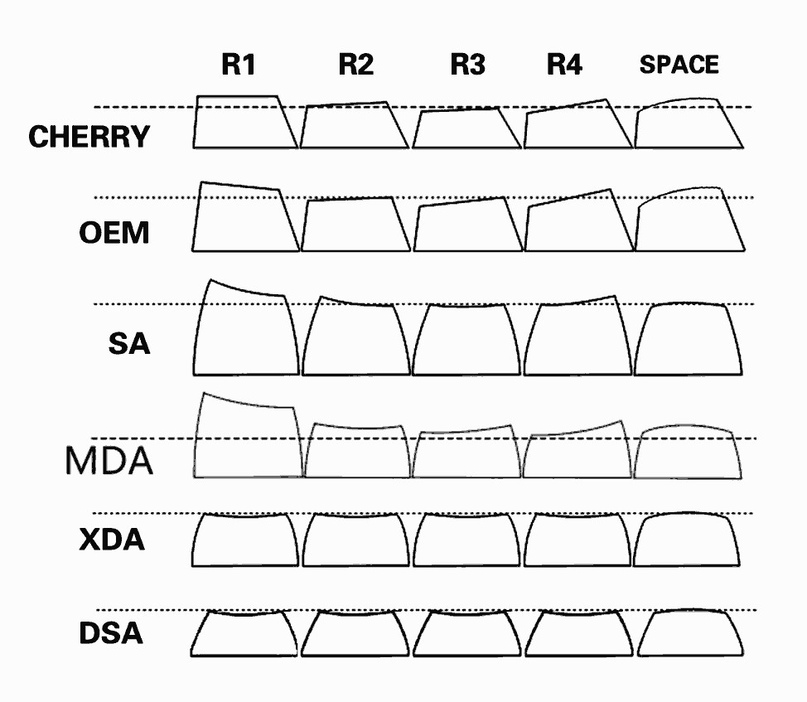
diferentes, pero me decidí por el DSA más bajo, ¡son los más convenientes para mí! Recuerde, usted puede y probablemente será diferente. ¿Recuerda? Vamos a la tienda y probamos, probamos. Este es un componente importante de la usabilidad de su teclado. Lo tomé aquí, la calidad es buena:
PBT DSA
Lo siguiente que necesitamos es ATmega32U4 5V 16 MHz. Hay muchas modificaciones de ellos:
Atmega32U4
Me bastará con mi cabeza: Diodos
Pro Micro ATmega32U4 5V 16 MHz
. No me molesté en correr por las tiendas de radio, también ordené en Ali:
100 piezas 1N4148 DO-35
Luego están los matices económicos y opcionales, pero muy importantes, de nuestro futuro teclado.
Switch Grease: reduce el ruido y mejora la sensación de tipeo. Brevemente sobre cómo lubricar los interruptores:
Compré esta grasa en una punta, no tuve que arrepentirme: Grasa .
Anillos de goma para tapones.

Necesitaba reducir el ruido de la impresión, tomé 9x4x2.5 blanco, no tengo quejas:
Anillos de goma
Cable micro USB para conectar la placa a una computadora. Entonces tengo muchos de ellos, pero necesitaba uno de esquina, es mucho más conveniente con él (vea la foto al comienzo del artículo):
Cable micro USB
Hice el teclado dividido en dos bloques. Estos bloques debían estar conectados con cables. Al principio, conecté los bloques con una conexión en cadena desde una unidad de CD de computadora.

Una solución temporal, no la recomiendo para uso permanente. Es mejor hacer un cable de conexión desmontable, será más fácil en el futuro. El cable HDMI salió bien, tenía 19 núcleos con los 12 requeridos (5 filas + 7 columnas). Realmente no quería cortar el cable y compré conectores para él:
Conector HDMI de 19 clavijas
Pregunta: ¿Puedo usar un cable HDMI largo? ¡Es posible e incluso necesario! Solo mire la foto: el

teclado no se desliza de los reposabrazos. Las muñecas descansan sobre los reposamanos. Cada soporte tiene su propia unidad de teclado con dos imanes. El cable HDMI no interfiere con sus piernas en absoluto. Nada se escapa, resultó simplemente genial.
Es posible que necesite estos adaptadores: adaptador de
cable HDMI 270180 90 grados

Puede elegir cualquier otro método de conexión que más le convenga. Vea cómo salió uno de los usuarios de Reddit, solo tenga en cuenta que solo hay 10 núcleos en este cable:
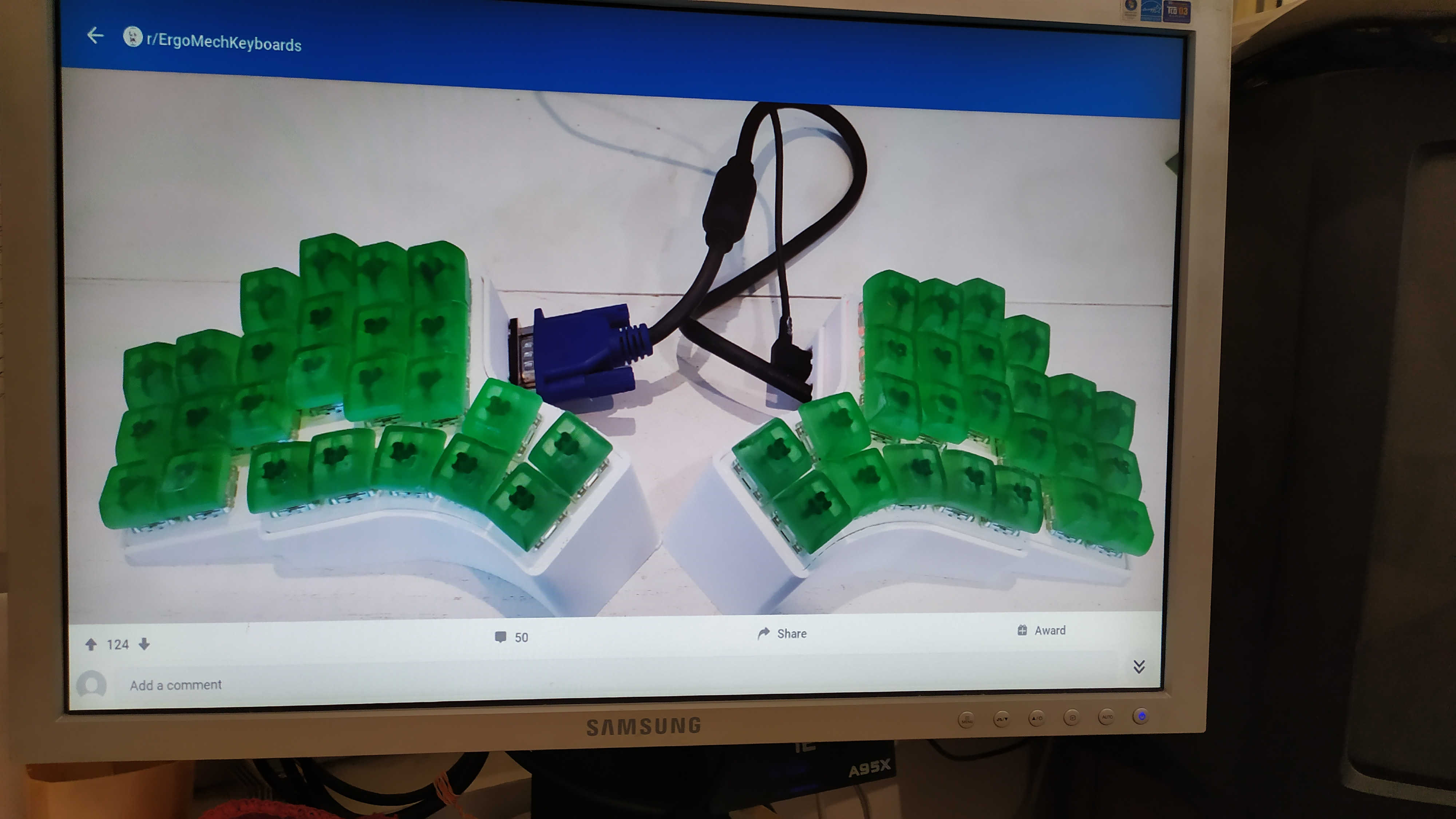
tomé una foto hace mucho tiempo. Esa publicación ya casi no existe, así que solo en esa capacidad.
Sumemos mis gastos, resultó ~ $ 38.5: Las
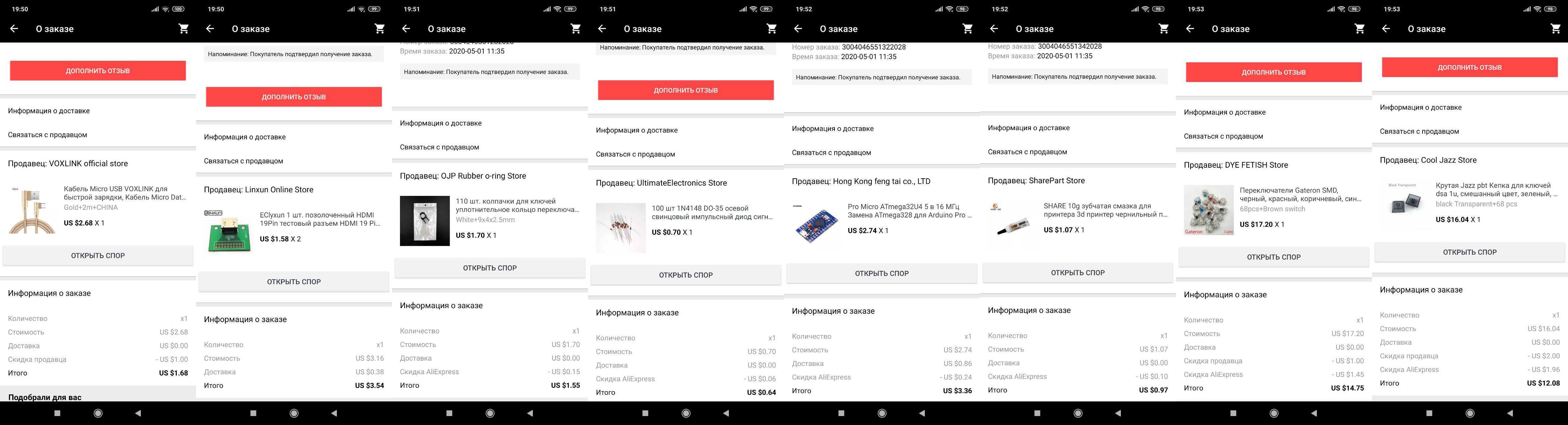
compras se arrastrarán desde China durante aproximadamente un mes. Y tenemos mucho tiempo para hacer nuestra funda para teclado.
Hacer el panel superior y la carcasa del teclado
Volver a nuestro constructor en línea. Necesitamos ingresar los datos, qué tipo de switch estamos usando:
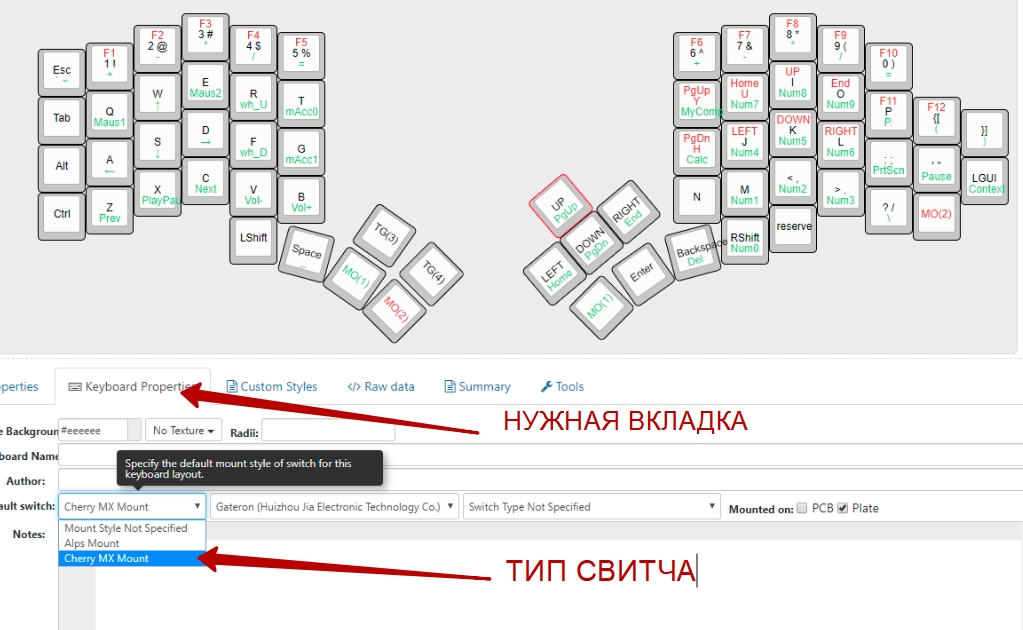
Y la siguiente imagen:

Ahora necesitamos esta pestaña:
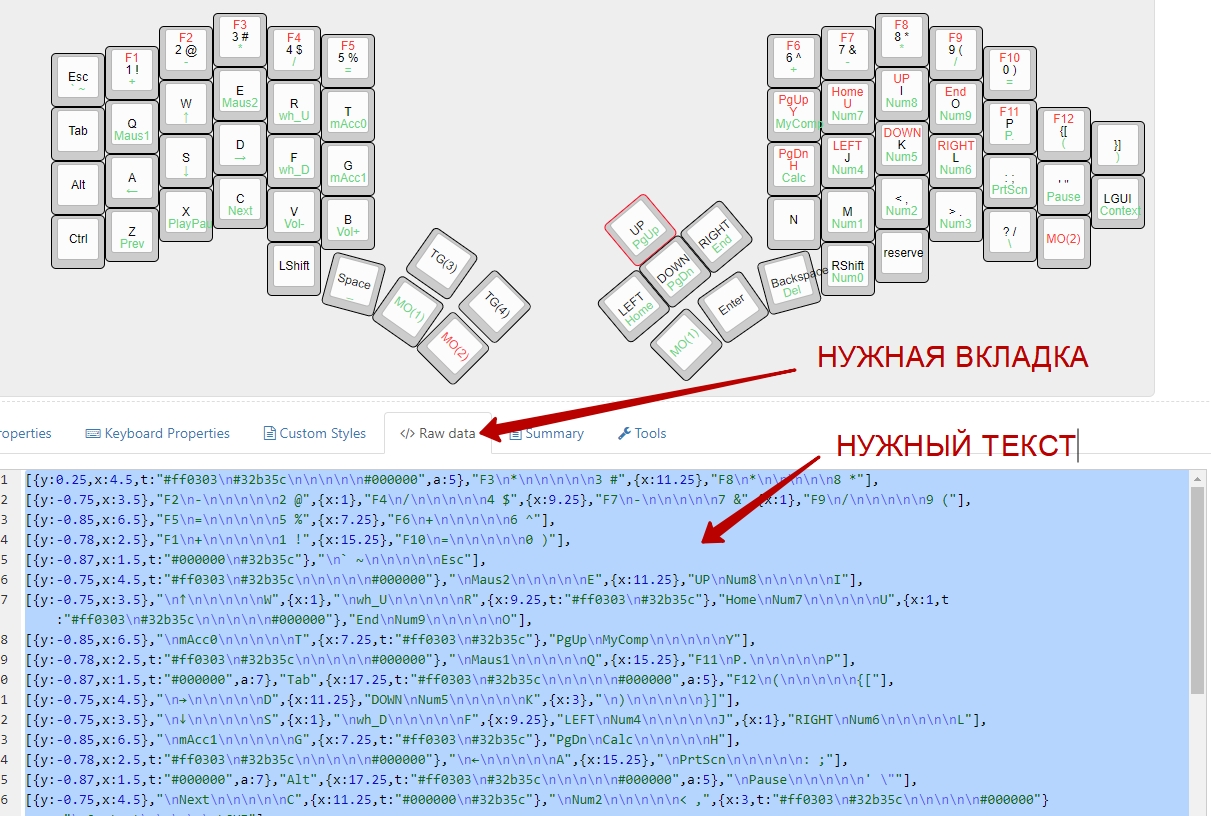
Con la combinación Ctrl + A, seleccionamos todo el texto y lo copiamos al portapapeles Ctrl + C. Abra el enlace:
Plate & Case Builder
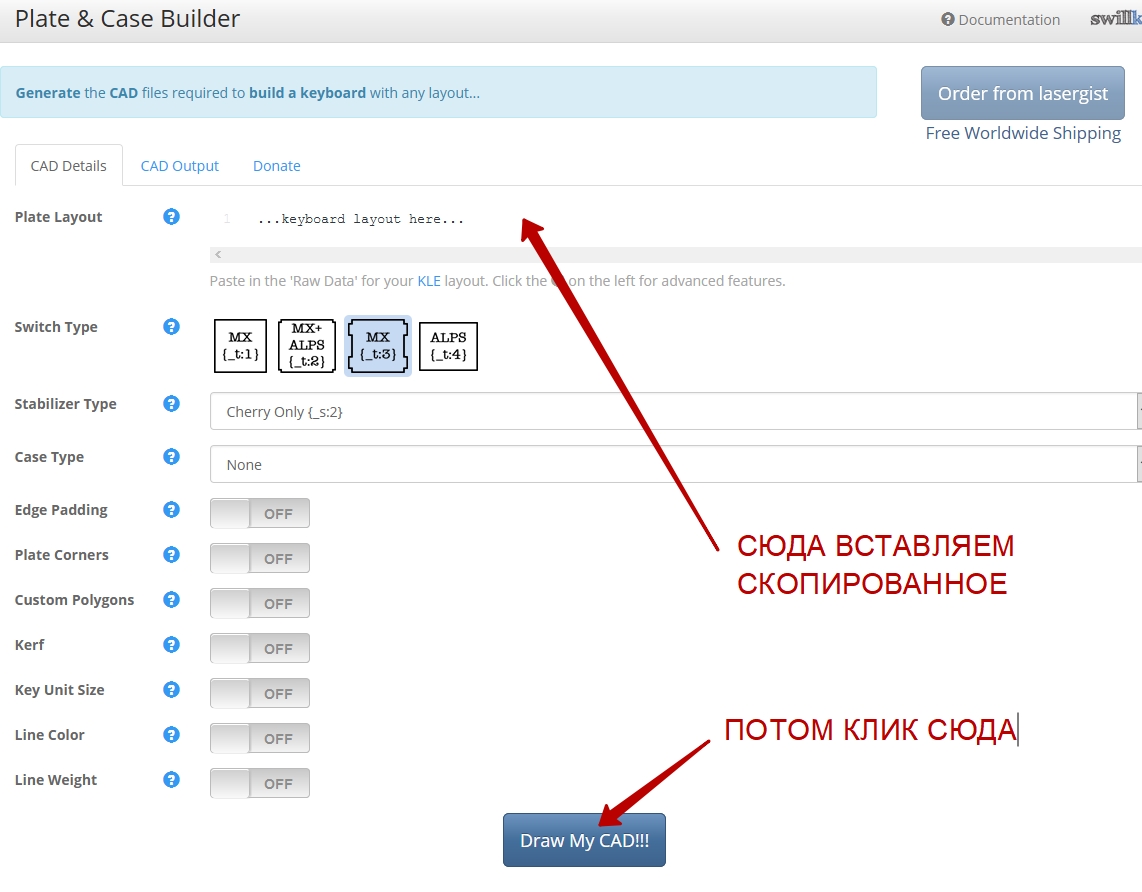
Y obtenemos esto:
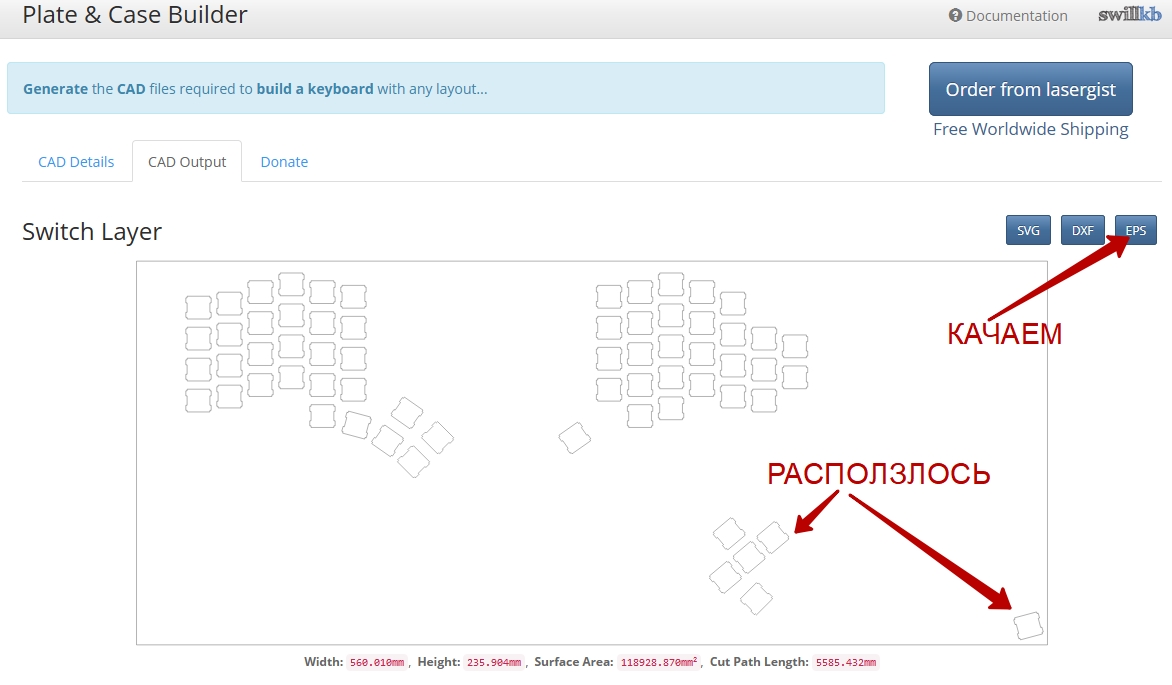
No hay suerte, la imagen se ha rastreado. No importa, lo arreglaremos en Photoshop:
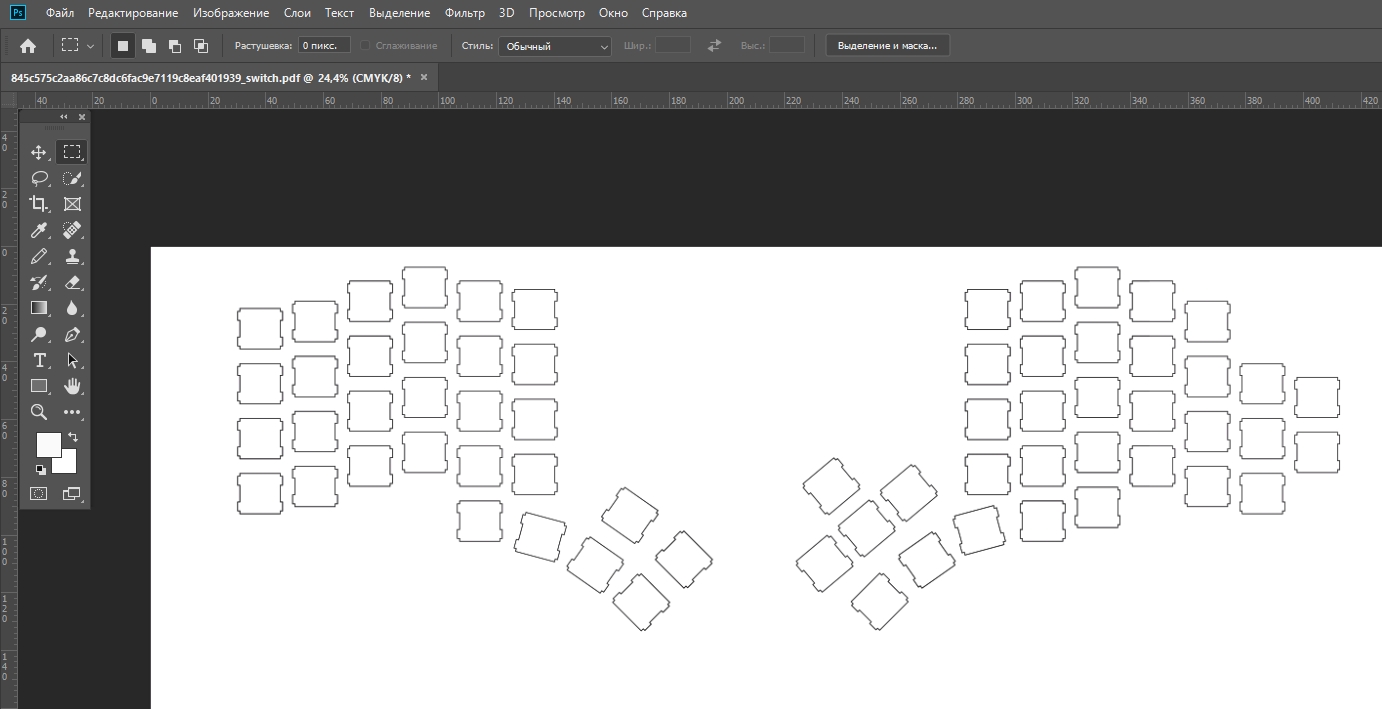
Envíelo a imprimir. Medimos el tamaño de los cuadrados en papel con una regla; en todas partes debe ser de 14 mm. Y la distancia entre los agujeros cuadrados debe ser de al menos 5 mm, de lo contrario las tapas se tocarán entre sí. Todavía tengo impresiones de resultados intermedios:

Acabamos de imprimir una plantilla, con la que será conveniente marcar los agujeros para las llaves. A continuación, debes seleccionar el material para el panel superior de tu futuro teclado: aluminio, fibra de vidrio, plexiglás, acrílico, policarbonato ... Hay muchos materiales diferentes, pero yo elegí plexiglás. Use un material de no más de 2 mm de grosor, de lo contrario, los botones no se pegarán a la placa; los pestillos no podrán engancharse.

Pero antes de empezar a trabajar con su futuro panel, le recomiendo encarecidamente que se pruebe los botones en un trozo de cartón. Por lo tanto, obtendrá una idea aproximada de la conveniencia de la ubicación de los botones de su futuro teclado.

Cuando finalmente decida que ha elegido la opción que más le convenga, puede empezar a hacer la placa superior del teclado. Lo tenía así:
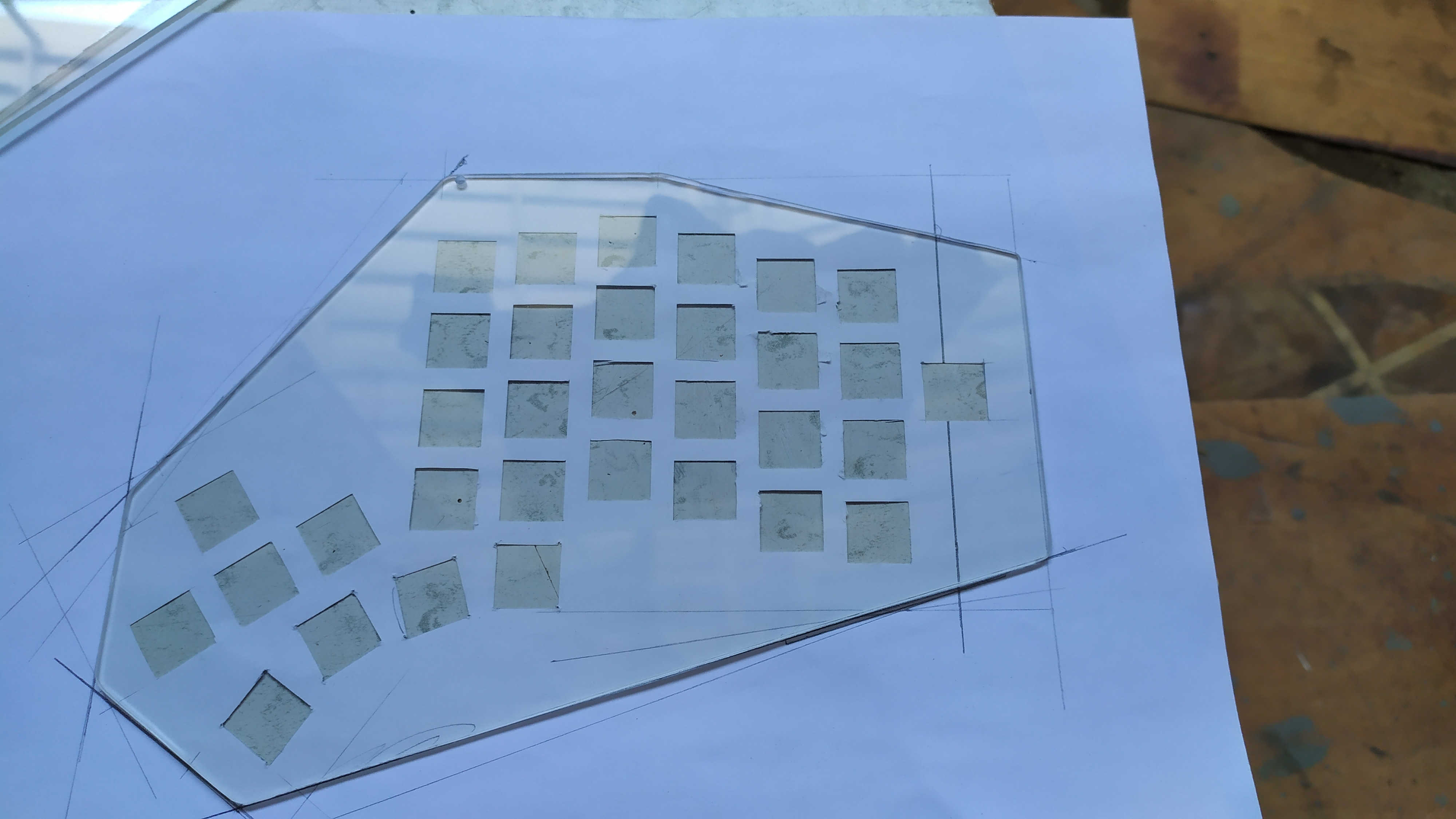

puede aplicar marcas en plexiglás raspando con un escriba o simplemente dibujando con un bolígrafo, eso es suficiente. Luego fundí los agujeros con un soldador y los ajusté con una lima. También puedes trabajar como dremel. No olvides que los paquetes tardan un mes en salir de China. No hay ningún lugar al que apresurarse, así que no me apresuré a buscar el corte por láser.

Estas son las placas superiores de la primera opción, en las que se insertan los botones. Las placas inferiores son exactamente del mismo tamaño, solo que sin los orificios para los interruptores. Solo queda encontrar una manera de unir las placas superiores a las inferiores. Implementé montajes en rack como placas base en carcasas de computadoras. Perforé agujeros en las placas inferiores de tal diámetro que se colocó una tuerca M3 en los agujeros.

Y pegamos nuestras nueces en estos agujeros con pegamento.

Atornillamos las rejillas en las tuercas.

Elegí los racks en altura para que hubiera suficiente altura para que los interruptores colgaran de la placa superior.

¡Cuanto menor sea la altura de nuestro teclado, mejor para nuestras manos! La altura del cuerpo de mi teclado con patas de goma es inferior a 12 mm: la

altura total es de 25 mm:

En el futuro, planeo encontrar en algún lugar un sello de goma / goma con una sección cuadrada y pegarlo alrededor del perímetro de la placa inferior, haciendo así la pared de la caja del teclado. Simplemente no tenía tiempo todavía.
Opción 2 antes de cubrir con una película:

A continuación, algo completamente opcional: cubrí el panel superior del teclado con película. Pero en un par de pequeñas cosas, ella todavía ayudó: no hay más resplandor de la lámpara de mesa y ahora no se puede ver el LED rojo brillando en el arduino en funcionamiento.

No veo la necesidad de explicar cómo pegar la película. Todo lo que se requería de esta película era no distraer la atención mientras trabajaba. Y realiza esta tarea a la perfección. Se lo compró a Ali hace cuatro años.

El material que entró en la palma descansa. Cuál es el nombre, no tengo ni idea. Había espumado algo allí. Lo envolvió con cinta adhesiva y pegó la película en la parte superior.

Puse pequeñas arandelas de metal debajo de la cinta adhesiva en dos lugares, y frente a ellas pegué imanes de neodimio rotos de un disco duro antiguo a la carcasa del teclado.

Ahora los reposamanos no irán a ninguna parte del teclado: los imanes se sujetan muy bien. Y si es necesario, no es nada difícil quitar los soportes; definitivamente puede superar la atracción de los imanes. Te recomiendo encarecidamente que lo hagas también con imanes, no te arrepentirás.
Pasando a la creación del firmware
Volviendo al editor en línea, necesitamos esta pestaña aquí:
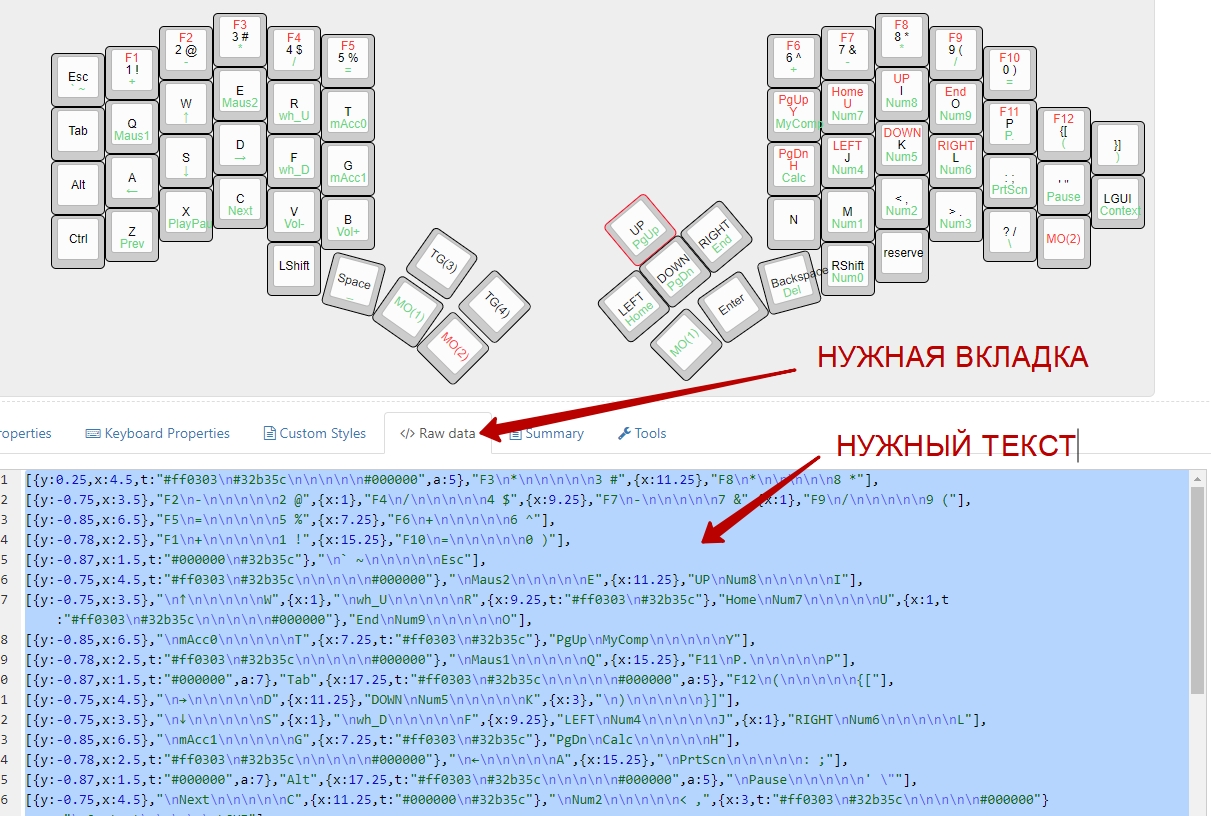
Usando la combinación Ctrl + A, seleccione todo el texto y cópielo en el portapapeles Ctrl + C. Con la ayuda del texto copiado, podemos ver cómo se verá aproximadamente nuestro futuro teclado. Siga el enlace:
Disposición del teclado Visor 3D
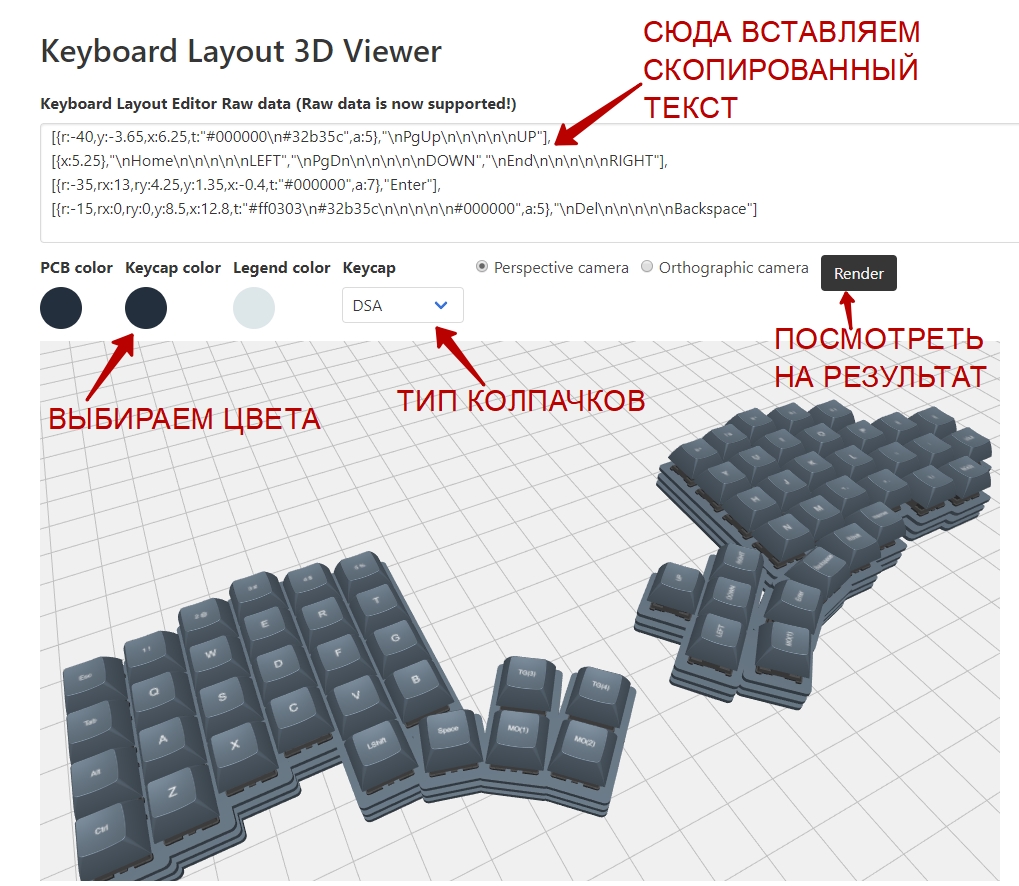
Puede girar la cámara con el mouse y jugar con el zoom. En general, lo resolverá.
El siguiente paso, abra en una nueva pestaña del navegador el enlace del diseñador en línea de nuestro firmware para arduina:
Keyboard Firmware Builder
Pegue el copiado, como en la captura de pantalla:

Automáticamente, resultará un cableado eléctrico tan torpe e inadecuado para su uso posterior.
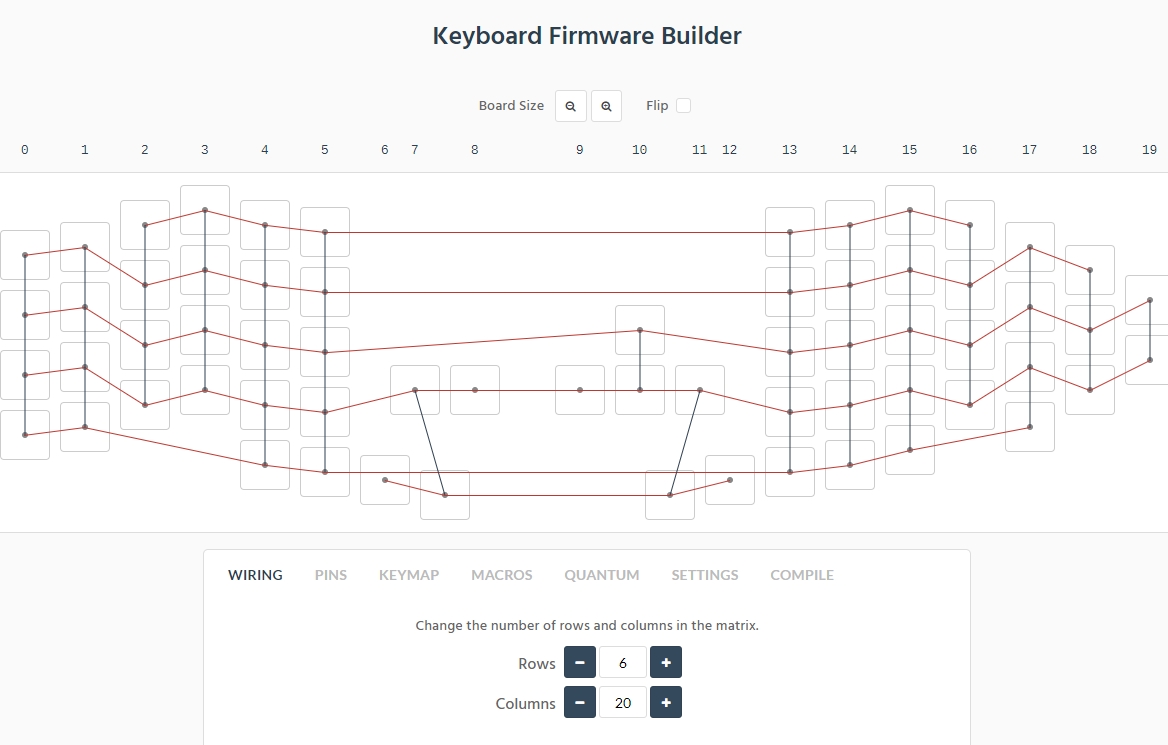
Es necesario ayudar al algoritmo a funcionar correctamente, él mismo no puede hacer frente. Para ello, volvemos al diseñador online y traemos nuestro teclado al formulario:
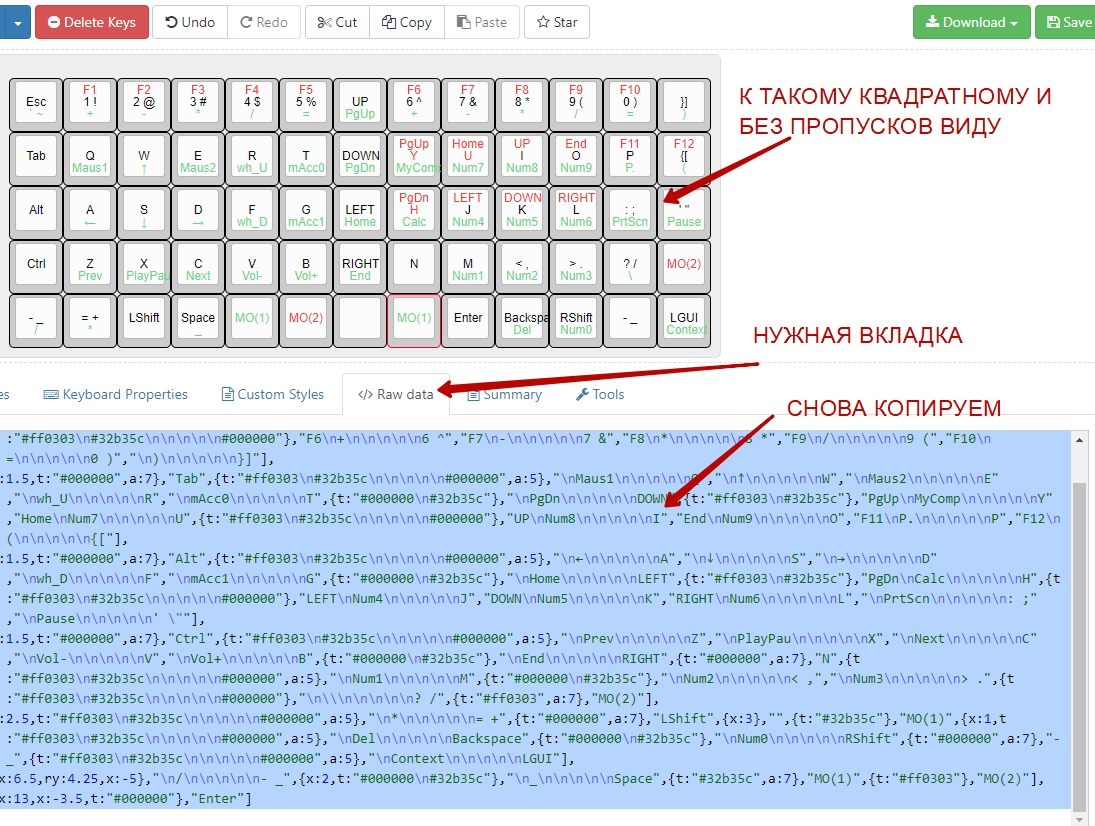
Vuelve a abrir la pestaña Keyboard Firmware Builder y pegamos la copiada:

El resultado es excelente:
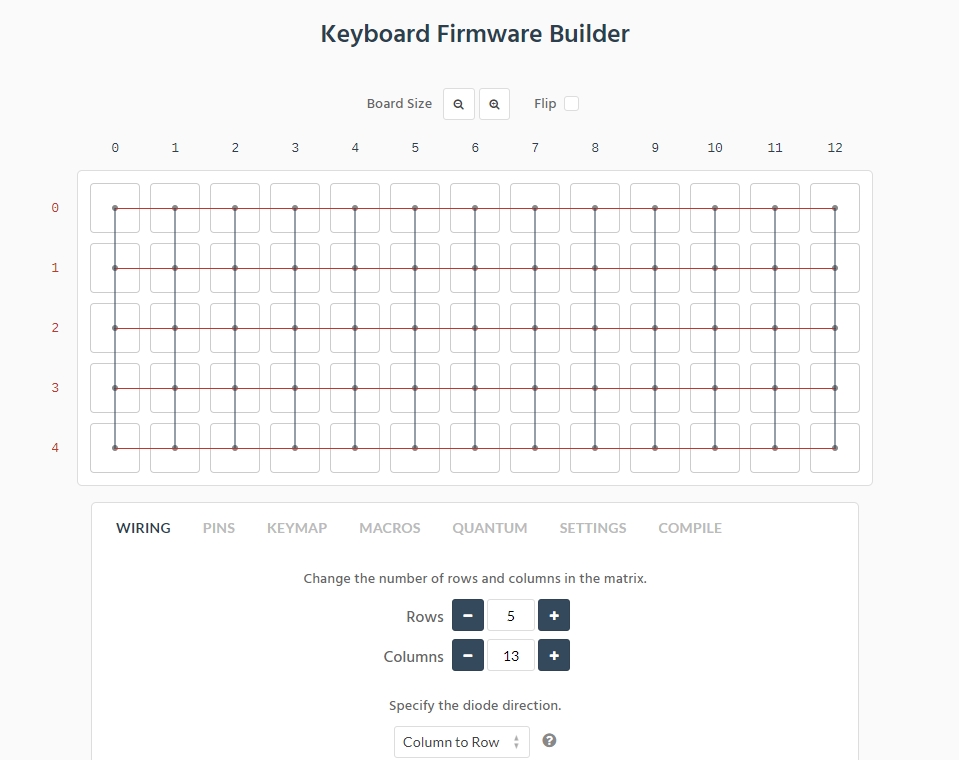
Lo que necesitas. Debe lograr un diseño similar para usted. A continuación, dirígete a la pestaña PINS, en ella te indicaremos qué contactos usarán los arduins. Mire con cuidado, si compró la misma placa que la mía, entonces solo tendrá los contactos como en la siguiente figura:
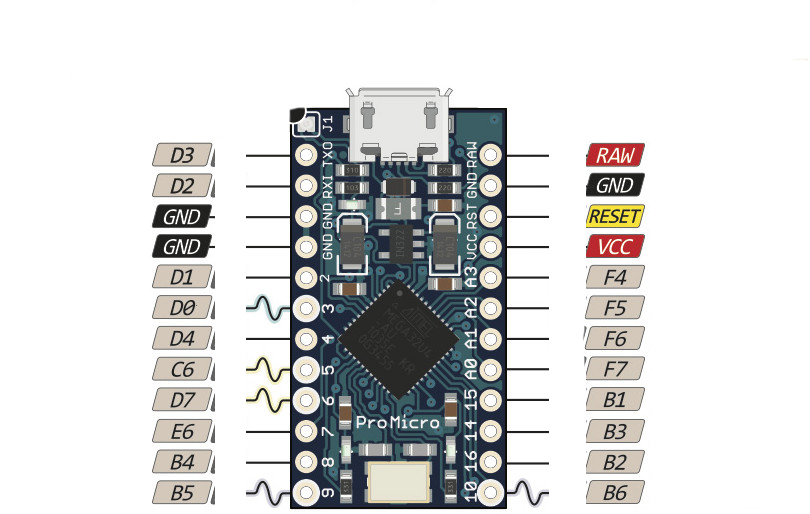
Según lo que tenemos, colocamos los pines que están disponibles en las columnas FILAS y COLUMNAS. A continuación se muestra un ejemplo de una disposición en la captura de pantalla:

No es necesario colocar los pines en el mismo orden que en la imagen de arriba. Hágalo en el orden que más le convenga. Lo principal es que no se equivoque y no indique los pines que faltan en la placa arduino.
Vaya a la pestaña KEYMAP, en ella configuraremos el comportamiento de los botones:
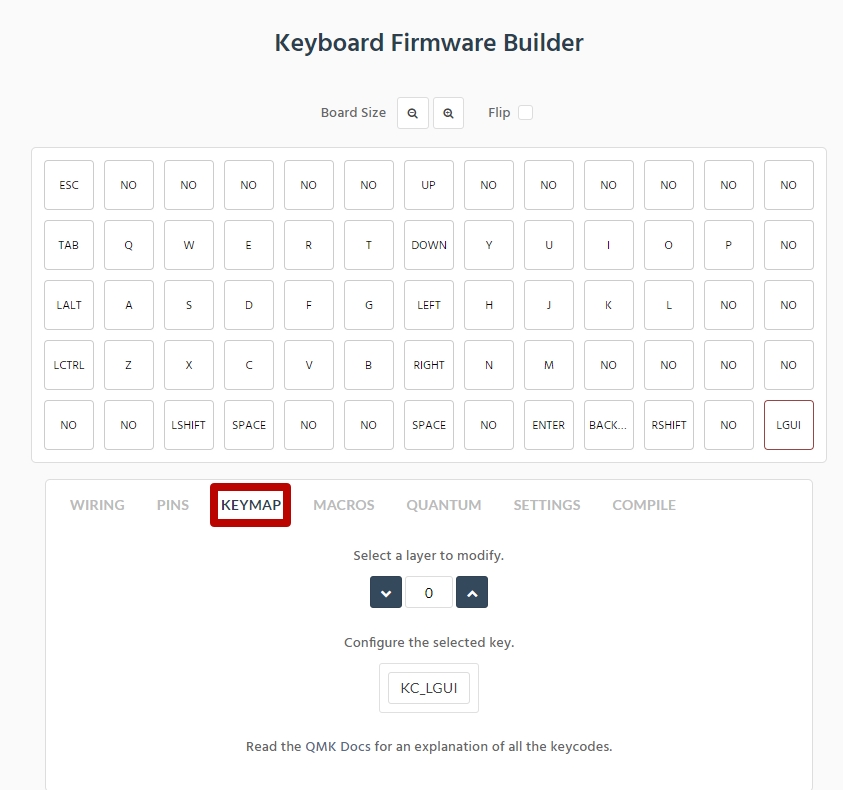
Parcialmente, el constructor asignó los valores a los botones por nosotros, terminaremos el resto. ¡Es muy interesante aquí, puedes pensar en tantas cosas! Comencemos con lo elemental:
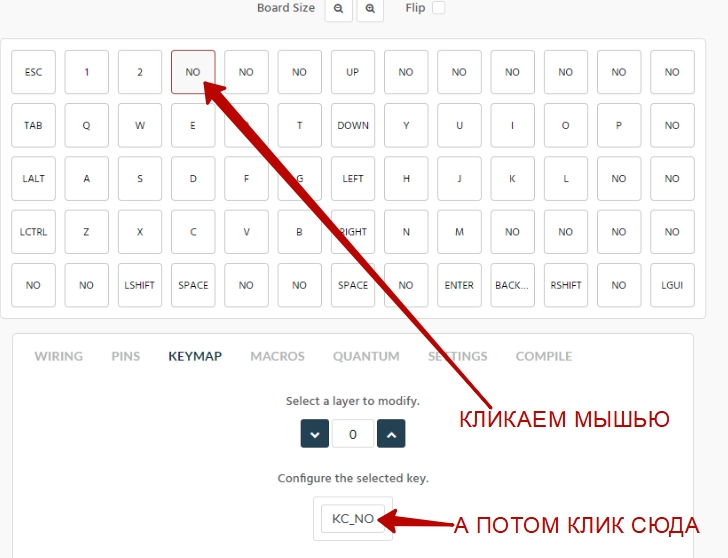
Y luego haga clic:

Y al botón se le asigna el valor "3". Además, de la misma forma, asignamos valores al resto de botones. Aquí hay un ejemplo de cómo hacer las teclas de Windows derecha o izquierda:

Esto es todo lo que teníamos en el diseño principal (capa cero) por defecto, ahora hagamos la segunda capa.
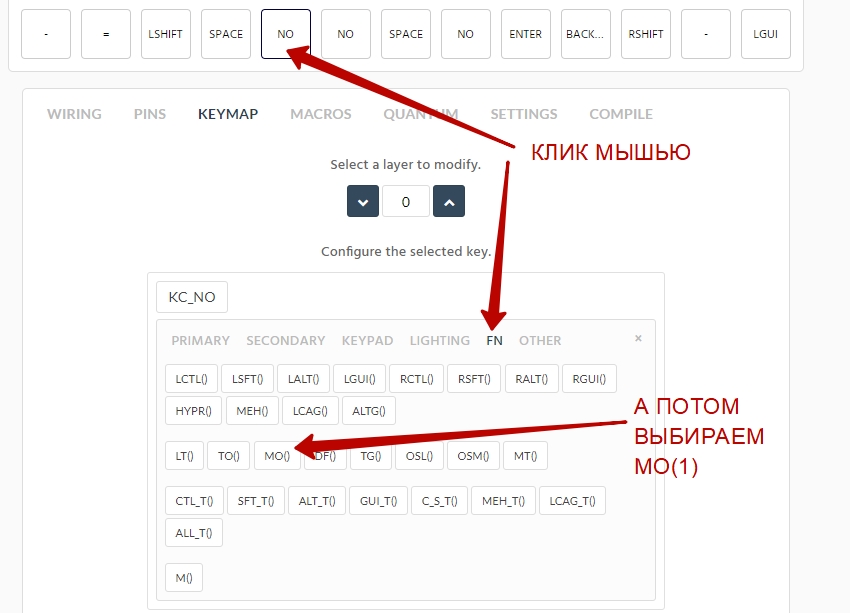
¿Cómo utilizar este MO (1)? Funciona de la misma forma que la tecla MAYÚS. Solo el teclado dará lo que programamos en la capa 1. Comience a llenar la capa 1:

Hagamos la tecla SUPR:
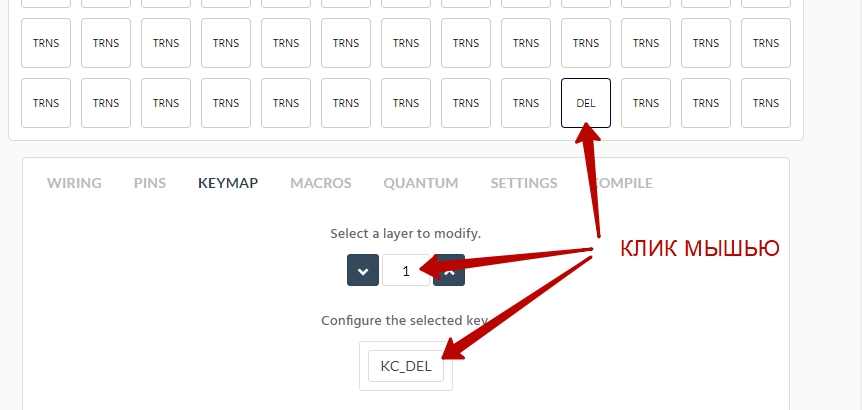
Por defecto, este botón funciona como RETROCESO. Pero ahora, si lo presionamos mientras se mantiene presionado MO (1), el botón funcionará como DELETE. Es así de simple. Del mismo modo, asignamos valores al resto de botones. Y no necesariamente todos. Si no asignamos un valor al botón en la capa 1, entonces dará un valor de capa de cero (que es el valor predeterminado). Hagamos teclas de volumen multimedia.
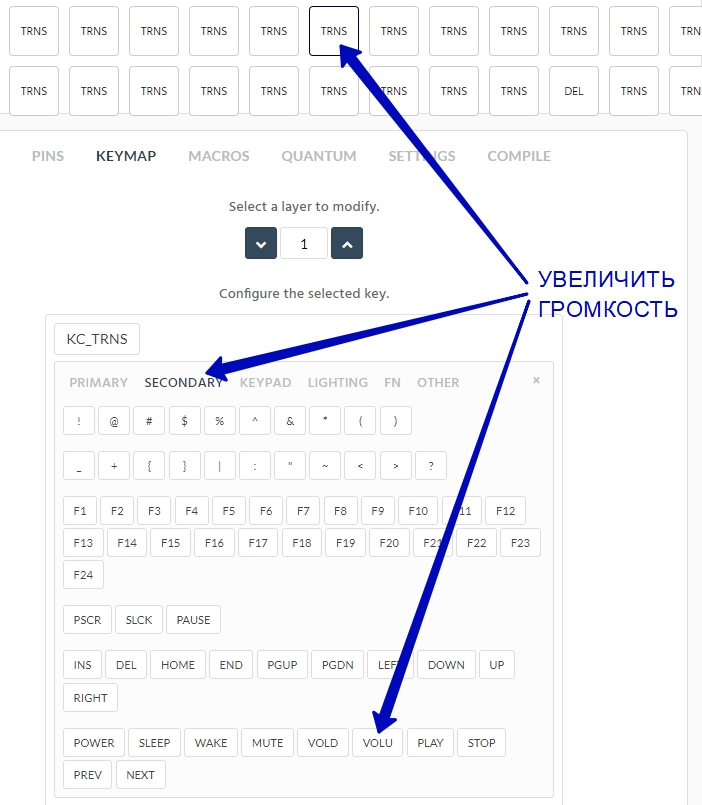
VOLD, VOLU es el control de volumen. Control de jugador, por ejemplo Foobar2000: PLAY, STOP, PREV, NEXT. Y eso es todo: teclas globales que controlarán al jugador incluso si está trabajando en WORD o jugando un juego.
Además, habrá magia, inaccesible a los teclados convencionales. Recuerde la frecuencia con la que tuvo que quitar la mano del teclado al mouse para desplazarse (desplazarse) con la rueda del mouse por un documento en WORD o una página en un navegador. ¿A menudo, probablemente? Abra el enlace:
Teclas del mouse
Ahora le enseñaremos al teclado a comportarse como un mouse de computadora.
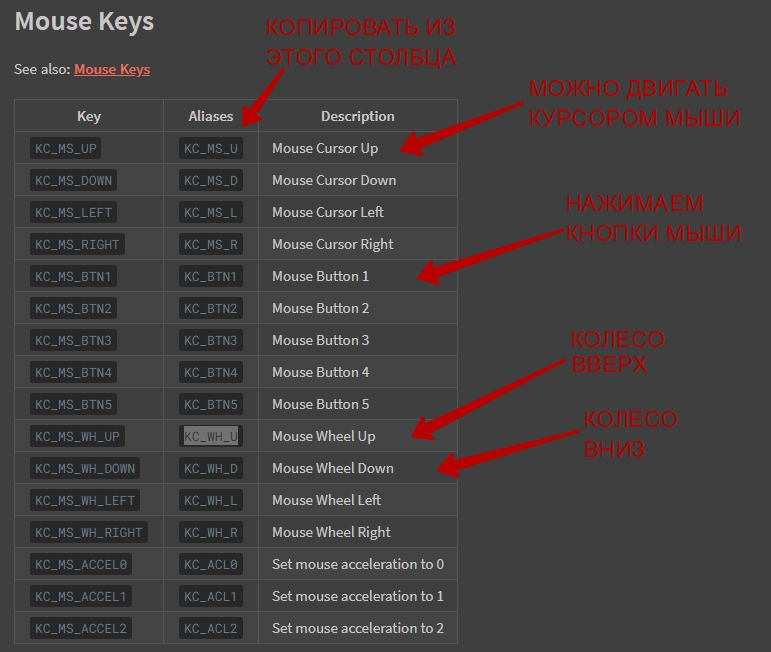
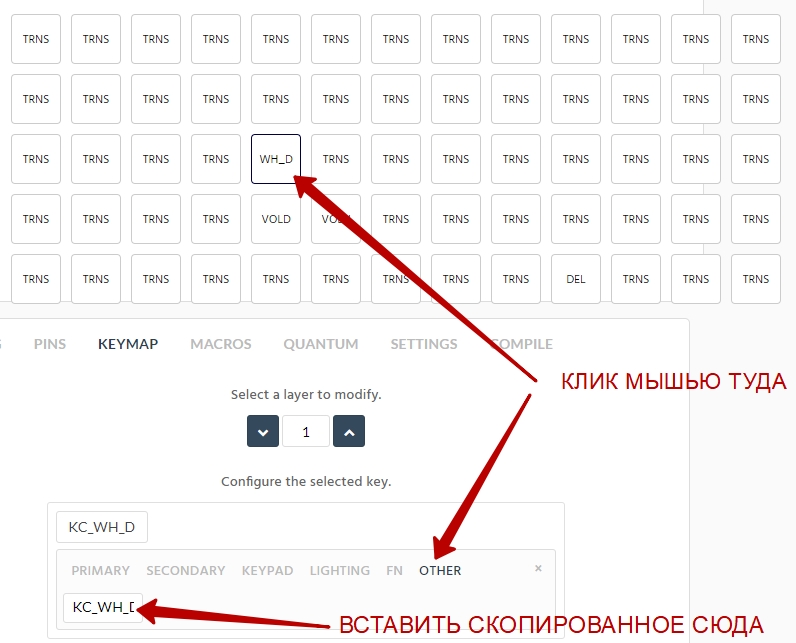
¡Mira lo que puedo hacer con una mano izquierda! Puedo mover el cursor del mouse (para ser honesto, casi no lo uso), puedo presionar los botones izquierdo y derecho del mouse (hago clic periódicamente en el derecho), hago girar la rueda del mouse (lo uso todo el tiempo, ¡ni siquiera tuve que acostumbrarme!) Y control el reproductor y el volumen de Foobar2000. Al mismo tiempo, la palma no se mueve hacia un lado ni un milímetro.
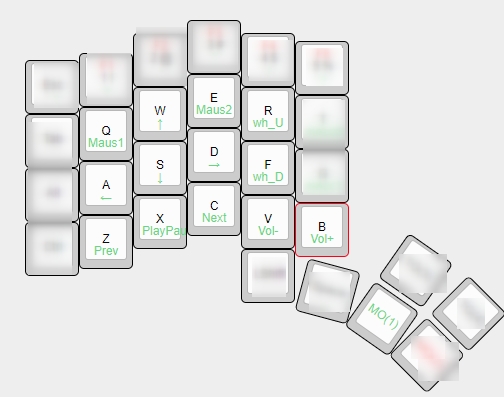
Con esto, creo, todo el mundo debería ser claro. ¡Hagamos que la combinación Ctrl + Alt + Del se presione con un botón! No es que sea muy necesario, pero saber cómo hacerlo es útil.
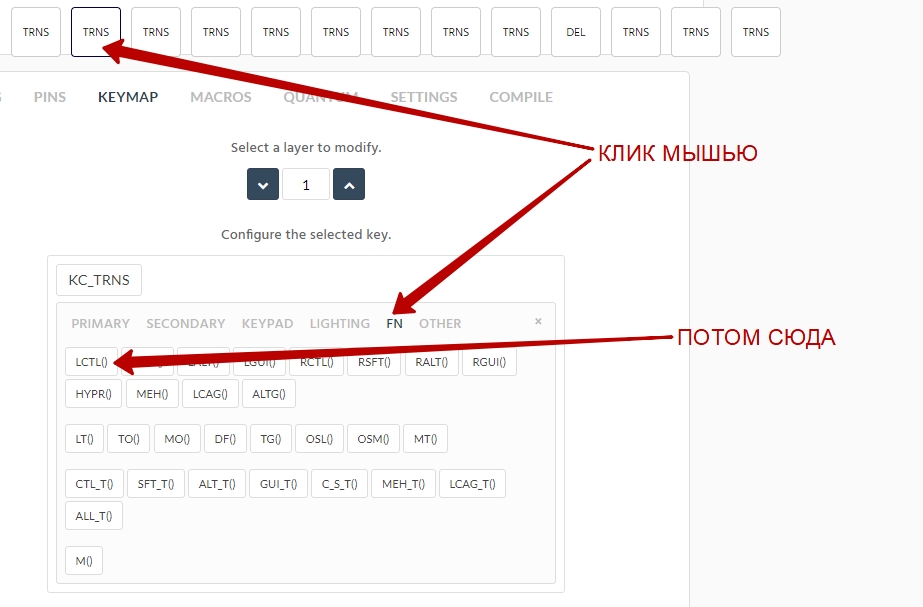
Próxima operación:

Modificador de nuevo:
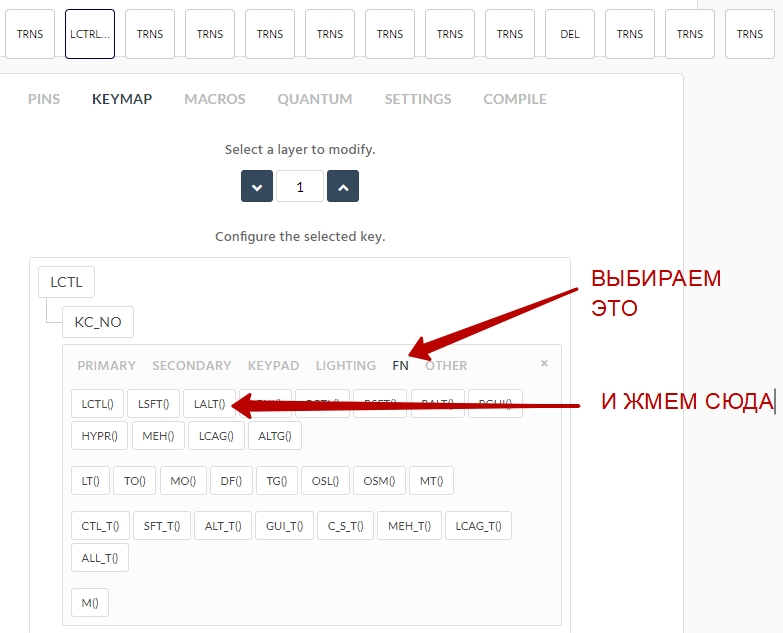
Próxima operación:
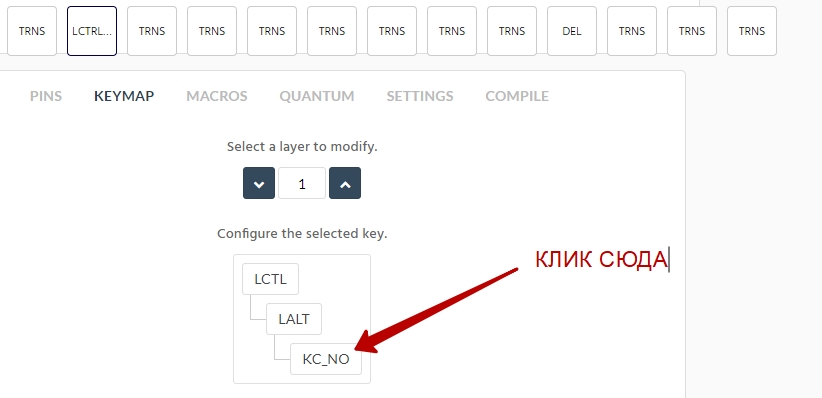
Finalmente, el botón en sí:

Debería verse así:
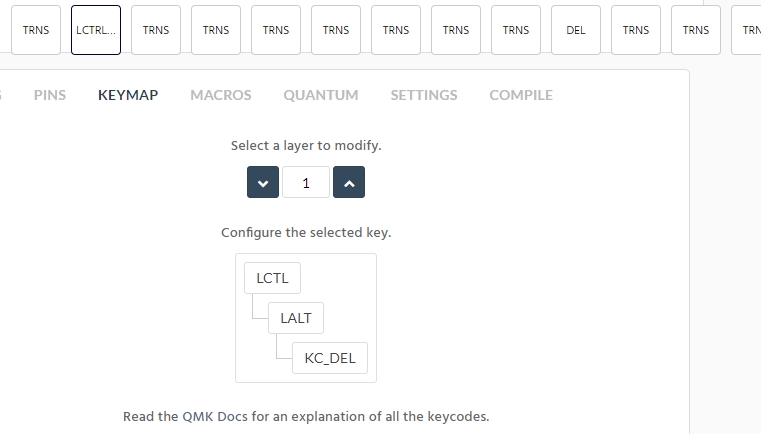
Y puede pensar en muchas combinaciones similares.
Hagamos la capa MO (2):
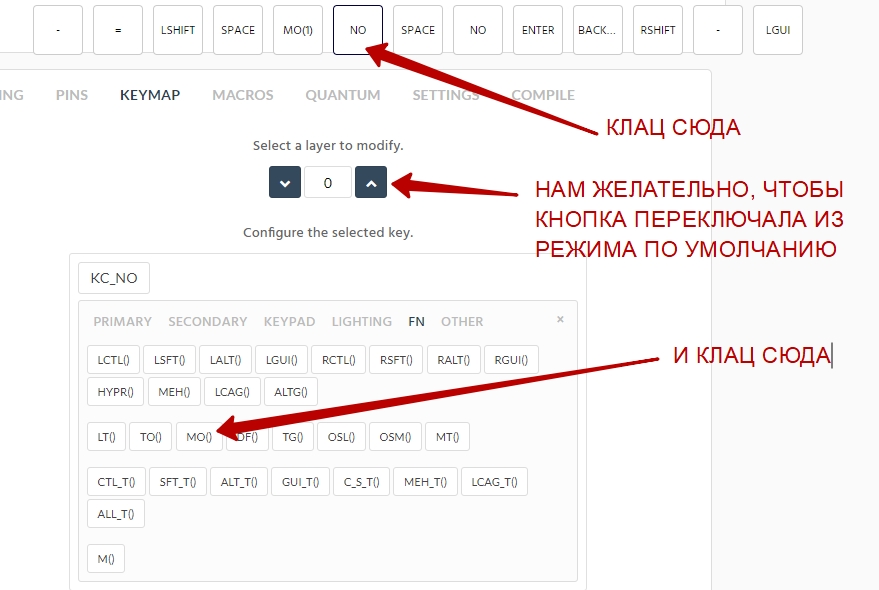
En la capa MO (2), coloqué las teclas F1 - F12, las teclas del cursor y PgDn / PgUp / Home / End. Insertar, como Bloq Mayús, consideré una clave innecesaria y no la ingresé yo mismo.
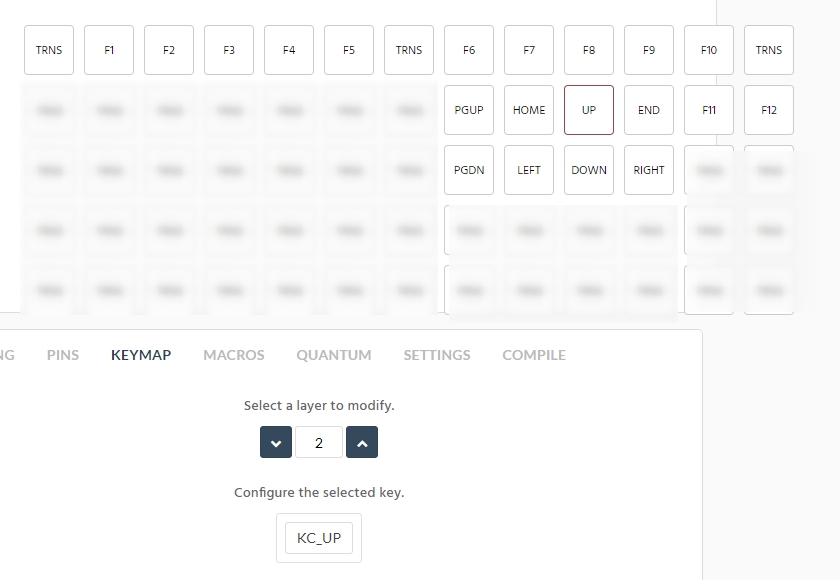
Por lo tanto, con la ayuda de esta capa, sin mover mi palma derecha en absoluto, puedo usar las teclas del cursor y el bloque PgDn / PgUp / Home / End. Créame, ¡es conveniente! Después de eso, ni siquiera querrá mirar los teclados estándar ordinarios.
Todos jugamos juegos de computadora, uno de mis favoritos es NFS Underground. ¡Creemos una capa de botones solo para este juego! Naturalmente, mantener presionado el botón MO (3) todo el tiempo durante el juego para conducir con las teclas de flecha será muy inconveniente. En su lugar, usamos el modificador TG (3); es similar al principio de la tecla Bloq Mayús. Presione la tecla TG (3) y suéltela; el teclado permanece en el modo de capa TG (3). Presione y suelte esta tecla nuevamente; el teclado volverá al modo de capa predeterminado. Es así de simple. Por ejemplo, imaginemos que el juego no permite cambiar las teclas, pero queremos personalizarlo más cómodamente.

Me hice así:
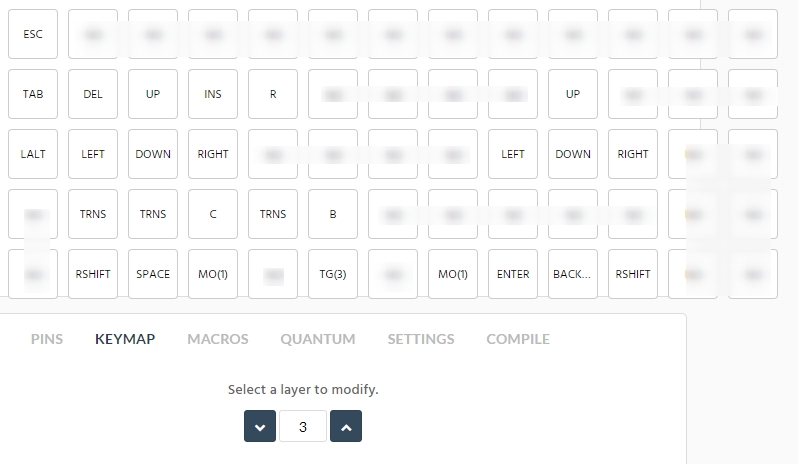
Por conveniencia, borré los botones no utilizados en la captura de pantalla. En ambas mitades del teclado hice teclas de cursor, en caso de que la mano se adormezca y quiera descansar. No olvidé implementar la clave TG (3) en esta capa, para que pueda volver de esta capa a la capa predeterminada. También hice la tecla MO (1) en la capa 3 - para controlar los botones multimedia. Bueno, el resto, en principio, está claro. Obviamente, con tal capa de botones definitivamente será más cómodo jugar.
Vayamos más lejos. Se pueden hacer un total de 15 capas. Me cuesta imaginar cómo se pueden usar todos. Es aún más difícil imaginar cómo recordarlos todos. Actualmente solo uso 4 capas y hasta ahora son suficientes.
Les hablé solo de una pequeña parte de las formas de personalizar el firmware. Pero lo que te dije ya es suficiente para que comiences a trabajar de manera más efectiva con el teclado. Si desea "rellenar" su teclado más, mire allí:
Códigos de tecla
Cómo guardar su trabajo para que la próxima vez no comience de nuevo:
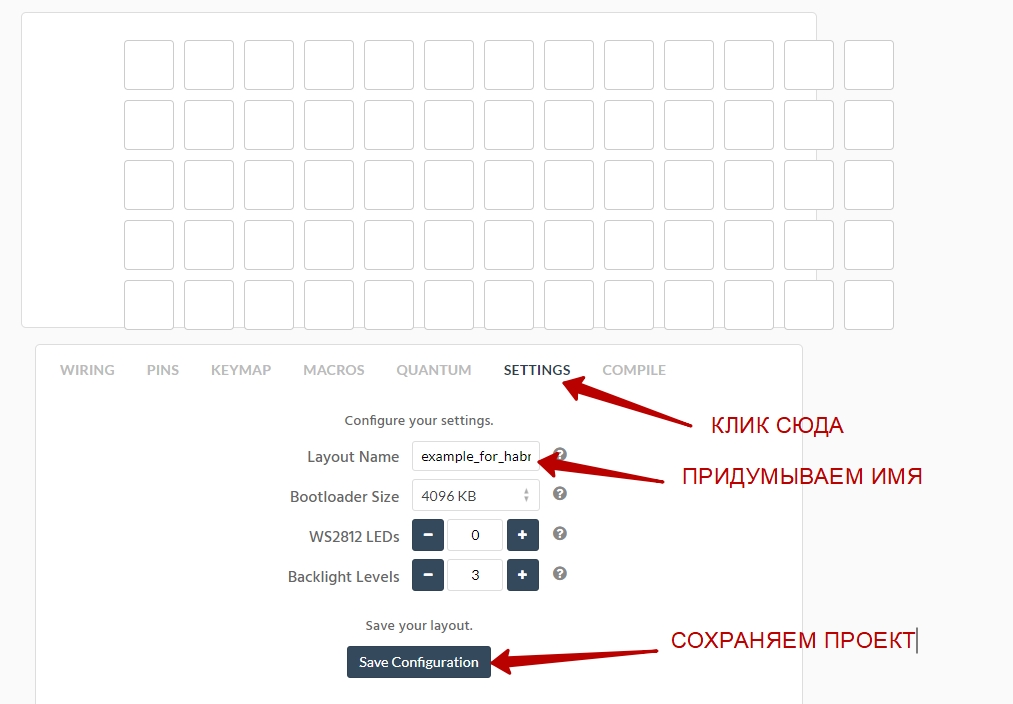
Y ahora podemos recoger el firmware terminado de esta pestaña:

Ahora necesitamos cargar el firmware a nuestro arduino. No podría ser más sencillo.
Siga el enlace: QMK Toolbox
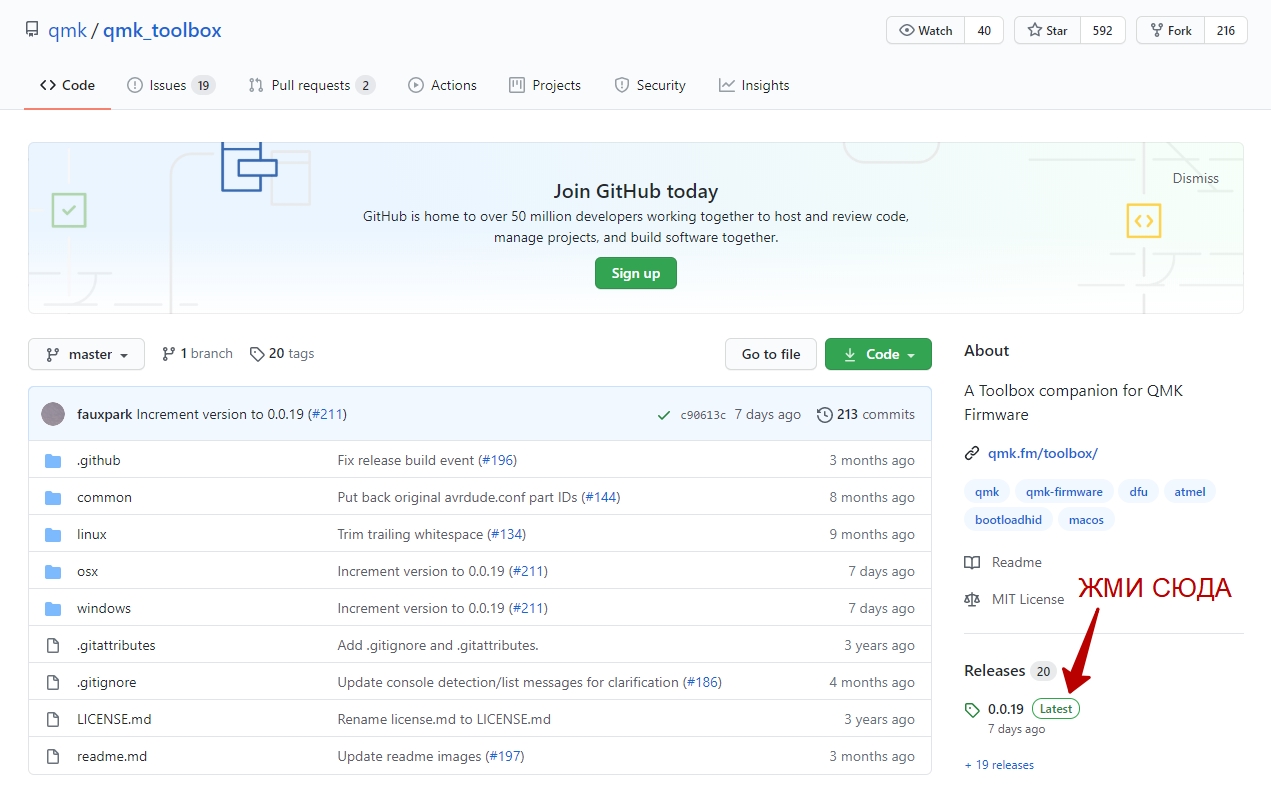
Y ahora descargue la última versión del programa:
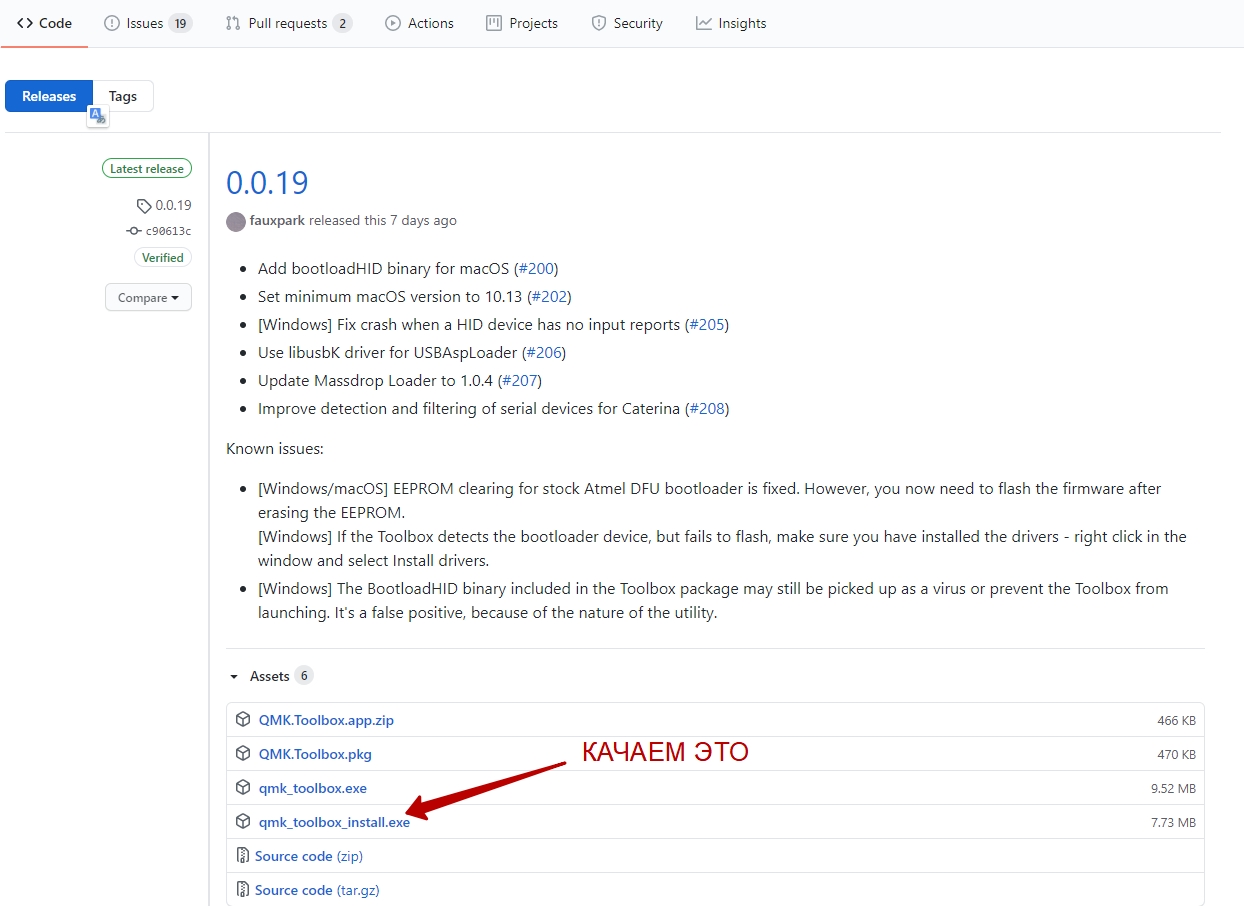
Instale el programa, por si acaso, reinicie la computadora
Ahora necesitará tomar un soldador y soldar el botón al arduino con dos cables a los contactos GND y RESET.
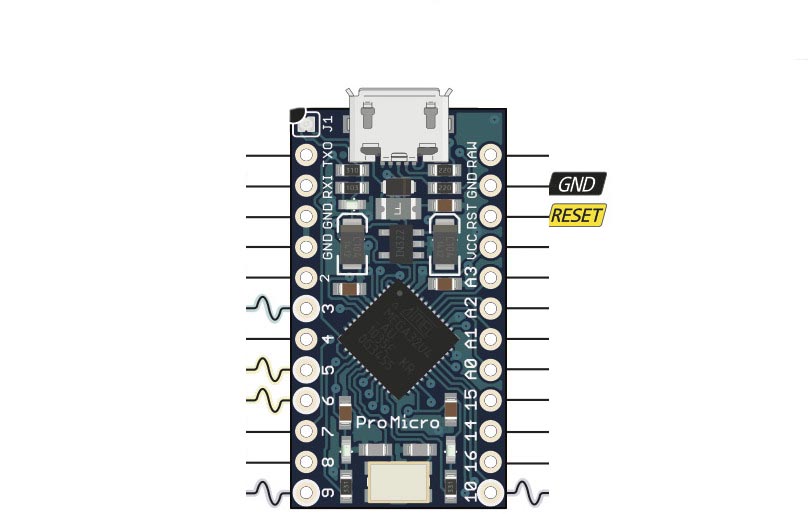
Conectamos nuestra placa con un cable micro usb a la computadora; el LED debería encenderse. Lanzamos el programa QMK Toolbox. Seleccione el archivo de firmware * .hex que descargamos recientemente.
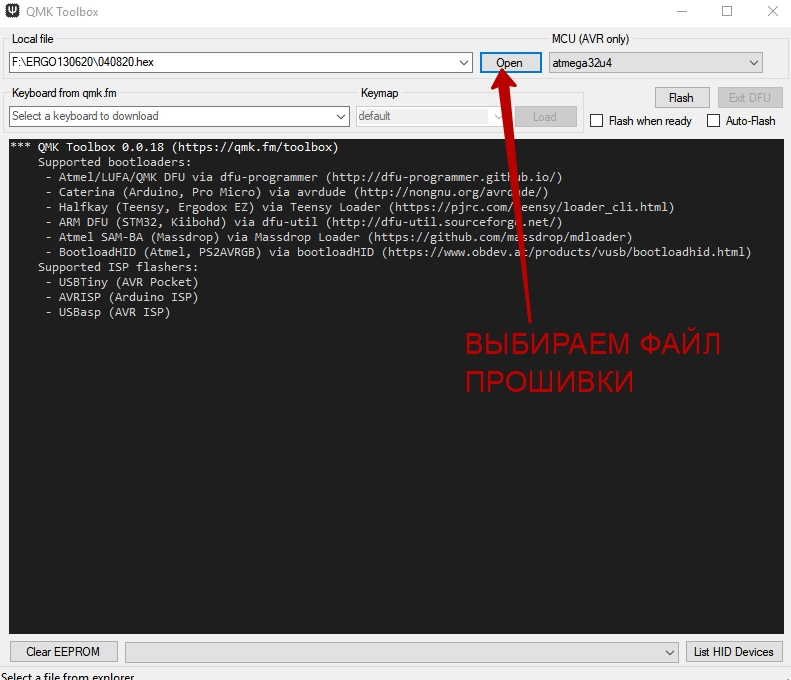
Pulsa sobre el botón que soldamos previamente al arduin, y espera a que aparezca la línea amarilla sobre el fondo oscuro del programa. Tan pronto como aparezca, no disminuya la velocidad y presione rápidamente el botón FLASH:
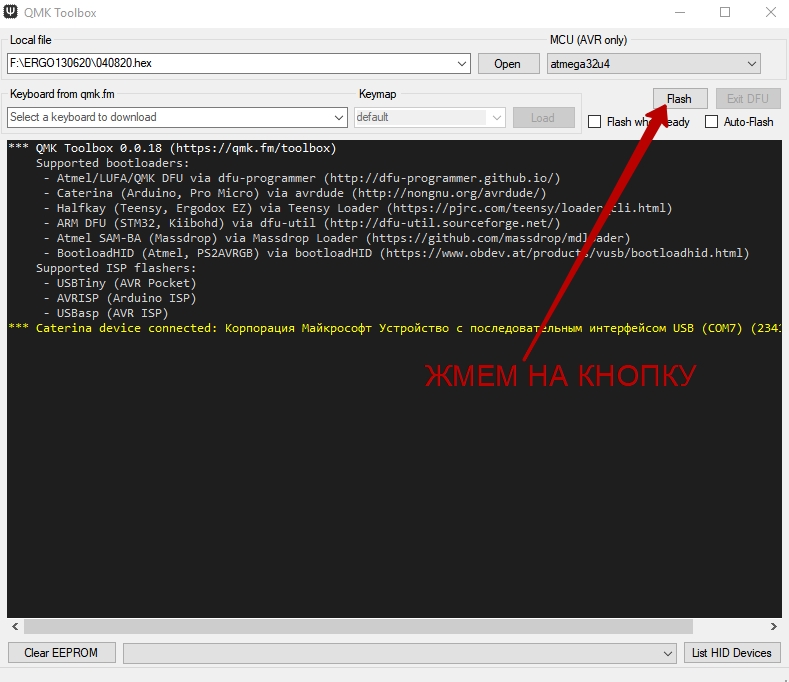
Si disminuye la velocidad y aparece la segunda línea amarilla, el botón FLASH no comenzará a parpadear en la pizarra. Comenzar de nuevo: presione el botón soldado, etc.
Pasando a soldar piezas
Es hora de decirle cómo soldar correctamente los componentes electrónicos.
Primero necesitas desoldar los diodos de los botones. Deberá aprender a marcar los diodos. Aquí todo es simple: el lado del diodo, marcado con un anillo negro pintado, es el cátodo, el otro es el ánodo. Qué es y por qué lo necesita, debería haberlo aprendido en la escuela.
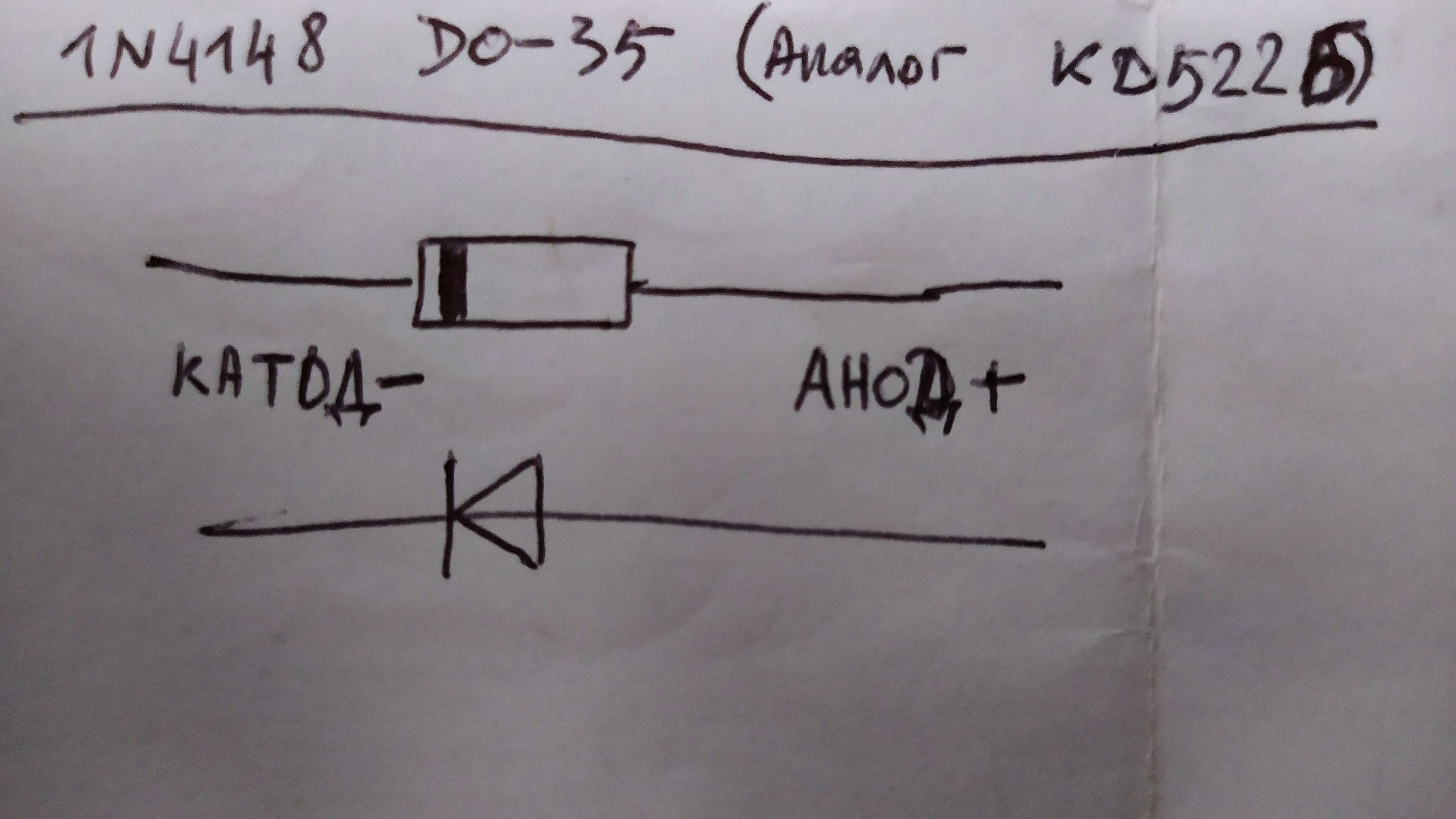
Vea cómo se ve el lado izquierdo del teclado:
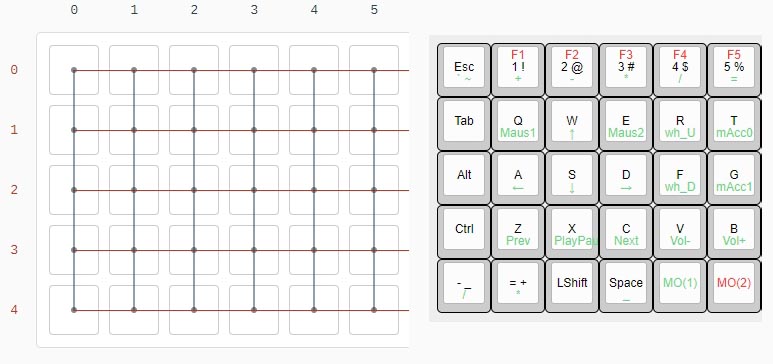
Ahora mire la foto a continuación:

La fila superior de las teclas ESCAPE, 1,2,3,4,5 la conectamos con diodos. Soldamos los diodos entre sí con cátodos, y los propios diodos se soldaron a los contactos de los botones con ánodos. Hacemos lo mismo con la fila de botones TAB, Q, W, E, R, T. Esta es la segunda fila de botones desde arriba. Los diodos se sueldan junto con los cátodos, en general, de la misma forma que la fila superior de botones. Soldamos las filas restantes con diodos de la misma manera. A continuación, soldamos los cables como en la foto de abajo.

Soldeé especialmente con cables multicolores del cable de par trenzado para que puedas descifrarlo fácilmente. Eche un vistazo de cerca al borde derecho de la foto. Conecté los contactos libres de la FILA VERTICAL de teclas con un cable azul: ESCAPE, TAB, ALT, CTRL, TG (3). Hacemos exactamente lo mismo con el resto de filas verticales.
Cuando suelde todo esto, puede proceder a conectar la arduina. Recordemos esta imagen:

y comparémosla con esta imagen:
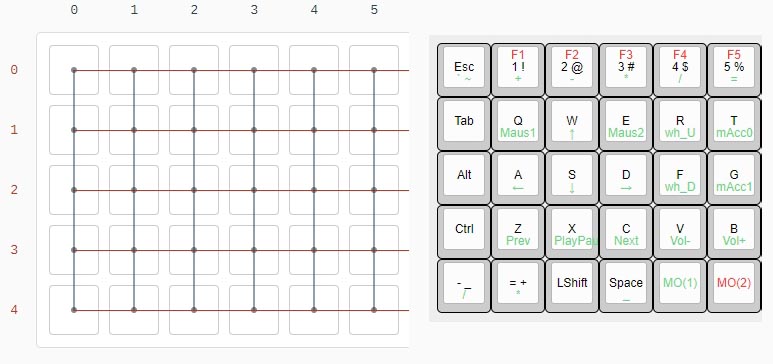
Conectamos el cable que conecta la fila vertical de las teclas ESCAPE, TAB, ALT, CTRL, TG (3) con un cable al contacto arduino C6. El cable que conecta la fila vertical de teclas 1, Q, A, Z, TG (4) está conectado con un cable al contacto arduino D7. Conectamos el cable que conecta la fila vertical de teclas 2, W, S, X, LShift con un cable al contacto arduino E6. A continuación, procedemos por analogía. Pasando a las líneas. Los cátodos soldados de los diodos de la línea ESCAPE, 1,2,3,4,5 están conectados al contacto arduino D3. Los cátodos soldados de diodos de las líneas TAB, Q, W, E, R, T están conectados al contacto arduino D2. Conectamos los cátodos de diodos de las líneas Alt, A, S, D, F, G al contacto D1. Y más allá de la misma forma. La mitad derecha del teclado está preparada de manera similar a la izquierda.

Si no fuera por las teclas de flecha, la foto de abajo no sería tan confusa:

Pero ya sabemos que, de hecho, todo es simple: conectamos las filas de botones con diodos y las columnas de botones con cables de acuerdo con el diagrama frente a esta foto. Y ya debería comprender cómo conectar esta unidad de teclado.
Los cátodos de diodos de la línea UP, 6,7,8,9,0,] soldados entre sí, están conectados al contacto arduino D3. Los cátodos de los diodos de las líneas DOWN, Y, U, I, O, P, [, soldados entre sí, se conectan al contacto arduino D2. Etc. Conectamos el cable que conecta la fila vertical de las teclas ARRIBA, ABAJO, IZQUIERDA, DERECHA con un cable al contacto arduino B2. El cable que conecta la fila vertical de las teclas 6, Y, H, N, MO (1) está conectado con un cable al contacto arduino B3. Y de nuevo más por analogía.
Cuando ensamble la estructura, inicie el Bloc de notas en su computadora y verifique cómo funcionan los botones. Mi teclado no quería funcionar normalmente desde la primera o la segunda vez; mezclé los cables, no soldando a mis contactos arduino. También fue que, erróneamente, los blanqueé entre mí. Es fácil de arreglar: tome un multímetro y haga sonar los cables, cuál lleva a dónde. Simplemente abra estas imágenes en la pantalla del monitor frente a usted y verifique dónde conducen realmente los cables.

Eso es todo. Con base en este artículo, puede hacer fácilmente un teclado, afilado para usted y conveniente para usted personalmente. El tipo de teclado que no puedes comprar por dinero en ningún lado, nunca.
PD: si decides hacer tu propio teclado, no lo dudes, ¡comparte tu experiencia! Siempre estoy muy interesado en buscar nuevas ideas. Quizás gracias a ti puedo agregar algo nuevo y genial a mi teclado.