Hoy presentamos a su atención 3 formas de personalizar Windows Terminal . Entre ellos se encuentran la configuración del esquema de color, la configuración de la pestaña, la configuración del cursor. ¡Mire debajo del corte!
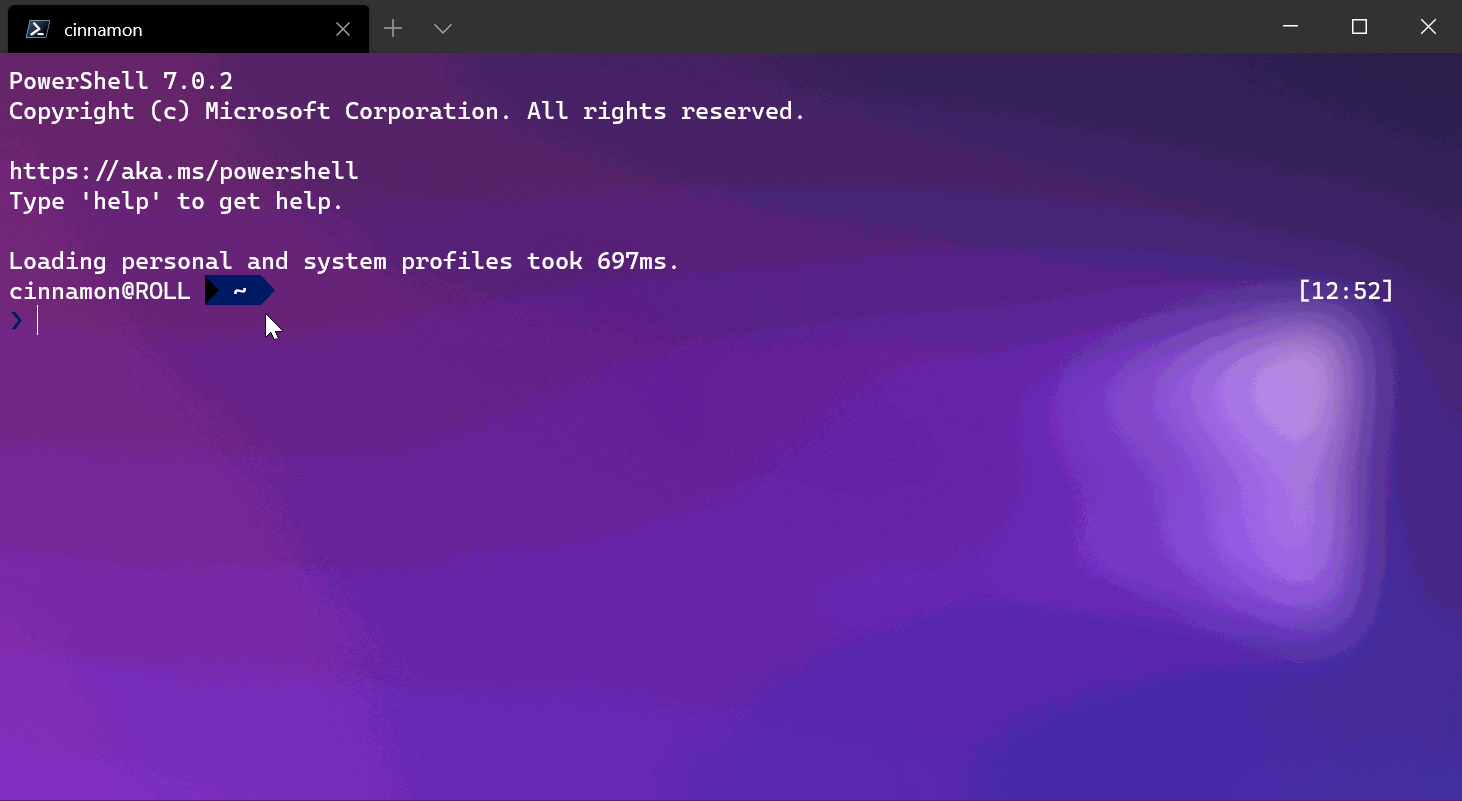
Windows Terminal es una aplicación de terminal nueva, moderna, rápida, eficiente, potente y productiva para usuarios de programas y shells de línea de comandos como Command Prompt, PowerShell y WSL.
Sus características principales incluyen soporte para múltiples pestañas, paneles, caracteres Unicode y UTF-8, un motor de renderizado de texto acelerado por GPU y la capacidad de crear sus propios temas y personalizar texto, color, fondo y combinaciones de teclas.
Hoy vamos a echar un vistazo a tres opciones para personalizar Terminal según su preferencia de color, cursor y pestañas.
Elige tus colores
Windows Terminal incluye los siguientes esquemas de color en el archivo defaults.json:
- Campbell
- Campbell Powershell
- Clásico
- Medio oscuro
- Media luz
- Oscuridad solarizada
- Luz solarizada
- Tango oscuro
- Tango Light
Se puede acceder a este archivo manteniendo presionada la tecla Alt y presionando el botón "Configuración".
Para mayor claridad, el esquema Vintage se muestra a continuación:
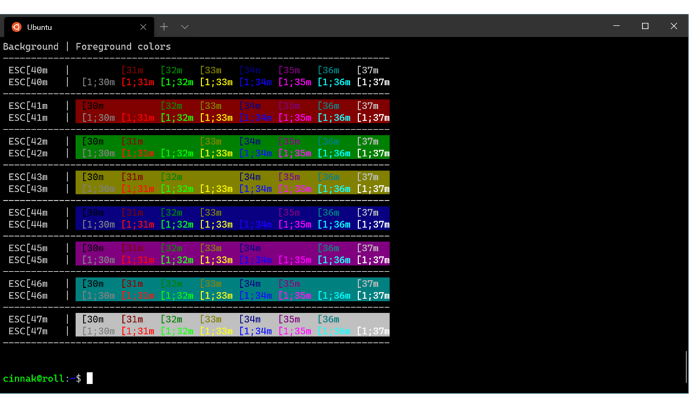
Para personalizar el esquema dentro de uno de los perfiles de línea de comando, agregue la propiedad colorScheme con el nombre del esquema de color como valor.
“colorScheme”: “COLOR SCHEME NAME”Cada parámetro, excepto el nombre, acepta un valor de color como una cadena en formato hexadecimal ("#rgb" o "#rrggbb"). Los parámetros cursorColor y selectionBackground son opcionales.
Nombre de la propiedad: tema
Grado de necesidad: Opcional
Acepta: "sistema", "oscuro", "claro"
Valor predeterminado: "sistema"
Crea tu cursor
Independientemente de si es un partidario de la "vieja escuela" o "moderno", la Terminal ofrece un conjunto completo de parámetros (responsables de la forma, el color y la altura), lo que le permite crear un cursor para todos los gustos.
¿Prefieres un cursor horizontal o vertical? ¿Línea o "caja"? Dígaselo a la Terminal.
Este parámetro establece la forma del cursor para el perfil. Los posibles cursores son "barra" (┃), "vintage" (), "subrayado" ((), "cuadro lleno" (█), "cuadro vacío" (▯).
Nombre de propiedad: cursorShape
Necesidad: Opcional
Acepta: "bar", "vintage", "guión bajo", "fillBox", "emptyBox"
Valor predeterminado: "bar"
Puede anular el conjunto de cursorColor en el esquema de color si se establece colorScheme. Acepta un valor de color como una cadena en formato hexadecimal (“#rgb” o “#rrggbb”).
cursorHeight establece el porcentaje de altura del cursor, comenzando desde abajo. Esto solo funcionará si el parámetro cursorShape está configurado como "vintage". Se aceptan números enteros del 25 al 100.
Personaliza las pestañas a tu gusto
En Windows Terminal, puede cambiar el nombre y el color de las pestañas fácilmente . Simplemente haga clic con el botón derecho en una pestaña y seleccione "Cambiar nombre de pestaña" para cambiar el nombre de la pestaña para la sesión actual. Esta opción cambiará el título de la pestaña a un cuadro de texto donde puede ingresar su nombre.
Haz lo mismo para cambiar el color de la pestaña. Seleccione un color de la lista predefinida o haga clic en Personalizado para seleccionar un color de la paleta o especifique el color deseado utilizando valores hexadecimales o RGB / HSV.
Consejo: utilice el mismo tono que el color de fondo para obtener una hermosa ventana sin costuras.
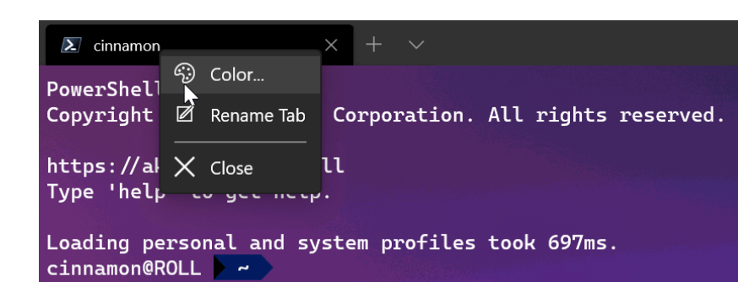
Para obtener más información sobre las opciones de las pestañas, le recomendamos que lea esta guía.
También recomendamos descargar Windows Terminal Preview de Microsoft Store o la página de lanzamientos en GitHub . Gracias a él, puede involucrarse en el desarrollo de Windows Terminal y utilizar las últimas funciones tan pronto como se desarrollen.