
Trabajo como gerente de BIM y, junto con mi equipo de Altec Systems, ayudo a las empresas a implementar BIM. Un cliente me escribió recientemente con un problema como este:
Tengo un arquitecto, llamémoslo Vova-ruka ***, accidentalmente en el proyecto movió el archivo del constructor asociado en 5 milímetros, así:Ahora compartiré una panacea. Para proteger el proyecto de tales errores, hay dos soluciones:

apareció un mensaje que decía que había cambiado el sistema de coordenadas del archivo. Vova no lo entendió y llamó al gerente de BIM. El estaba ocupado. Vova pensó, higos con él: terminó el trabajo y se lo entregó al especialista en HVAC. No se dio cuenta de que había un error en el proyecto y comenzó a dibujar un sistema de calefacción con una compensación de 5 milímetros. Como resultado, el cliente emitió un informe con 5000 colisiones. Tuve que rehacer y poner excusas.
¿Cómo proteger el proyecto de cambios aleatorios?
Entonces, tan solución
Arregle cada archivo cargado con un enlace en el archivo en el que trabaja el especialista. Para hacer esto, haga clic en el botón:
Si hay seis archivos cargados en el proyecto (por ejemplo, OV, VK, KZh, SS, ITP, EL), deberá ingresar a cada archivo de un especialista adyacente y corregir todos los archivos asociados allí. Esto tendrá que hacerse 36 veces. Y esto no garantiza que alguien separe el archivo.
Decisión rápida
Cree protección contra errores accidentales a través de conjuntos de trabajo. Allí puede establecer derechos de acceso para que nadie, excepto el administrador de bim, mueva el sistema de coordenadas.
Esta solución no es perfecta.
. , BIM- , . , , . .
La forma más conveniente de hacerlo se muestra en video. Grabé un video tutorial paso a paso. A las 01:42 - el primer paso.
Si no puede verlo, he aquí un recuento de los cuatro pasos:
1. Eliminar el error
Antes de comenzar, elimine el error en todos los archivos del proyecto. Ya nos han informado que el archivo constructor es correcto y que el archivo arquitectónico es incorrecto. Entonces lo alineamos. Esto se puede hacer usando la función "alinear". Selecciónelo:
y haga clic en el eje correcto:
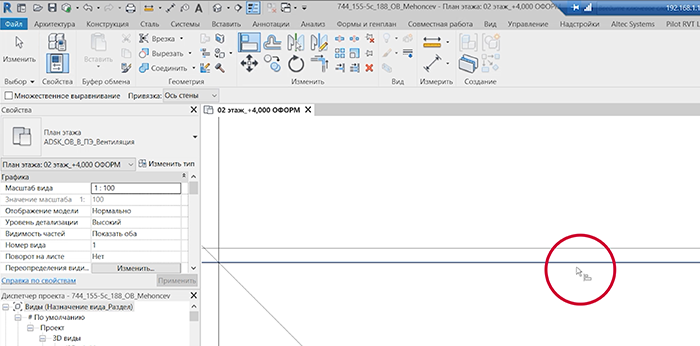
luego haga clic en el que está mal:

Revit preguntará en respuesta a nuestras acciones, ¿vale la pena guardar los cambios? Para mantener la posición correcta del eje, haga clic en "guardar":
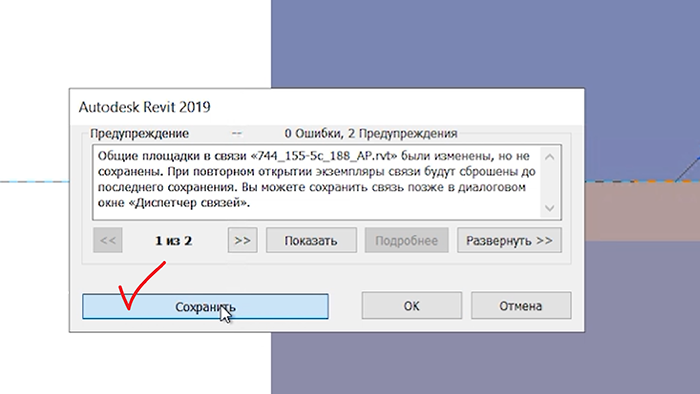
para asegurarse de que se guarda la posición del eje, vaya a:
⟶ Insertar pestaña ⟶ Administrador de enlaces.Si no hay una marca de verificación, puede asegurarse de que la posición se guarde con precisión:

2. Cambiar el nombre de usuario
Para que nadie más que usted cambie el sistema de coordenadas, vayamos al proyecto llamado "Bim-manager".Antes de comenzar, cierre el archivo y guárdelo localmente:

luego vaya a los parámetros. Para hacer esto, presione el botón "Inicio":
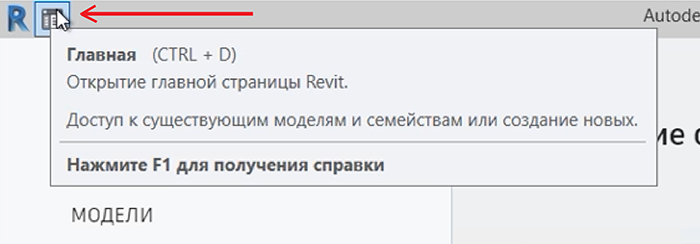
y en la flecha "atrás":

luego vaya a los parámetros para verificar el nombre de usuario:

cambie el nombre de usuario al nombre de quien tendrá el derecho de editar el sistema de coordenadas. En nuestro caso, este es un administrador BIM. Especifíquelo y haga clic en "ok":
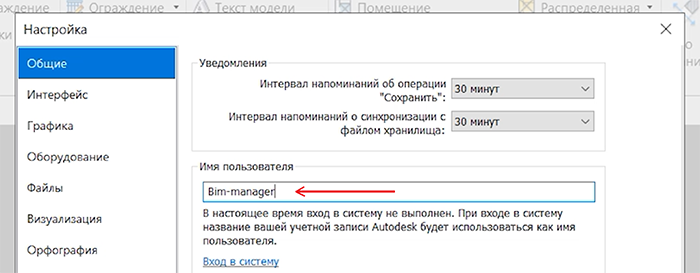
ahora vaya al proyecto con este nombre:
⟶ archivo ⟶ abierto ⟶ seleccione el proyecto.
3. Tomando un set de trabajo
Ahora tomamos el conjunto de trabajo "Información del proyecto" con el nombre "BIM Manager". Entramos en los conjuntos de trabajo:⟶ Pestaña Colaboración sets Conjuntos de trabajo:

Entramos en los estándares del proyecto:
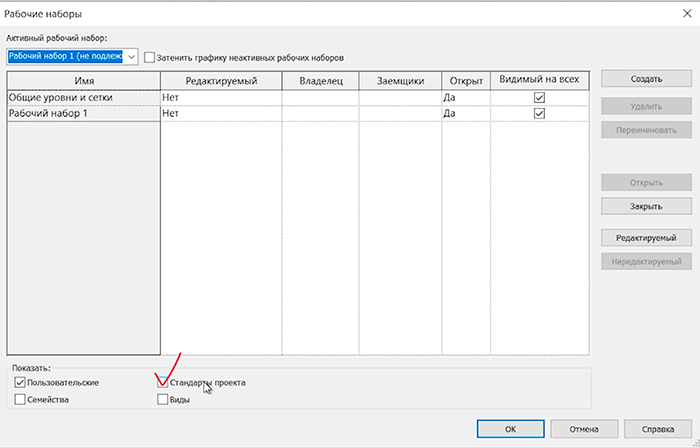
buscamos el ítem "Información sobre el proyecto". Haga clic en él, haga clic en "Editable" y haga clic en "Aceptar":

después de eso, el nombre del administrador BIM aparecerá en la columna del propietario. Esto significa que ahora solo usted puede editar el sistema de coordenadas y toda la información sobre el proyecto le pertenece solo a usted.
Para evitar que Revit libere el conjunto de trabajo que acabamos de ocupar, sincronizamos:

en la ventana de sincronización, desmarque la casilla de verificación "Conjuntos de trabajo de estándares de proyecto" y haga clic en "Aceptar":
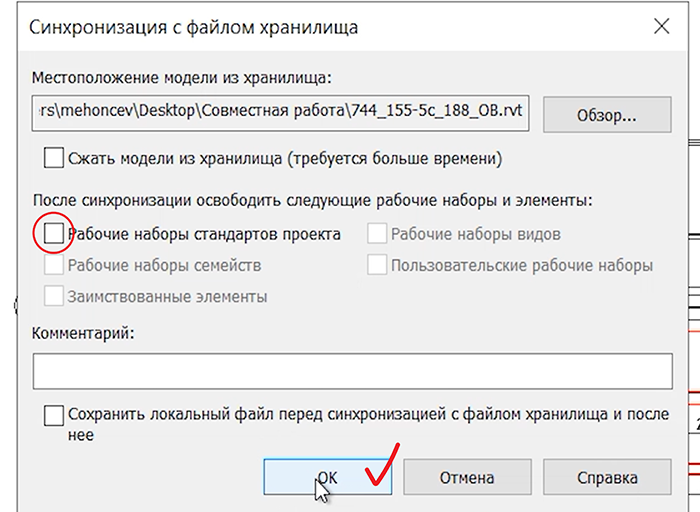
4. Salga con cuidado
Para que el administrador de bim conserve los derechos de edición, debe salir con cuidado.Cerramos el archivo, lo guardamos localmente e indicamos que queremos preservar los derechos de acceso:
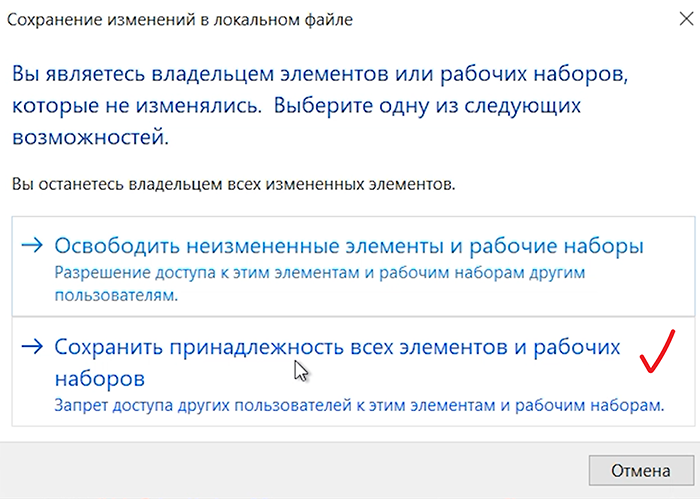
ahora solo nadie, excepto el administrador de BIM, puede editar el sistema de coordenadas del proyecto. Esto se puede verificar de la siguiente manera. Cambiamos el nombre de usuario, el nombre de cualquier otro usuario, vamos al proyecto, tratamos de cambiarlo y recibimos esta notificación:
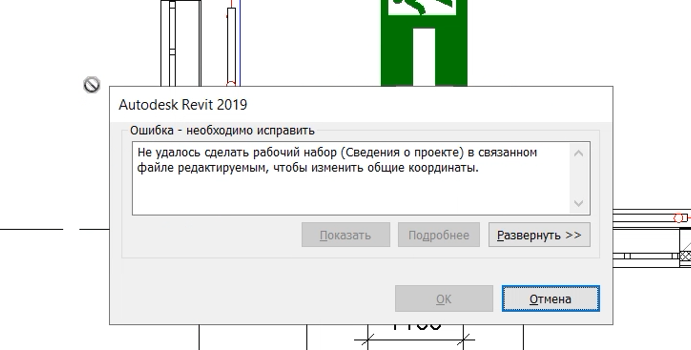
si salió, todo fue exitoso. Si no funcionó, algo salió mal. Inténtalo de nuevo. No volverá a funcionar. Escríbeme por correo electrónico: mehoncev@altecsystems.ru. Ayudaré con todo lo que pueda.
Si eres nuevo en los sistemas de coordenadas, lee el artículo de isicad : Todo está allí sobre cómo trabajar con sistemas de coordenadas en Revit.